-
Notifications
You must be signed in to change notification settings - Fork 160
How to Use Microsoft Defender for Endpoint Advanced Hunting With WDAC App Control
App Control for Business is a highly effective security feature that empowers you to manage the execution of applications on your endpoints.
The application whitelisting approach serves as a potent defense against emerging and unknown threats. By emphasizing the identification of trusted applications, it automatically blocks any software that falls outside this trusted realm.
Microsoft Defender for Endpoint (MDE) is one of the tools that can be used by enterprises and organizations to develop a trusted application policy and manage it at scale. MDE provides the intelligence and insights needed to create and maintain a robust application control policy through its Advanced Hunting feature. This feature uses KQL (Kusto Query Language) to query the data collected by MDE and using the AppControl Manager, we can turn this actionable data into App Control policies. We can then use Intune to deploy these policies to our endpoints. All of these tools are built for scalability.
Note
You can access Intune portal by navigating to: https://intune.microsoft.com
To start, we need our endpoints to be generating data and intelligence we can work with. These data points are the Code Integrity and AppLocker events. These events are generated when an application or file is blocked or audited by App Control, or when a script or MSI file is blocked or audited by AppLocker. We can trigger the data generation by deploying App Control policies to our endpoints in Audit mode. This mode will not block any applications, instead it will generate data points for any application, file, script, MSI file and so on that would have been blocked if the policy was in Enforce mode.
You can create Audit mode policies using the AppControl Manager based on different levels of trust. Use this page to see what kind of audit events each base policy template generates when deployed in audit mode.
For instance, once the DefaultWindows template is deployed on an endpoint, it starts generating Audit logs for any file that runs but is not part of the Windows by default. On the other hand, deploying the AllowMicrosoft base policy in Audit mode starts generating Audit logs for any file that runs but is not signed by Microsoft certificates.
After generating the policy files using the app, you will then use Intune to deploy them to as many endpoints as you want.
Now we need to collect the data from MDE Advanced Hunting. The following query will give us a good starting point by collecting all of the Code Integrity and AppLocker events:
DeviceEvents
| where ActionType startswith "AppControlCodeIntegrity"
or ActionType startswith "AppControlCIScriptBlocked"
or ActionType startswith "AppControlCIScriptAudited"We can customize the query to be more specific to our environment, for instance by targeting an specific device among all the devices:
DeviceEvents
| where (ActionType startswith "AppControlCodeIntegrity"
or ActionType startswith "AppControlCIScriptBlocked"
or ActionType startswith "AppControlCIScriptAudited")
and DeviceName == "mainframe"mainframe in this example is the name of our device.
Note
You can access Microsoft Defender for Endpoint's portal by navigating to: https://security.microsoft.com
That query generates a standard output of the data in CSV file format which is compatible with what the AppControl Manager requires in order to generate App Control policies. If you want to customize the query further, make sure the subsequent filters are applied after the initial query to ensure correct data format.
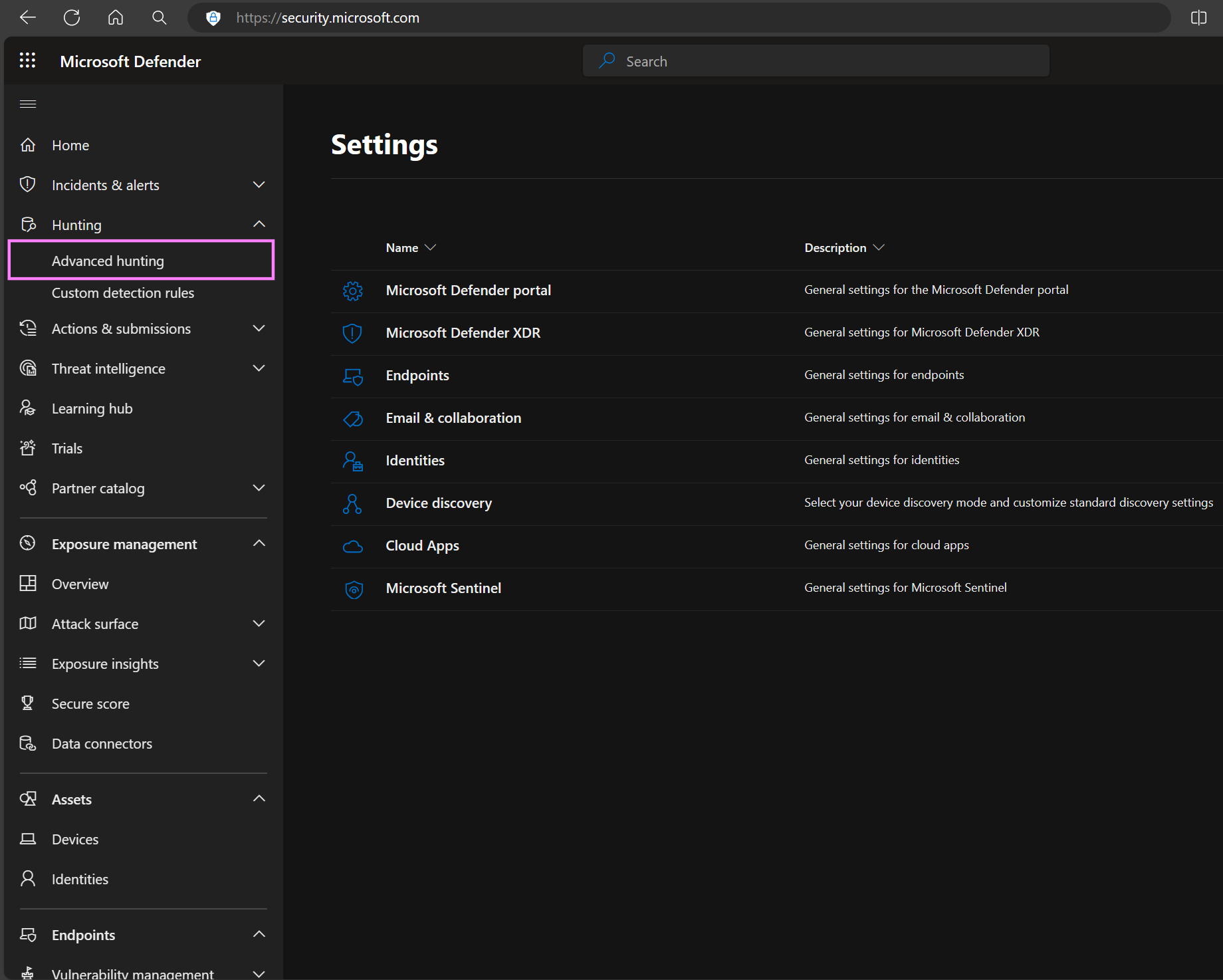
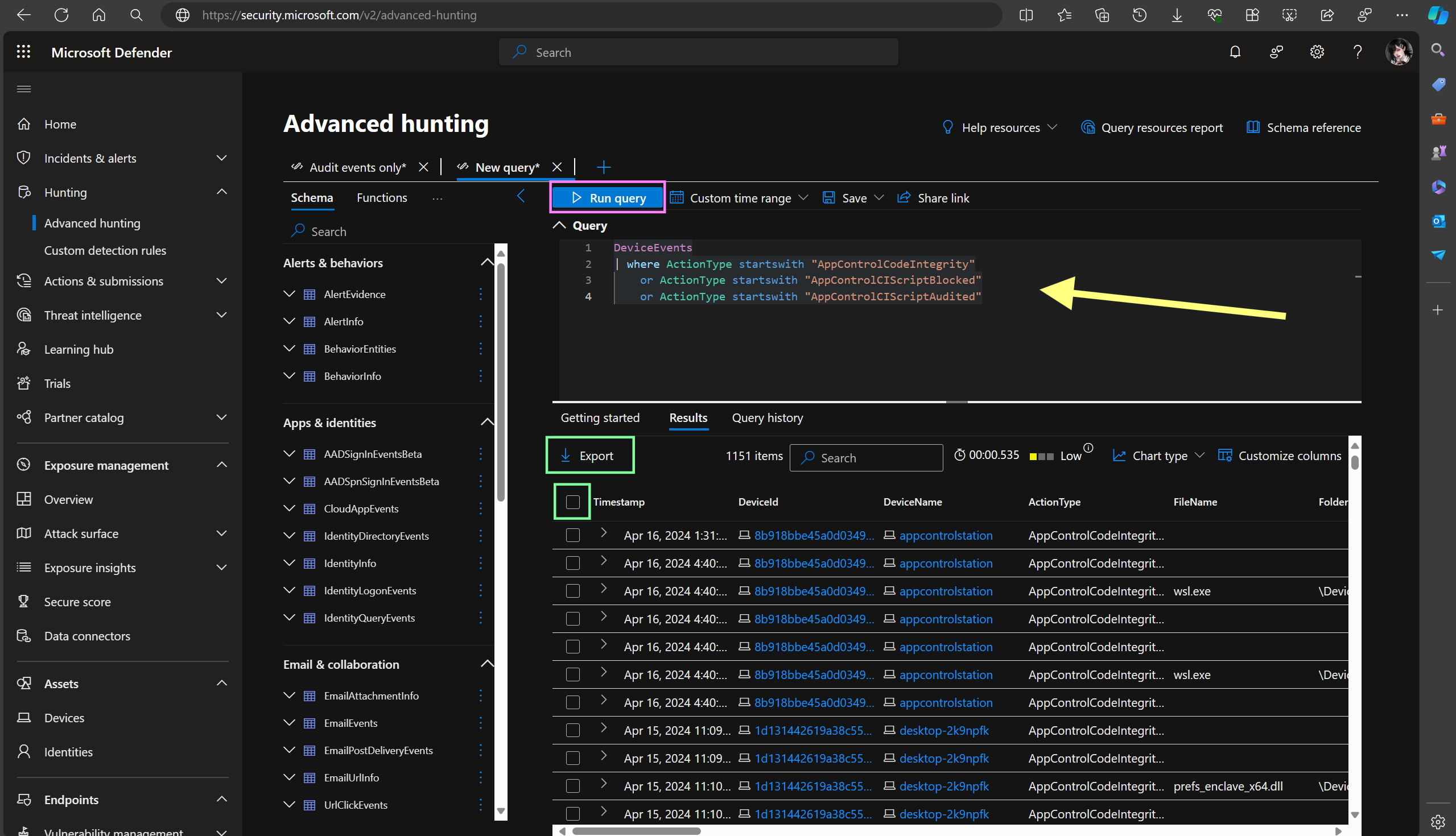
After exporting the data from MDE Advanced Hunting, we can use the AppControl Manager to generate App Control policies. We need to feed the exported CSV file(s) we collected to the application by simply browsing for them. The app will quickly scan them and display them with full details. It provides controls that allow you to filter or sort the logs based on different properties. You can search through the scan results, remove unwanted logs and once you're happy with the results, you can generate the supplemental App Control policy.
- Systematic approach for converting the MDE AH data to App Control policy with high precision and performance
- Uses parallel processing to speed up the policy generation process
- Provides a GUI for filtering the logs based on various criteria
- Never includes duplicate rules in the policy, regardless of the number of the duplicate logs you give it
You can choose the level based on which the logs will be scanned. By default, the following rules apply to the scan:
- If a file is unsigned then a hash rule will be created for it.
- If a file is signed then there are multiple possibilities:
- If the file is signed and the MDE AH results contain the file's version as well as at least one of the following file attributes (Original Name, Internal Name, Description, Product Name), then a File Publisher rule will be created for it.
- If the file is signed but the file attributes are not present in the results, Publisher level rule will be created for it.
These levels are selected based on their security. You can read more about the levels security comparison in this article.
After generating the Supplemental policies based off of the MDE Advanced Hunting data, you need to remove the Audit mode policies you deployed to your endpoints initially and replace them with Enforced mode policies. AppControl Manager offers an easy way to do so.
Important
Ensure that the Enforced mode policies align with the type of policies set during Audit mode. For example, if you utilized an Audit mode policy that permits Microsoft-signed files, it is crucial to employ an Enforced mode policy that also allows such files. Conversely, when dealing with the default Windows policy, consistency is key. Mixing these policies can result in files that were allowed during Audit mode being unexpectedly blocked during Enforce mode.
You can deploy the policies using Intune, SCCM, or any other MDM solution you are using.
After deploying the base policies, you will then deploy the Supplemental policies generated from MDE AH data, these policies are responsible for allowing any 3rd party apps or files that your endpoints need to use.
You can put your endpoints into different groups and each group can receive different Supplemental policy based on their needs.
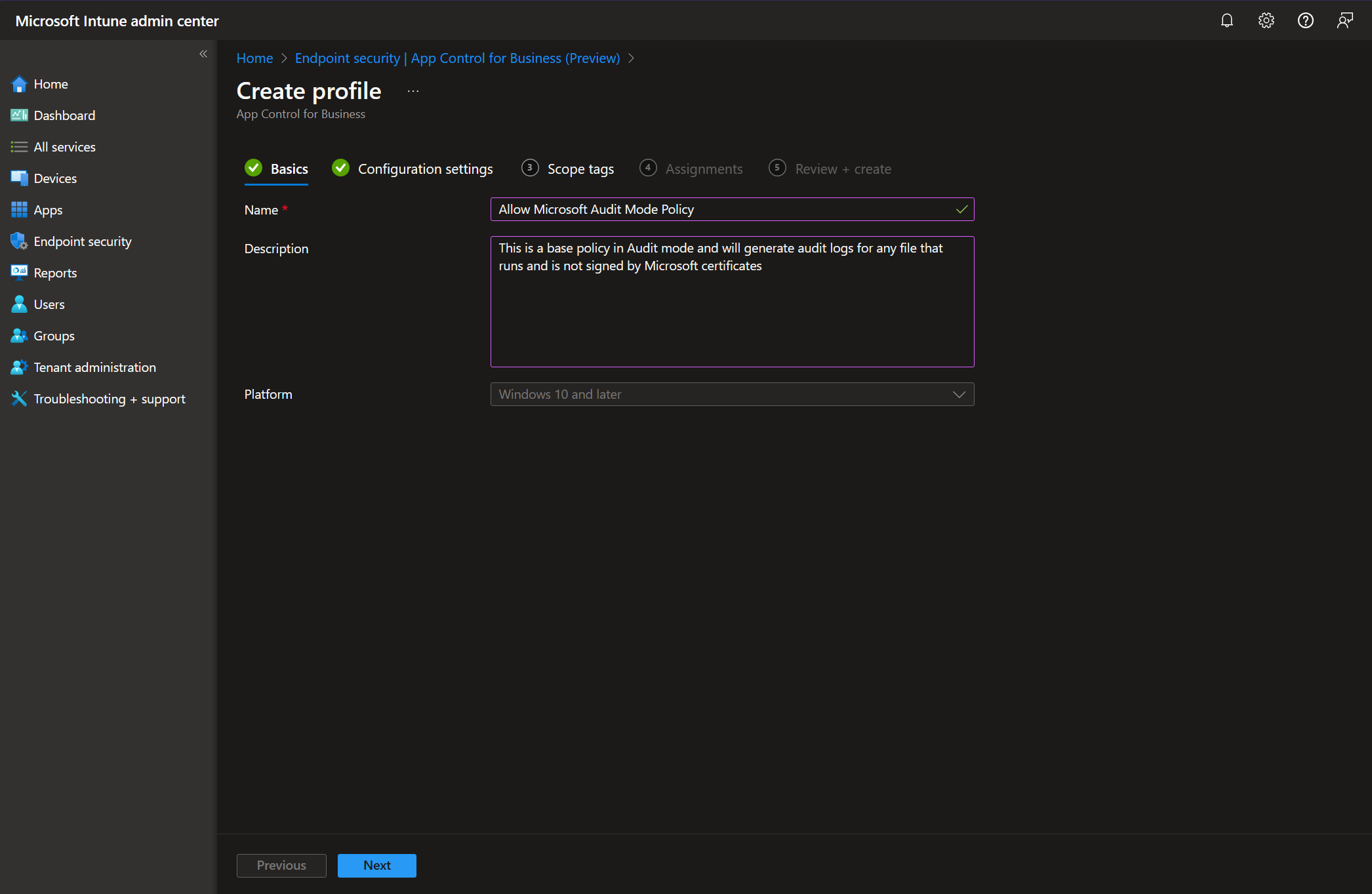
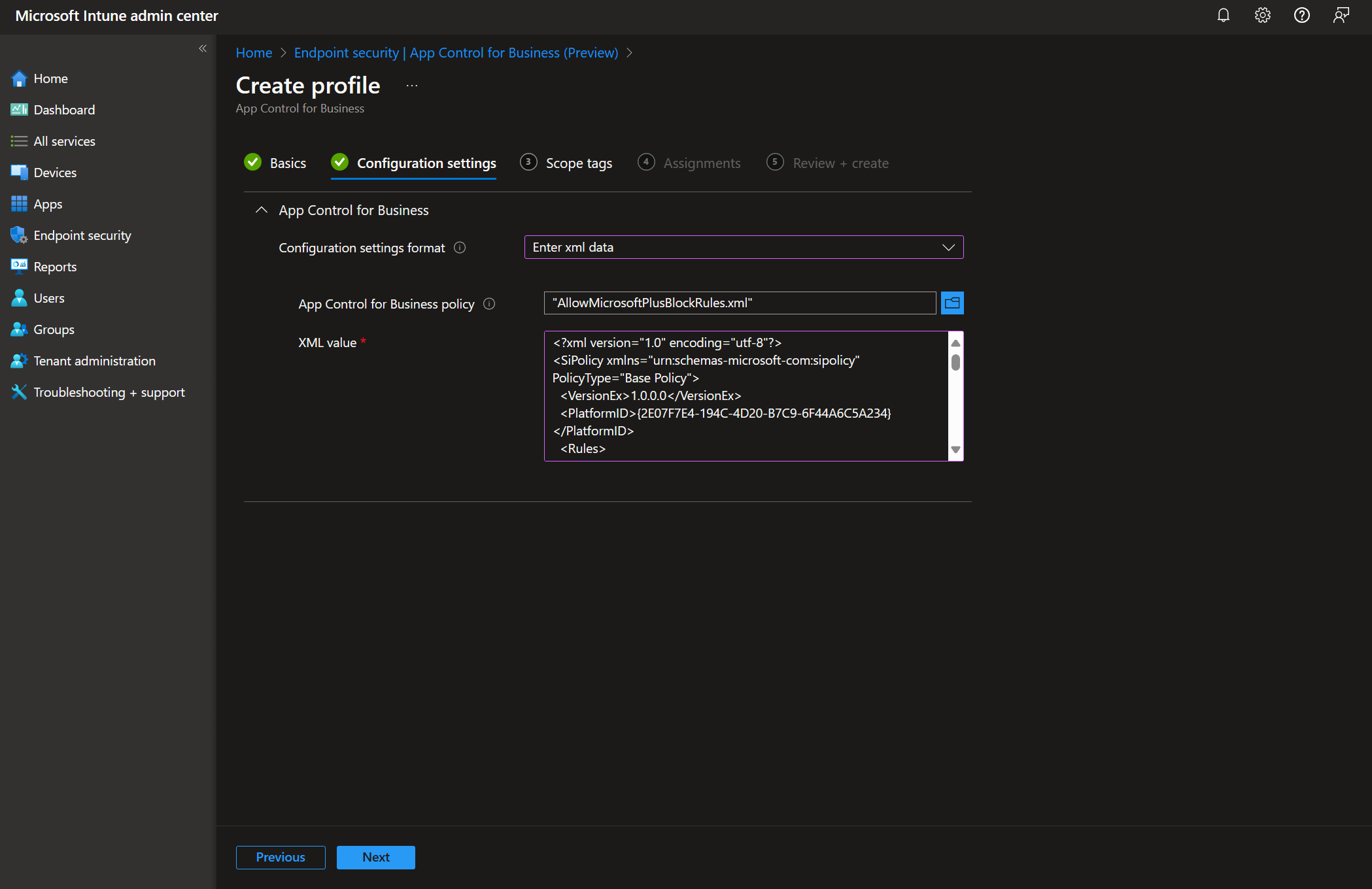
I've created a scenario where you can strictly control what is allowed to run in Kernel mode, without blocking any user mode applications. You can read all about this scenario in here. Using the WDACConfig module and MDE Advanced Hunting intel, you can deploy this scenario across your entire fleet of endpoints.
This approach demands very minimal upkeep as it exclusively manages Kernel-mode activities, yet it offers an exceptional degree of security. A significant benefit of this method is the safeguarding of your endpoints from all Bring Your Own Vulnerable Driver (BYOVD) threats.
If you have any questions, feature requests or feedback regarding this guide or the WDACConfig module, please feel free to reach out to me on GitHub by opening a new issue or discussion.

- Create AppControl Policy
- Create Supplemental Policy
- System Information
- Configure Policy Rule Options
- Simulation
- Allow New Apps
- Build New Certificate
- Create Policy From Event Logs
- Create Policy From MDE Advanced Hunting
- Merge App Control Policies
- Deploy App Control Policy
- Get Code Integrity Hashes
- Get Secure Policy Settings
- Update
- Introduction
- App Control for Lightly Managed Devices
- App Control for Fully managed device - Variant 1
- App Control for Fully managed device - Variant 2
- App Control for Fully managed device - Variant 3
- App Control for Fully managed device - Variant 4
- App Control Notes
- How to Create and Deploy a Signed App Control Policy
- Fast and Automatic Microsoft Recommended Driver Block Rules updates
- App Control policy for BYOVD Kernel mode only protection
- EKUs in App Control for Business Policies
- App Control Rule Levels Comparison and Guide
- Script Enforcement and PowerShell Constrained Language Mode in App Control Policies
- How to Use Microsoft Defender for Endpoint Advanced Hunting With App Control
- App Control Frequently Asked Questions (FAQs)
- New-WDACConfig
- New-SupplementalWDACConfig
- Remove-WDACConfig
- Edit-WDACConfig
- Edit-SignedWDACConfig
- Deploy-SignedWDACConfig
- Confirm-WDACConfig
- New-DenyWDACConfig
- Set-CommonWDACConfig
- New-KernelModeWDACConfig
- Get-CommonWDACConfig
- Remove-CommonWDACConfig
- Assert-WDACConfigIntegrity
- Test-CiPolicy
- Get-CiFileHashes
- Get-CIPolicySetting
- Create Bootable USB flash drive with no 3rd party tools
- Event Viewer
- Group Policy
- How to compact your OS and free up extra space
- Hyper V
- Overrides for Microsoft Security Baseline
- Git GitHub Desktop and Mandatory ASLR
- Signed and Verified commits with GitHub desktop
- About TLS, DNS, Encryption and OPSEC concepts
- Things to do when clean installing Windows
- Comparison of security benchmarks
- BitLocker, TPM and Pluton | What Are They and How Do They Work
- How to Detect Changes in User and Local Machine Certificate Stores in Real Time Using PowerShell
- Cloning Personal and Enterprise Repositories Using GitHub Desktop
- Only a Small Portion of The Windows OS Security Apparatus
- Rethinking Trust: Advanced Security Measures for High‐Stakes Systems
- Clean Source principle, Azure and Privileged Access Workstations
- How to Securely Connect to Azure VMs and Use RDP
- Basic PowerShell tricks and notes
- Basic PowerShell tricks and notes Part 2
- Basic PowerShell tricks and notes Part 3
- Basic PowerShell tricks and notes Part 4
- Basic PowerShell tricks and notes Part 5
- How To Access All Stream Outputs From Thread Jobs In PowerShell In Real Time
- PowerShell Best Practices To Follow When Coding
- How To Asynchronously Access All Stream Outputs From Background Jobs In PowerShell
- Powershell Dynamic Parameters and How to Add Them to the Get‐Help Syntax
- RunSpaces In PowerShell
- How To Use Reflection And Prevent Using Internal & Private C# Methods in PowerShell
