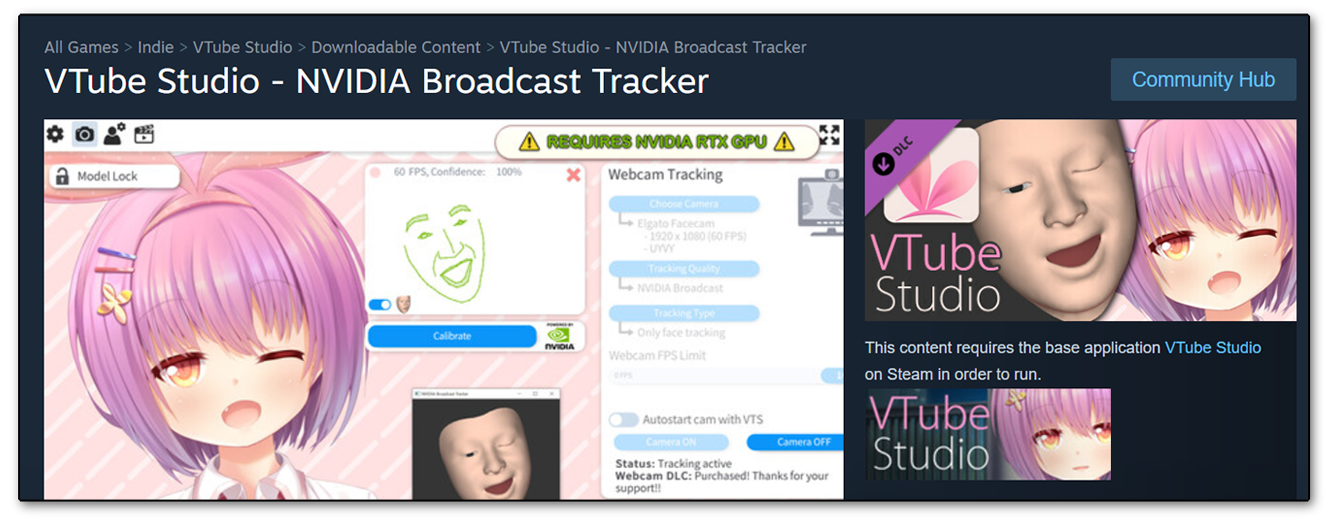-
Notifications
You must be signed in to change notification settings - Fork 80
NVIDIA Webcam Tracker
In addition to tracking using OpenSeeFace, VTube Studio now supports high-quality, high-performance webcam tracking using the new NVIDIA Broadcast Expression Tracker for RTX GPUs.
Download for free here: https://store.steampowered.com/app/2178540/VTube_Studio__NVIDIA_Broadcast_Tracker
If you do not have an RTX GPU, you might want to check out the Google Mediapipe Tracker instead for comparable tracking quality.
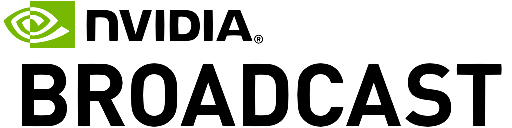

(art by @GiruteaCafe)
This tracker is using GPU-accelerated NVIDIA machine learning technology, which makes it really fast and performant. Even at 60 FPS, the tracker uses very few CPU/GPU resources, so it's able to run smoothly along any other game.
The tracker is only available for Windows and only works with NVIDIA RTX GPUs.
To use it, please download the free NVIDIA Broadcast Tracker DLC from here: https://store.steampowered.com/app/2178540/VTube_Studio__NVIDIA_Broadcast_Tracker
Please keep in mind that the tracker files are relatively big (~2 GB), so make sure you have enough space on your hard drive.
Make sure the DLC is DOWNLOADED and INSTALLED before starting VTube Studio (checkmark set in the DLC window):
![]()
The NVIDIA Broadcast tracker can be started just like the regular OpenSeeFace webcam tracker. Just select "RTX - NVIDIA Broadcast" after clicking the "Tracking Type" button (see 1). This will only be available if you actually have a RTX-supported GPU.
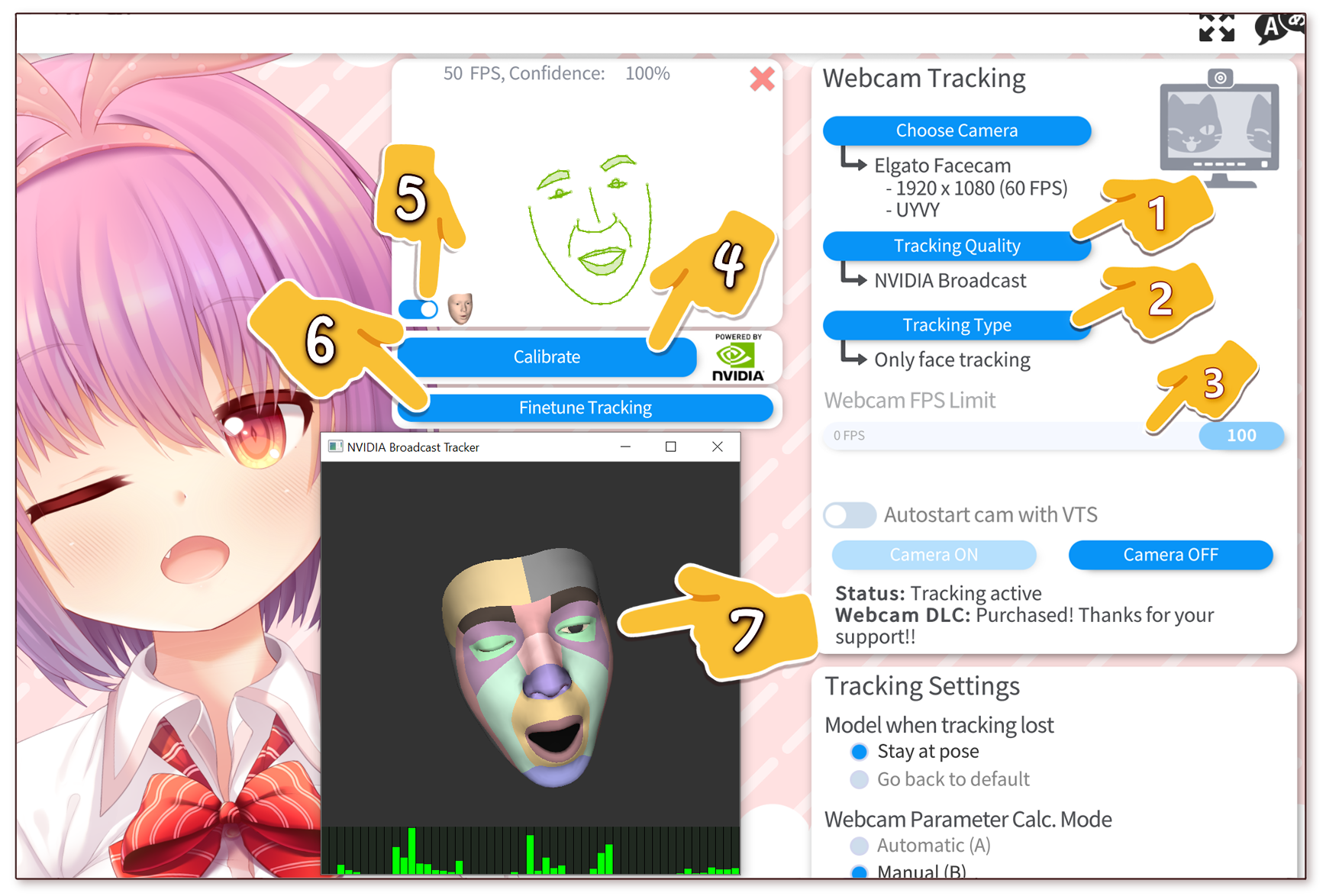
- Click this button to select the new NVIDIA Broadcast tracker. Will not be available if your GPU is not supported.
- The tracking type. Only "Face Tracking" will be available here if you use the NVIDIA Broadcast tracker. Hand tracking is currently not supported when using the NVIDIA Broadcast tracker.
- If you want to limit the tracking FPS, do it using this slider. Since VTube Studio interpolates the tracking data to 60 FPS, running the tracking above 30 FPS does not add much in terms of model movement quality.
- Click this once after the tracking has initialized. Click while looking at the camera to set a neutral face pose and neutral blendshapes.
- Click this to turn the external tracking preview window with the creepy face on or off (see 6).
- The external tracking preview window. Can be useful for checking if the blendshapes are properly calibrated. Rendering the 3D face takes some CPU/GPU resources, so you should have it off most of the time if you don't need it. You can also close this window with the normal "X button" to turn it off.
Once the tracker has initialized and tracking has started, you can click the gray gear icon in the tracking preview screen (bottom right) to show the Windows webcam config window.
It is free (with the watermark) just like the regular webcam tracking. No additional purchase needed.
VTube Studio will interpolate tracking data to 60 FPS (or whatever VTS is running at), so even low-FPS webcam tracking data will look smooth. There is very little visible difference between your webcam running at 30 FPS vs. 60 FPS, so if you're not getting the full framerate, it shouldn't be a big issue.
However, technically the tracker should be able to run at the full FPS supported by your webcam (up to 60 FPS at least). If that is not the case for you, you can try the following:
Make sure your GPU driver is up to date. You can do that via GeForce Experience or directly download the newest driver for your GPU from here: https://www.nvidia.com/download/index.aspx
If your camera has a "low-light compensation" mode, make sure it is turned off. Otherwise your camera may reduce the framerate get better lighting. This could of course decrease the webcam video quality, so be careful. For more info, check this video: https://www.youtube.com/watch?v=g02DBKjFXzs
You can open the camera settings window by clicking the small gear icon in the bottom right of the tracking preview window in VTube Studio.
This will open the following window: (make sure low-light compensation is off)
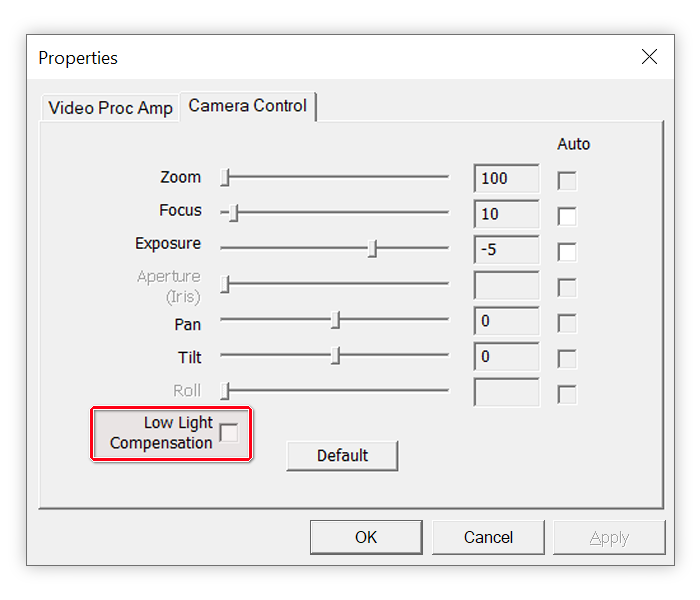
If "Anti-Flicker" is set to 50 Hz, your camera framerate will be capped at 50 FPS.
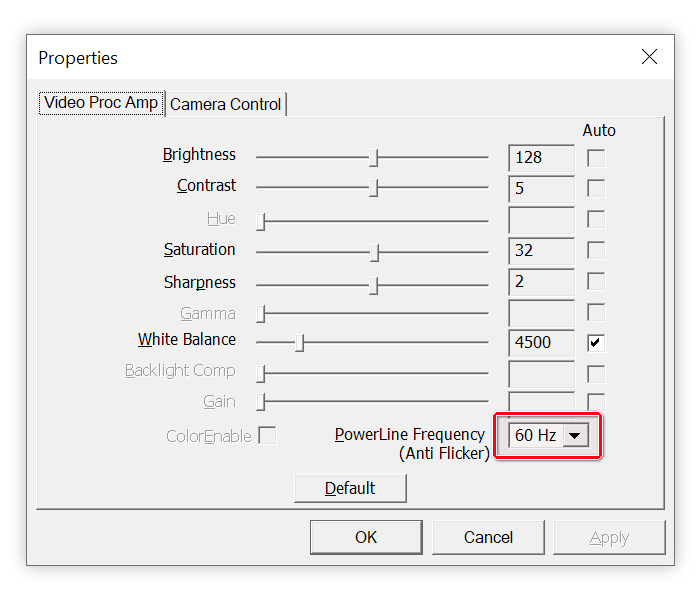
If your camera has a special driver or software, download and install it. For Logitech cameras for example, that would be Logitech G HUB.
Double-check in VTube Studio that your camera actually has that FPS setting available. If it's not in the listed settings, your camera doesn't support it.
You can further limit FPS with the "Camera FPS Limit" slider on the webcam selection screen in VTube Studio. Make sure you have no low limit set there.
If your camera supports multiple video formats, try the other ones. MJPEG for example can be a bit slow. You can also try lowering the resolution. There is very little to no tracking quality difference between 1080p and 720p.
Some older USB ports are not fast enough to support full 60 FPS streaming at high resolutions since that can be a lot of data. Make sure you're not using a USB extension cord or USB hub and the camera is directly connected to your PC's USB ports at the back.
Sometimes it can help to start VTube Studio as admin. Check this page for more info.
Open your webcam in OBS and check if it's actually giving you the expected FPS there.
The tracker sends the tracking data to VTube Studio via your local network, so your Windows firewall may be blocking it. Make sure "ExpressionApp.exe" is added as firewall exception.
The file can be found in the MXTracker folder next to the Live2DModels folder. If it already is added, try re-adding it. Sometimes Windows invalidates these entries when the .exe file is modified by an update.
You can add it like this: (just an example, replace "vtube studio.exe" with "ExpressionApp.exe")
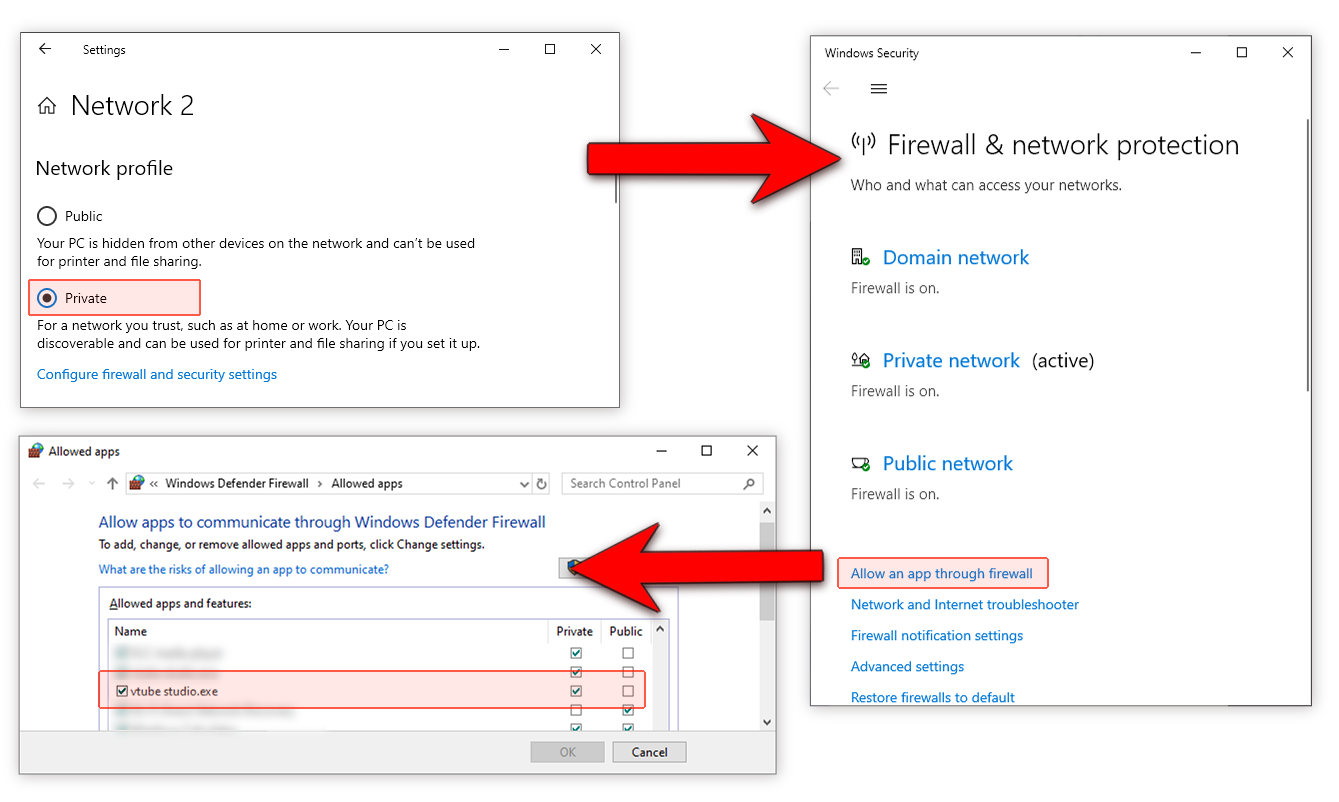
In terms of tracking quality, it's very similar. Mouth-tracking is very accurate and so is eye-tracking. Blink-tracking works well. Wink-tracking is fine too, but as always, depending on your eye shape/size it may work better or worse. You'll just have to try it out and see for yourself.
The face rotation range of the NVIDIA tracker is also very big so it's unlikely to lose tracking in most situations, even with fast face movement. I tried shaking my head really fast until I got a headache and never managed to make it lose tracking.
It supports the same parameters you have with iOS tracking, including "Mouth X" and individual brow tracking, but it DOES NOT currently support cheek puff and tongue-tracking. The tracker is in active development, so it is likely that those will be added eventually.
With the iPhone, all tracking is done entirely on the phone, so VTube Studio in your PC will run with minimal CPU/GPU usage. This new NVIDIA tracker is very performant, but there is still some CPU/GPU usage.
If you already have an iPhone and you're fine with the tracking and setup, I would recommend sticking with that.
Not having to use multiple devices is really nice though, so definitely give the new tracker a try as well, maybe it could be a good alternative for you.
For the initial release, probably not. But I'll definitely give the VBridger-team access to everything required to make VBridger work with the new tracker so they can add support after the initial release if they want. We'll have to figure out how that's going to work, but there are a couple good ways I think. Shouldn't be too hard.
I do not have any plans to add blendshape customization or curve editors directly in VTube Studio.
It depends on your CPU/GPU, but it should be fairly minimal, even at high framerates. On my RTX 3080, running the tracker at 60 FPS and at 1920x1080 webcam resolution, both CPU and GPU usage stay below 10%.
A lot of the tracking system (but not all of it) can be executed on the machine-learning-optimized tensor-cores of your NVIDIA RTX GPU. They aren't used by most video games, so they don't interfere with your gaming.
The latest info I have from NVIDIA right now is that "virtual avatars and tracking" are a big priority for them right now, so it is likely that there will be improvements to this tracker (which is kind of a nice change seeing how Apple haven't ever updated their face tracking).
So improvements in quality/speed are likely.
That isn't currently supported with this tracker but NVIDIA are experimenting with various tracking types, so I would not be surprised if it's added eventually. I don't have any info about it though.
The only requirement is a NVIDIA RTX Series GPU and a webcam (any webcam will do). All RTX GPUs are supported, so any RTX 20-series, 30-series or (upcoming) 40-series card will do, including laptop GPUs. GTX GPUs or GPUs from other vendors are not supported. Current Steam surveys show that about 30% of users have RTX cards and that number is increasing with each new NVIDIA GPU generation.
If you are not sure if you have an RTX GPU, please follow this guide to find out. If your GPU name starts with "NVIDIA GeForce RTX", you have a supported GPU.
I've tried it with glasses and the eye-tracking and wink-tracking seems to work fairly well. Of course, it depends on the webcam placement and lighting too.
Of course! It is available and will always stay available as the main webcam tracker. This is just another option you can try out.
Parameter ranges/setups will be as close to iOS tracking as I can get them, so all your existing models should work without any changes (except cheek-puff and tongue-tracking since they are not available with this tracker for now).
Up to you. The current OpenSeeFace tracker is already really good, so if that works for you, there's no need to update your GPU for now (unless you were going to do it anyway).
I would recommend waiting until the update is out and then check out the comparisons people will make. I think this new tracker is definitely a nice option to have available.
Also, if you already use VTS iPhone tracking or VBridger and you're happy with it, there is probably not much of a reason to change your setup for now.
![]() If you have any questions that this manual doesn't answer, please ask in the VTube Studio Discord
If you have any questions that this manual doesn't answer, please ask in the VTube Studio Discord![]() !!
!!
- Android vs. iPhone vs. Webcam
- Getting Started
- Introduction & Requirements
- Preparing your model for VTube Studio
- Where to get models?
- Restore old VTS Versions
- Controlling multiple models with one device
- Copy config between models
- Loading your own Backgrounds
- Recoloring Models and Items
- Record Animations
- Recording/Streaming with OBS
- Sending data to VSeeFace
- Starting as Admin
- Starting without Steam
- Streaming to Mac/PC
- VNet Multiplayer Overview
- Steam Workshop
- Taking/Sharing Screenshots
- Live2D Cubism Editor Communication
- Lag Troubleshooting
- Connection Troubleshooting
- Webcam Troubleshooting
- Crash Troubleshooting
- Known Issues
- FAQ
- VTube Studio Settings
- VTS Model Settings
- VTube Studio Model File
- Visual Effects
- Twitch Interaction
- Twitch Hotkey Triggers
- Spout2 Background
- Expressions ("Stickers"/"Emotes")
- Animations
- Interaction between Animations, Tracking, Physics, etc.
- Google Mediapipe Face Tracker
- NVIDIA Broadcast Face Tracker
- Tobii Eye-Tracker
- Hand-Tracking
- Lipsync
- Item System
- Live2D-Items
- Item Scenes & Item Hotkeys
- Add Special ArtMesh Functionality
- Display Light Overlay
- VNet Security
- Plugins (YouTube, Twitch, etc.)
- Web-Items
- Web-Item Plugins