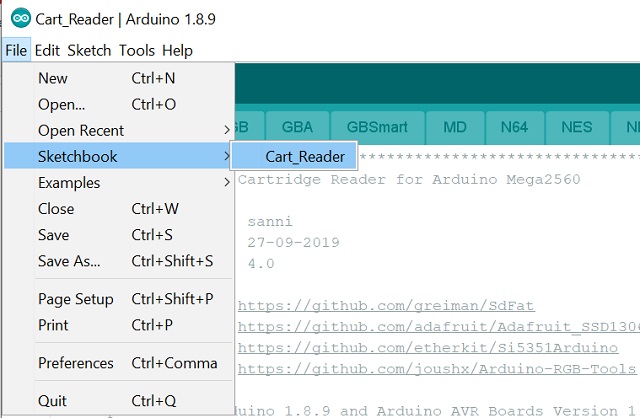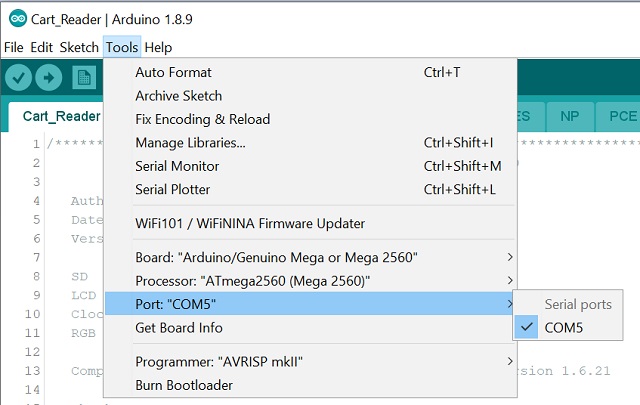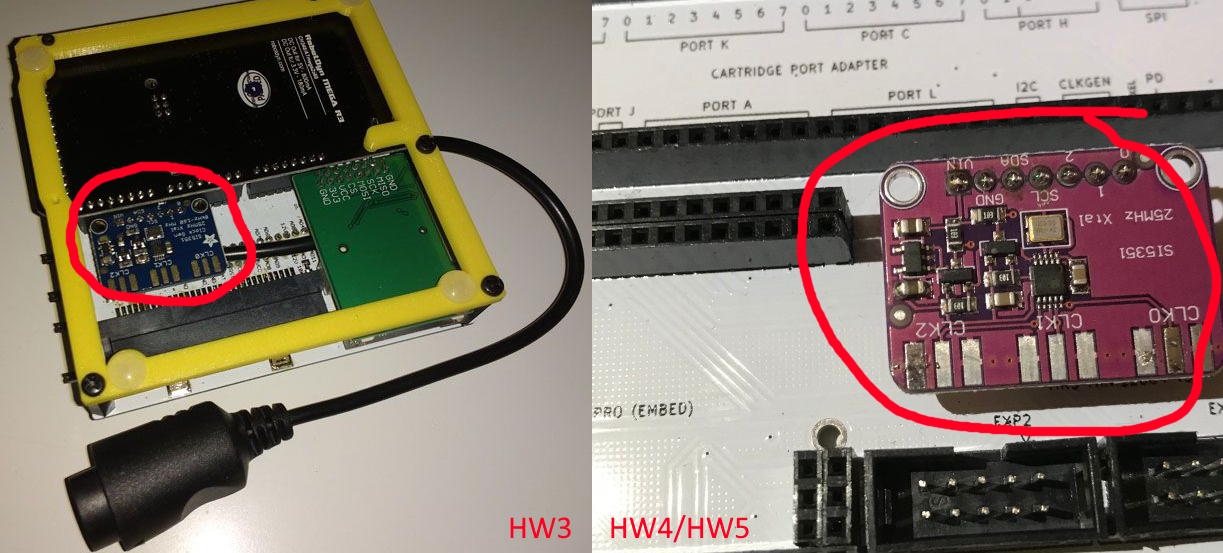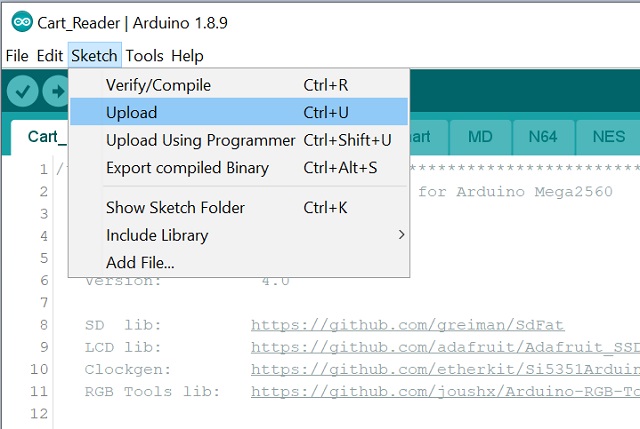-
Notifications
You must be signed in to change notification settings - Fork 226
How to flash the Arduino
Go to the website for the Firmware Updater and follow the prompts. You must be running a Chromium-based browser (Chrome, Edge, etc) on a desktop (or laptop) to use the Firmware Updater -- it does not work on mobile browsers or Firefox.
Before updating ensure all cartridges are removed from the OSCR. If you don't see your OSCR in the list you must install the driver first. There's a link to the driver installer on the updater page. Download and extract the installer then run it. Follow the instructions, restarting if needed. Your OSCR should show up then.
Currently, the Firmware Updater cannot be used to flash a new Arduino for the first time or to update very old OSCR firmware versions. Use the manual method described below for that.
The Cart Reader's firmware is released as source code and needs to be compiled before flashing. This method allows you to easily modify the firmware and hopefully sparks your interest in contributing to this project. 🔧🔨😊
Both compiling and flashing can be done with the Arduino IDE. You can either use the Portable Release or the official Arduino IDE installer.
Each Cart Reader release comes with a pre-configured and tested portable Arduino IDE tailored for that specific release which includes the Cart_Reader.ino sketch as well as all the needed Arduino libraries and SD database files and does not interfere with any previous Arduino installation.
0) Plug your Open Source Cartridge Reader into a USB port of your PC. The 3V/5V switch needs to be set to 5V and the ON/OFF switch needs to be set to ON.
1) Download the latest V#.#_Portable.zip or .7z from the Releases tab and extract it.

2) Install CH341 drivers if needed by running SETUP.exe in the "CH341 Drivers" folder.
After the successful installation of the driver, there should be a CH340 entry in the device manager(WIN+R devmgmt.msc). This will also tell you what COM Port you need to select later on.
3) Launch "arduino.exe" found in the "Arduino IDE Portable" folder you just extracted(right-click "Run as administrator" might be necessary).
4) In the Arduino IDE go File -> Sketchbook -> Cart_Reader
5) Then Tools -> Board and set it to "Arduino Mega or Mega 2560".
6) Now Tools -> Port and select the COM port your Arduino is using.
7) Next you need to go to the config.h tab and define your hardware version by removing the // in front of your version.

You can tell which hardware version you got by comparing your OSCR with this image:
You can also remove // before #define ENABLE_XXX to enable add-on modules you need.

8) In case you do not have the Clock Generator installed you need to change the line "#define clockgen_installed" to "//#define clockgen_installed".

You can tell if you have the clock generator installed by comparing your OSCR with this image:
9) Finally Sketch -> Upload
10) Also don't forget to update the SD database files like described here
The latest portable release will always be some commits behind the current development code in the master branch. If you want to use the latest fixes/features you can update the portable release by either launching the included UPDATE.bat (Windows 10/11 only) or by downloading and extracting the current master branch into the portable release overwriting the old files.
Copy the Cart_Reader folder from:
cartreader-master.zip\cartreader-master\
to:
VX.X_Portable\Arduino IDE\portable\sketchbook\
And then copy the files from:
cartreader-master.zip\cartreader-master\sd\
to your SD card like described here.
Alternatively you can download and install the Arduino IDE and then copy the "libraries" and "Cart_Reader" folder from the current release "VX.X_Portable\Arduino IDE\portable\sketchbook" to "C:\Users\your_username\Documents\Arduino" and launch the Arduino IDE from the start menu.
It should look like this when done:
C:\Users\your_username\Documents\Arduino\Cart_Reader
C:\Users\your_username\Documents\Arduino\libraries
If you want to use the latest fixes and features you can download and extract the current master branch and copy the Cart_Reader folder to:
C:\Users\your_username\Documents\Arduino\
In both cases don't forget to also copy the files in the SD directory to your SD card like described here.
Overview
Supported Systems
List of user-created Adapters
Community Discord Server
Recommended Tools
What to order
How to build
How to order a PCB
How to flash the Arduino
Flashing the snesCIC
Preparing the SD Card
Automatic Voltage Selection
Real‐Time Clock
Troubleshooting
Calibrating the ClockGen
Designing your own Adapters
Serial Monitor
Savegame Conversion
About
Cart Reader V4
Cart Reader V3
Cart Reader V2
Cart Reader V1
Firmware Archive
Read N64 cartridge
Reading a Controller Pak
Reflashing N64 Repros
Reflashing a Gameshark
Reading SNES/SFC carts
Reflashing NP carts
Reflashing SNES/SFC Repros
Reflashing BSX 8M carts
Dumping NES Games
Adding auto mapper to a game
Reading a Game Boy rom
Reflashing NP GB Memory carts
Writing custom flashcarts
Reading a GBA save game
Reflashing GBA repros
Reading Mega Drive Genesis games
Reading Master System games
Flash-Adapter
AM29F016-AM29F032
MX29F1610
MX29L3211
MX29LV160
MX29LV320
S29GL032
39F040 PLCC32