This is the QA Book. (QA stands for quality assurance.) If you're reading this, you're probably our new QA tester. If so, welcome! If you're not a PhET employee, (1) thank you for reading this, (2) please let us know how you managed to find this obscure corner of GitHub, and (3) feel free to read on and learn how we test our simulations. Just about everything you need to know to test PhET simulations is in this book.
 Thanks to Cornel Stefanache and Constantin Orasanu of MonkeyUser.com for their
humorous comic that Megan "PhETified."
Thanks to Cornel Stefanache and Constantin Orasanu of MonkeyUser.com for their
humorous comic that Megan "PhETified."
Section 1: Hardware & Software
Section 2: Communication & Coordination
- 4.1: Development (Dev) Testing
- 4.2: Release Candidate (RC) Testing
- 4.3: PhET-iO Testing
- 4.4: Accessibility (a11y) Testing
- 4.5: Online Website Testing
- 4.6: Automated (Continuous) Testing
- 4.7: Memory Leak Testing
- 4.8: Maintenance Release Testing
- 4.9: PhETTest
- 4.10: App Testing
- 4.11: Metadata Service Testing
- 4.12: Sim Testing Tips
Section 6: Maintenance & Management
- 6.1: Testing Matrix Management
- 6.2: PhET Test Maintenance
- 6.3: Website Administration
- 6.4: QA Book Maintenance
We like to make sure our simulations (sims) work on most hardware and most software.
Check out the Asset Inventory for a comprehensive list of the devices we own. The "QA Simplified Inventory" is a list of the devices in Ariel's office (F925) in Gamow Tower.
If you are testing on a tablet, you might encounter bugs that occur when you use a stylus, but not when you only use your fingers. Be cognizant of this.
For a comprehensive list of operating systems (OS's) we support, check out the the PhET Help Center. (Open the "What are the System Requirements for running PhET simulations?" details.)
As of 2021-12-16 the operating systems we officially support are:
- Chrome OS
- iOS 15+
- iPadOS 15+
- macOS 11+
- macOS 12+
- macOS 13+
- macOS 14+
- macOS 15+
- Windows 10
- Windows 11
For all platforms except MacOS, when determining if a OS should have support we look at usage statistics (engaged sessions) for the last 6 months. If usage is under 1% of users and support for the OS has been dropped by it's parent company we will drop that OS. This check should be done shortly after Jan 1st of a new year.
For MacOS, we drop support if Apple has ended support for the OS version AND a 1 year grace period has elapsed. Use https://en.wikipedia.org/wiki/MacOS to determine Apple support.
For a comprehensive list of browsers we support, check out the the PhET Help Center. (Open the "What are the System Requirements for running PhET simulations?" details.)
Browsers probably include:
- Google Chrome
- Firefox
- Safari
Never update a testing device unless the QA team lead asks you to do so. Be especially careful when dealing with devices with older versions of iOS or macOS because Apple doesn't let you "un-upgrade" your iOS or macOS version.
We try to communicate and coordinate effectively at PhET.
Be sure to check your email frequently as PhET employees often communicate their schedules via email. You'll also receive GitHub notifications via email.
You should be part of the "PhET Team" Google Group.
Accurately reflect your availability in the "PhET Student Employees/Researchers" Google Calendar.
We put all sorts of stuff that you'll need to use on Google Drive. You can post videos that you want to use in your issues to Google Drive. Come up with a good way to organize your videos on Google Drive. You might want to use the GitHub issue number in the name of your Google Drive video.
If you're working, you should be on Slack! Please bother the developers with silly gifs. To do so, type /giphy hello.
(Replace "hello" with whatever you want a gif of.) It’s also a good idea to check Slack periodically during the week for
any updates.
We occasionally use Zoom to video conference.
GitHub is a code hosting website. If you use the version control software Git, you can post changes to code you make on your computer to GitHub. PhET also uses GitHub to document issues with sims.
A GitHub repository is like a folder with the code and issues for a specific simulation. It’s important to familiarize yourself with each repository and its contents.
Some repositories contain code for things that aren’t simulations. The following is a list of those repositories with brief descriptions:
- a11y-research: Accessibility Research keeps track of accessibility research.
- aqua: Automated Quality Assurance (AQuA) holds code for continuous testing. PhETTest uses some code in aqua.
- assert: Assert holds code for handling assertions.
- axon: Axon is sort of like the nerve system. Axon holds code for things related to properties, e.g. the value of a speedometer.
- babel: Babel holds files of translated strings for HTML5 simulations.
- bamboo: Bamboo is a charting library built with Scenery.
- blast: Blast holds code for a simple simulation. This simulation only uses code from axon, joist, and scenery. Blast diagnoses issues.
- brand: Brand holds assets for each of the three brands. The brands are (1) PhET, (2) PhET-iO, and (3) Adapted from PhET.
- bumper: Bumper holds code for a simulation that is used to test deployment procedures.
- chains: Chains holds code for a simulation that is used to test string translation tools.
- chipper: Chipper holds code for tools used to develop and build simulations.
- dot: Dot is a mathematics library.
- example-sim: Example Simulation holds code for an example simulation. It is used to show interns and new employees how the simulations work.
- griddle: Griddle is a charting library.
- joist: Joist holds code for the “framework” of simulations, e.g. the splash screen, home screen, navigation bar, about dialogue, etc.
- kite: Kite is a library for 2D shapes.
- mobius: Mobius is a library for 3D shapes.
- nitroglycerin: Nitroglycerin holds code for chemistry-related things.
- perennial: Perennial holds, among other things, build server code. It also holds utilities for doing the build.
- phet-core: PhET Core holds code for utilities used by all simulations.
- phet-info: PhET Information is mostly documentation.
- phetcommon: PhET Common contains general purpose common code.
- phetmarks: PhET Marks holds a simulation that contains code that developers use to bookmark URLs.
- phet-office-mix: PhET Office Mix holds Microsoft Office 365 things. Collaboration with Microsoft to make PhET simulations compatible Microsoft Office applications.
- query-string-machine: Query String Machine holds code that parses query parameters.
- rosetta: Rosetta holds code for the translation of HTML5 simulations.
- scenery-phet: Scenery PhET holds components based on Scenery that are specific to PhET simulations.
- scenery: Scenery is the scene graph library that is used to create all visual aspects of PhET simulations.
- sherpa: Sherpa holds third party libraries.
- shred: Shred holds code used in simulations with subatomic particles.
- simula-rasa: Simula Rasa holds code for a blank simulation.
- sun: Sun holds code for low level user interface components, e.g. buttons and sliders. It uses code from Scenery.
- tambo: Tambo holds code for sonification.
- tandem: Tandem holds code for supporting material for PhET-iO simulations. Used in conjunction with PhET-iO to enable access to model and user interface components of the simulation.
- tappi: Tappi holds the code for haptics.
- tasks: Tasks is a list of tasks.
- twixt: Twixt is an animation library.
- vegas: Vegas holds code for the components used in games.
- vibe: Vibe holds code for handling audio in simulations.
- webgl-ripples: WebGL Ripples holds code for 2D waves.
- website-meteor: Website Meteor holds code for the Meteor-React upgrade of the PhET website.
It is important to familiarize yourself with the correct terminology for the various things you will encounter in a simulation. The words in quotation marks are the explanatory terms, and the words without quotation marks are the correct terms. (Some terms are intuitive while others are counterintuitive, hence the list.)
- “tab” = screen
- “loading screen” = splash screen
- “picture of the simulation that directs you to the simulation when clicked” = screen icon
- “screen that loads after the splash screen and has screen icons” = home screen
- “screen icon that exists in the home screen” = home screen icon
- “bar that has screen icons” = navigation bar
- “screen icon that exists in the navigation bar” = navigation bar icon
- “PhET logo that opens a menu when clicked” = PhET menu
- “box in which items that can be dragged and interacted with are stored” = toolbox
- “item that exists in a toolbox” = tool
- “button that resets everything in the simulation” = reset all button
- “button that resets some things in the simulation” = reset button
- “button in a browser that reloads the page” = refresh button
- “button with a right pointing triangle” = play button
- “button with two bars” = pause button
- “button with a bar and a right pointing triangle” = step forward button
- “button with a square” = stop button
- “boxed off area that contains information” = panel
- “red button with minus sign” = collapse button
- “green button with plus sign” = expand button
- “panel with a collapse and expand button” = accordion panel
- “circular button that can be blank or solid” = radio button
- “box in which a check mark can exist” = checkbox
- “bar with button that can be dragged up and down xor left and right” = slider
- “slider button” = thumb
- navigation bar icon != home screen icon
- refresh button != reset button != reset all button
- “pop-up information” = dialogue
- “X button in dialogue” = close button
- “drop down menu” = combo box
- “number adjuster that looks like a spinner”/has floating arrows = number picker
- “number adjuster that looks like a picker”/has buttons = number spinner
- "show/hide button" = eye toggle button
- “slightly different simulation within a screen” = scene
- “toolbox that has multiple pages” = carousel
- “different pages in carousel” = pages
- “dots that exist under a carousel” = dots
- “using the dots to navigate between pages” = dot navigation
- “clicking and holding” = fire on hold
- "remnant" = artifact
- For an example see phetsims/normal-modes#73
- "object A is in front of object b" = rendering order
- For an example see phetsims/normal-modes#74
- "focus order/PDOM order/tab order" = traversal order
Check out the Scenery-PhET demo and the Sun demo for more terminology.
Most of the issues you’ll create on GitHub will be bug reports. Creating a bug report or general issue is easy. Here are the steps you need to follow:
- Before you even think about creating a new issue, comb through existing issues to see if someone already created the issue. Search all repositories on GitHub for the issue.
- If someone has created a similar issue, consider commenting in that issue instead of creating a new issue.
- Otherwise, go to the appropriate repository.
- Click on the “Issues” tab.
- Click on the “New Issue” button.
- If the issue is a bug report for a simulation, use the template below.
- If the issue is a general issue, simply describe the issue thoroughly and concisely.
- Try to include versions of browsers etc. Be thorough.
- Assign the appropriate PhET employee(s) and use relevant labels. This is often the developer who made the test issue. Design questions go to Amy if they are science, or Amanda if they are math. If you are unsure who to assign, you might be able to figure it out by reading the Responsible Dev Document on GitHub.
- Click the “Submit New Issue” button.
### Test Device
blah
### Operating System
blah
### Browser
blah
### Problem Description
blah
### Steps to Reproduce
blah
### Visuals
blah
<details>
<summary><b>Troubleshooting Information</b></summary>
blah
</details>
- Always remember to link the QA issue!
- It is courteous to use screenshots or gifs in the “Visuals” section of the bug report. For Windows, ScreenToGif is recommended. For macOS, Kap is recommended.
- Sometimes you'll need to record a video since GitHub only allows gifs that are smaller than 10 megabytes. You can upload a video to your CU Google Drive and then post a link to the video in the GitHub issue.
- If you make a screen recording using the native iOS or iPadOS screen recording feature, you can use ezgif.com to convert your mp4 to a gif.
- The troubleshooting information for a simulation comes from the “Report a Problem” link in the simulation.
- If your issue is related to another issue, link the related issue.
- If there is a console available, check for errors and include them in the Problem Description. The console is a tool
that browsers provide. It shows and allows access to the internal workings of a webpage. It is used often in testing
to make sure that the sim is doing what it should be. To access the console, right click and click on the option which
says “Inspect”, or “Inspect Element”. Then click the console button. The hotkey for macOS is
command + option + iand for Windows iscontrol + shift + i.
When a developer has fixed a bug they will assign it back to QA to ensure that the bug is fixed and that no new bugs have arrisen. How this is done depends on the bug and where the simulation is in terms of development. When a bug is found during a dev test, the developer will assign the issue to QA (typically the tester the who found and reported the bug) and put it in the "Issues to Verify" collumn of the QA pipeline. When the issue is confirmed or found off on main, this should be noted and the issue assigned back to the developer. When an issue is found during an RC the developer will put in the "Issues to Verify" section of the next RC. If it is found to be fixed in that RC it can generally be closed. If it is not fixed it is assigned back.
The developer will use the label status:ready-for-review. Follow any instructions as to whether to close an issue or
reassign it.
- design:alt-input - For issues related to keyboard navigation design (includes focus highlights/order).
- design:artwork - For issues with the design of artwork.
- design:description - For issues related to interactive description design.
- design:general - For general design issues.
- design:phet-io - For issues with PhET-iO simulations.
- design:sound - For issues related to sound design.
- design:voicing - For issues related to voicing description design.
- dev:alt-input - For issues related to keyboard navigation development (includes focus highlights/order).
- dev:description - For issues related to description development and screen readers (includes a11y view and PDOM).
- dev:enhancement - For issues related to development improvements.
- dev:phet-io - For PhET-iO development issues.
- dev:sound - For issues related to sound effects related to accessibility.
- dev:voicing - For issues related to voicing development built into the simulation.
- phet-io:event-stream - For issues related to event wrappers in PhET-iO simulations.
- phet-io:studio - For issues related to studio in PhET-iO branded sims.
- phet-io:record-and-playback - For issues relating to record and playback in PhET-iO simulations.
- phet-io:save-and-load - For issues related to state wrappers and launching from proxies in PhET-iO branded simulations.
- status:ready-for-review - For issues that need to be looked over and reassigned to the developer. (We're not necessarily done with this issues, we just need some QA feedback.)
- type:automated-testing - For automated testing issues.
- type:bug - For bugs.
- type:duplicate - For duplicate issues.
- type:i18n - For issues related to internationalization.
- type:legacy-bug - For issues that also exist in Java or Flash sims.
- type:multitouch - For issues that require multiple inputs.
- type:performance - For performance issues, e.g. low frame rate, lag, etc.
- type:question - For questions.
- type:suggestion - To make a suggestion for improvements.
In the QA repo, there is a project called the QA Pipeline. The pipeline contains cards that either correspond to issues in the QA repo for tests and sims, or to sims that will soon enter QA. The placement of these cards indicates where in testing that particular sim/issue is. It also indicates priority. If a test is in the active tests column then, the higher it is, the higher its priority. The pipeline is edited primarily by Katie and Kathy. When tests are done, they will be moved to their appropriate column.
Tests that are in the repo but not high priority, are being created in repo, or are expected to come in soon are kept in the section "Upcoming Tests (by priority)" and should be ordered roughly by how urgent they will be when the enter the main testing phase. "Issues to Verify" contains issues that were found by QA during testing that have been fixed. They should be checked on main and the results of those checks should be added to the issue. The issue should then be assigned back to the developer. "Active Tests" should have a max of 5 tests in it and they are ordered by priority. When testing is done the test is dragged to "Ready for Next Steps" and eventually "Done."
If it ain't broke, break it!
Development testing is whatever the developer wants it to be. Generally speaking, a development test entails making sure the simulation behaves as intended. The GitHub issue for a development test will specify what needs to be tested.
When a simulation needs to be tested, a developer will open an issue in the QA repository and they should use the template for development tests. The template should specify what exactly needs to be tested. The steps you need to follow and the platforms you need to test for a development test can be found in the template. There should be a link to the simulation in the issue, but if there isn’t, then you can find it here.
If the developer has issues they want tested they will use the label status:ready-for-review. Comment on whether or
not the issue is fixed and assign back to the developer. Only close the issue if the developer has indicated that you
may do so.
A memory test should also be done during dev testing.
Here's a list of platforms we like to do development tests on:
- Chrome OS
- iOS + Safari
- macOS + Safari
- macOS + Chrome
- Windows + Chrome
- Windows + Firefox
- Windows + Microsoft Edge
It’s a good idea to make sure the sim loads and doesn't break on Internet Explorer.
WebGL may not run on certain platforms and browsers, such as Chrome on old versions of macOS.
Release candidate testing is more thorough than development testing because the simulation undergoing testing is a “release candidate.” Theoretically, major issues with the simulation will be fixed by the time it undergoes an RC test.
When a simulation needs to be tested, a developer will open an issue in the QA repository. They should use the new template for release candidate tests. There should be a link to the simulation in the issue, but if there isn’t, then you can find it here. The template should specify what exactly needs to be tested. Here are the steps you need to follow for a release candidate test:
- Familiarize yourself with the simulation.
- If the developer wants you to test previous issues, then test those first. They should be marked with
status:ready-for-reviewand, if they are fixed, should be checked off and closed. - Open the testing matrix.
- Choose a device and browser combination that hasn’t been tested. Add your initials to indicate that you are testing that platform.
- Perform the below tests and fill out the testing matrix.
- When you find an issue, see if it was in a previously published version if it exists.
- On at least one platform, run a fuzz test on the debug version of the RC to look for assertions. To do this, add the
query parameter
?fuzz.
There are four types of rc test types. The first is a full RC, which will not have any extra labels and should follow all instructions. Second is the RC-Lite which will have fewer devices/platforms for a faster test. Third is a Spot Check which focuses mostly on issue confirmations. Fourth is Research, which focuses on the needs and features of a specific research study. Those needs will be elaborated on in the created issue.
- Dev: Deep testing on limited platforms
- RC-full: Deeper testing across more platforms
- RC-lite: Less testing, due to time constraints or just less need for testing.
- RC-research: Light testing. The QA issue will be specific about what to focus on. Focus will be tailored to the needs of the research study. (Specific features, PhET-iO data stream, specific screens,...)
- RC-spot check: Limited testing on targeted issue fix verification
To do the full screen test, do the following:
- In the PhET menu, there is a “Full Screen” button. Press that button.
- Make sure the simulation goes into and out of full screen mode easily.
- Make sure the simulation does not change when the simulation goes into and out of full screen mode.
To do the screenshot test, do the following:
- In the PhET menu, there is a “Screenshot” button. Press that button.
- Make sure the screenshot is exactly the same as the simulation.
To do the query parameters test, append the URL with the following query parameters:
?showPointerAreas: shows red touch area and blue mouse area- Some things won’t have a pointer area. This is normal.
- Sometimes pointer areas will look strange, e.g. extending beyond the borders of a carousel. This is normal.
- Make sure pointer areas do not overlap.
- This query parameter adversely affects the performance of the simulation.
?stringTest=double: doubles strings- Strings should scale down. Nothing should overlap.
- If there is an issue, then it is an internationalization issue.
?stringTest=long: makes strings 12345678901234567890123456789012345678901234567890- Make sure there aren't any layout issues.
- This query parameter might reveal issues that ?stringTest=double doesn’t.
?stringTest=rtl: makes strings Farsi- Make sure everything looks good.
- Make sure everything functions normally.
?stringTest=X: makes strings X?stringTest=xss: cross site scripting- This query parameter puts JavaScript into every string. The page should not redirect.
- If the simulation does not redirect to another website, the simulation passes this test.
- If the simulation crashes or fails to load, the simulation still passes this test.
- This test should be paired with
&fuzzsince some of the RichText is not created on start up.
?stringTest=xss2: cross site scripting version 2.- This query parameter puts JavaScript into every string. The page should not have a drop down pop-up.
- If the simulation does not have a pop-up, the simulation passes this test.
?stringTest=dynamic: simulates dynamic locale feature- Pressing the left or right arrows will make the strings longer or shorter.
- Pressing up or down arrows will replace strings with random words of random length.
- Strings with inserted values such as numbers may look odd during this test.
?fuzz: makes random clicks and touches?fuzzBoard: fuzz for keyboard nav inputs?profiler: shows frame rate of the sim?screens=#: only shows screens indicated by the number sign?ea: enables assertions but doesn't work on RC’s?speed=#: multiples animation speed by the number?dev: shows bounds of the sim?colorProfile=projector: starts sim in projector mode if available?a11y: activates any a11y features that are available but not visible?phetioDebug=true: adds and checks for assertions in PhET-iO sims (passes ?ea to the PhET-iO sim from the wrapper). In studio, this is true by default, and will show a red line under the phet menu.?phetioWrapperDebug=true: adds and checks for assertions in PhET-iO wrappers themselves (this is like?eafor the wrapper code)?printVoicingResponses: prints strings read by voicing to the console?forceSVGRefresh: may mitigate graphical errors, but too energy/performance intensive to generalize. Check beheavior here when looking at graphical issues.?rootRenderer=canvas: check behavior with this parameter when looking at graphical issues.
Some Query Parameters may only be used by members of the PhET team. The method of viewing them should not be disclosed.
See Private Features for PhET Team Members
for instructions on how to enable private query parameters. ?showAnswers is an example of this.
Multiple query parameters can be used at once. It's as simple as adding an ampersand between query parameters.
?queryParameter1&queryParameter2&queryParameter3
To test a simulation in the Legends of Learning (LoL) harness, do the following:
- Go to https://app.legendsoflearning.com/developers/signin.
- Use the email and password provided by Katie to sign in.
- Go to the Harness section on the left side of the screen.
- Upload a dummy language json file like:
{
"_meta":{
"maxChars":{
"welcome":50
}
},
"en":{
"welcome":"Welcome"
},
"es":{
"welcome":"Bienvenido"
}
}- Add
?legendsOfLearningto the end of the sim url and add it to the test harness. - Above the sim frame, verify that you can use "|| Pause" and "|▷ Resume" to pause and play the sim.
To test the Game Up harness, do the following:
- Enter
https://phet-dev.colorado.edu/html/gameup/gameup-harness.htmlin the url. - Add a querry parameter that includes the url of sim being
tested
?sim=https://phet-dev.colorado.edu/html/sim/#.#.#-dev.#/phet/sim.html. - Add a second querry parameter (with a second
?rather than a&) that looks like?gameUpLogging&gameUp&gameUpTestHarness. Order matters and these should be after step 2. - Open the console. It should say:
Enabled Game Up Camera,Posted captureReady, number of checks #, andGameUpCaptureReady. - The number of checks should be low. If over 5 there is likely an issue.
- Make sure you can press the capture button and get a screenshot. The console should say
Sent image.
You should be able to zoom in and out using the same sorts of methods you would expect for most web pages.
Ctrl++zooms into the page.Ctrl+-zooms out of the page.Ctrl+0returns to default (zoomed out) view.Ctrl+ mouse scrolling will zoom in and out of the page- Pinch gestures on touch screens and on trackpads will zoom in and out of the page
The only method of zooming in that does not work is controlling zoom from the browser user interface, such as the magnifier buttons in Chrome:
When zoomed in, you should be able to pan (move the zoomed in screen) with typical input methods you would expect for most webpages:
- Dragging the screen with mouse or finger pans the screen under the pointer.
- Arrow keys move the screen in the direction of motion of the arrow key.
- Mouse wheel scrolling will pan in the direction of scroll.
If you try to drag an object while zoomed-in, generally the screen should not pan and the object should be dragged instead. However, please note that:
- If you drag an object with a mouse or finger:
- If the object is dragged off-screen, the screen should pan to keep the element in view. The only exception to this is if the element is wider or taller than the screen. In this case it doesn't make sense to keep something larger than the screen in view.
- If you start a drag while the object is partially off-screen, the screen will NOT pan while pulling the object into view. If panning begins immediately it may pan in the opposite direction you are trying to drag and that feels disorienting.
- If you drag an object with the keyboard:
- While dragging the object the screen should pan to the center of the object. This motion is too much when dragging with a mouse but is a better UX when controlling with a keyboard.
While zoomed in, if you click and then drag on an object that is interactive but not draggable, input with that object should be interrupted and the screen should pan under the mouse instead. While keyboard focus is on an object that is not draggable, the screen should pan with arrow keys.
Otherwise, all UI components should behave normally while zoomed in.
If the sim supports alternative input, the sim should pan to whatever has focus during tab navigation.
When switching screens, the zoom level should reset to its default zoomed out view.
To perform the HTML download test, do the following:
- On an iOS device, open the simulation and add it to your “Reading List.”
- Disconnect from the internet.
- Open the simulation and make sure it behaves normally.
- On a device with Google Chrome installed, save the simulation by right clicking on the link to the simulation in https://phet-dev.colorado.edu/html/.
- Disconnect from the internet.
- Open the simulation and make sure it behaves normally.
For this test, we only care about the {simulation}_all_phet.html link.
To perform the iFrame test or the XHTML test, simply click the link to the iFrame or the link to the XHTML version of the simulation and make sure the simulation behaves normally.
Run the debug version of an RC found here with the query parameter ?fuzz to see
if errors pop up in the console.
Check the sim's repo for issues that indicate a maintenance release has occurred. It should be marked Ready-for-QA. If there is a problem, notify the developers.
When a simulation is about to be published, we sometimes take screenshots of the simulation that will be used on the website. Usually you have one main screenshot and two to three alt screenshots.
- Download Window Resizer.
- Download Screenshot Capture.
- For
Window Resizerextension, set preset to 1536x1008 and select "viewport". Resize the viewport by pressing the large right-arrow. - For the
Screenshot Captureextension, Right click its icon, go to options -The option for Capture Method should be be set to "Capture Viewport". -The options for Screenshot Size should be set to "Adjust to actual size" preset. - Set up the screenshot for the PhET sim. Do not use the queryParameter
screens. - Make sure there are enough pixels. The extension should give a warning if it can't resize properly.
- Press
alt + s(this is the default keyboard shortcut for theScreenshot Captureextension) to take the screenshot. (Make sure the download bar from any previous screenshots is gone.) - Check the image to make sure it has the right dimensions (1536x1008).
- Rename screenshots
sim-name-screenshot.pngorsim-name-screenshot-alt#.png. - Upload the screenshots to the sim repo's assets folder in GitHub.
As an alternative to using Screenshot Capture, you can type in a command to take a screenshot. Open the console/dev tools, then click the three-dot menu and select Run Command (or hold command+shift+p). Type in screenshot and select Capture full size screenshot.
You can also use PhET Menu > screenshot.
- Download ResizeIT.
- Download Easy Screenshot.
- In ResizeIT set the dimension to 1548x1089.
- Set up the screenshot for the PhET sim. Do not use the queryParameter
screens. - Make sure there are enough pixels. The extension should give a warning if it can't resize properly.
- Click on the screenshot extension. (Make sure the download bar from any previous screenshots is gone.)
- Select "capture visible web content".
- Save the screenshot.
- Check the image to make sure it has the right dimensions (1536x1008).
- Rename screenshots
sim-name-screenshot.pngorsim-name-screenshot-alt#.png. - Upload the screenshots to the sim repo's assets folder in GitHub.
Generally speaking, we try to make sure the active, i.e. most recently clicked, tool or item should be on top of other tools or items. There are, of course, exceptions to this rule, so don't lose your mind if this isn't the case. Consult the design doc or ask the designer if you think something is wrong with the z-ordering of tools or items.
PhET-iO simulations are licensed versions of PhET simulations. PhET-iO simulations are not available to the general public. We charge customers for these simulations because they are highly customizable. When a customer pays for a PhET-iO simulation, they are provided with the password for the simulation as well as an application program interface (API) that they can use to customize the simulation. In the PhET-iO issue, there will be, among other things, a link to a root directory or wrapper index and a link to a testing matrix. The root directory contains all of the wrappers, i.e. environments, in which the simulation will be tested. The testing matrix is where we document what has been tested and by whom. There should be a link to the simulation in the issue, but if there isn’t, then you can find it here. Here are the steps you need to follow for a PhET-iO test:
- Open a private tab.
- Click the link to the wrapper index.
- Enter the username and password.
- Familiarize yourself with the simulation.
- Open the testing matrix.
- Choose a device and browser combination that hasn’t been tested.
- Perform the below tests and fill out the testing matrix accordingly.
Before reading about the various tests you’ll perform on a PhET-iO simulation, it should be noted that PhET-iO testing can be daunting. It will help if you learn what a tandem ID is. You will no doubt encounter them. A tandem ID is an identifier for a particular behavior of the simulation. For example, you could encounter the following tandem ID while testing the studio wrapper.
faradaysLaw.faradaysLawScreen.model.magnet.positionProperty
The above tandem ID tells you the following: (1) the simulation is Faraday’s Law, (2) the behavior the tandem ID refers to occurs in the Faraday’s Law screen, (3) model indicates that something is being modeled according to some set of rules, (4) magnet indicates that the magnet is what is being modeled, and (5) positionProperty states the current position of the magnet. For a more comprehensive treatment of tandem IDs, read this.
When making issues, try to include the specific link you were using when you found the problem. You need to Slack the link to the developer if the issue is in a public GitHub repository.
Approximate time: 5 minutes, Only on one random platform
Test Matrix says: /doc and doc in the root. Do they exist? Is formatting OK?
How?
- Add
/docto the end of the wrapper index url. - Open folders/files to make sure items are there.
Approximate time: 5 minutes, Only on one random platform
How?
- Add this to the end of the link to test:
/wrappers/login/?wrapper=record&validationRule=validateDigits&&numberOfDigits=5&promptText=ENTER_A_5_DIGIT_NUMBER. - Successful login should take you to the record wrapper.
- Make sure login
phettestsuccessfully loads. - Make sure a five digit number successfully loads.
- Once on the record wrapper, type
window.sessionStorageinto the console, and make sure the keyphet.metacog.learner_idhas a value of the login ID you provided it.
Approximate time: 10 minutes
Test Matrix says: Wrappers/Is it password protected? Does the password work?
How?
- Open the wrapper index link in a private tab. Make sure it asks for username and password.
- Check each page in a new private tab so that caching does not save the password.
- Make sure wrappers are password protected. The following wrappers are not password protected:
- The simulation
- Data: Colorized
- Data: JSON
Approximate time: <5 minutes, Only on one random platform
Test Matrix says: Is phet-io.js in lib? Is it minified and not behind a password?
How?
- Add
/libto the end of the wrapper URL. - Make sure the file
phet-io.jsis there.
- It should NOT be password protected.
- Make sure it is minified (spaces have been removed so the code takes up the whole screen).
Approximate time: <5 minutes, Only on one random platform.
How?
Test that the sim works offline:
- Go to https://phet-dev.colorado.edu/html/{{sim}}/{{version}}/phet-io/{{sim}}-phet-io-{{version}}.zip (link usually in issue)
- Download it.
- Unzip it to a spot locally.
- Open
index.htmlby double clicking it on your desktop or in a finder-view. - It should look like the standalone version of the sim in PhET-iO brand.
Approximate time: 5 minutes
Test Matrix says: Does the example html open and function properly?
How?
- In the Wrapper Index there should be some example code. Copy and paste it into a text editor (ex. Atom), save it, and make sure the resulting html file runs properly.
Approximate time: 15-20 minutes
What?
- This wrapper is the simulation.
How?
- To test this wrapper, follow the steps for a development test or a release candidate test depending on what the issue specifies. A memory test should be included on one platform here.
Approximate time: 2hrs for first platform tested, 1 hr for subsequent platforms
What?
- This wrapper is the simulation alongside a long list of instrumented characteristics. An instrumented characteristic is some aspect of the simulation that can be modified by a licensed owner of a PhET-iO simulation, e.g. a property. Not all characteristics of the simulation are instrumented so as to retain the functionality of the simulation. Using Studio is tested on Mac and Windows Chrome platforms. Other platforms should test html files made in this way.
There are 2 columns in the test matrix for this wrapper:
Column 1 says: Standard PhET-iO Wrapper
How?
This test focuses on the buttons found under the 'Standard PhET-iO Wrapper' section of Studio and is done continuously
and in conjunction with Column 2.
-
Periodically launch the simulation to make sure it works using the Test button.
-
Periodically press the Preview HTML button. Copy and paste the HTML into a text editor (ex. Atom), save the file as a .html, and open it in a browser to make sure the modifications you made are still there.
-
When doing the above, make sure that the resulting sim resets to the state it launched in, rather than the default sim's original state, when you hit reset all.
-
Periodically, press the Download File button, after making changes to the sim. Refresh Studio, press the Load File button, and select the downloaded file. Studio should open to reflect the state it was downloaded in.
-
Note: The following items in the Preferences dialog are stateful (changes should carry over to launched/saved sim):
- anything in the Simulation tab
- locale
- region and culture
- projector mode
- audio features toggle (and sound button in nav bar)
- Every dialog's isShowingProperty is stateful
-
Things that don't carry over include voicing and interactive highlights being on.
Column 2 says: Play around with the studio
How?
-
To test this wrapper, make sure instrumented characteristics can be modified and make sure characteristics that haven’t been instrumented can’t be modified.
-
Make sure the UI functions as expected.
-
Note that a certain subset of PhET-iO Elements are "PhET-iO Featured" and the studio tree can be filtered to show only these elements.
-
Test the autoselect features by hovering over instrumented elements while holding the appropriate button:
Opt/Alt: allows you to view that element in the Studio tree. This Option should NEVER go to a stringProperty.Shift+Opt/Alt: while hovering over text goes to that stringProperty. This option should ONLY go to stringProperty.Ctrl: selects the linked/model element. This option can go to a stringProperty if it was a linked element.- Note: If doing this while filtering on PhET-iO featured, unfeatured elements won't be selected.
Approximate time: 1 hour (per device type)
Test matrix says: Save/Load Old Version/Migration Wrapper
What?
- This wrapper contains 2 versions of Studio. The top is the Old Version and the bottom is the New Version.
How?
- Add "wrappers/migration" to the end of the index wrapper URL.
- Make changes to the top version and then press the "Migrate Now" button.
- Check that the bottom version matches the top and no errors (ex. "Can't set id." or "Can't read ...") appeared in the console.
- Add ?fuzz to the end of the URL. Increase the Migration rate a little to turn on automatic migration. Check console for errors.
- To test with the migration wrapper in main, it is necessary to add the old version as a query parameter(?oldVersion=).
Approximate time: Varies depending on the number of requests, Only on one random platform
What?
- Examples link is in the Wrapper Index.
How?
Using the Studio Wrapper:
- Under “PhET-iO Elements” select the “All” radio button.
- Copy and paste the tandem ID for each request into the search bar.
- Make sure by manipulating that item, the request is accomplished.
- Launch the sim after manipulating to make sure the desired state is maintained.
Note: Some sims may include examples where you are able to preload a set state into a Standard PhET-iO Wrapper. In these instances, set your console to "top" in order to use commands (there is a dropdown menu at the top of the console in Chrome, or at the bottom if in Safari). As an example, see 'Load premade circuits into a wrapper' in the CCK-DC examples doc.
Approximate time: <5 minutes, Only on one random platform
Test Matrix says: Events: Colorized
What?
- This wrapper is the simulation, but when you open the console, you are able to view a colorized event stream.
How?
- To test this wrapper, manipulate the simulation and make sure the events you see in the event stream match the manipulations.
- This test should be done lightly to make sure the data stream prints out to the console as it should.
Approximate time: <5 minutes, Only on one random platform
Test Matrix says: Events: JSON
What?
- This wrapper is the simulation, but when you open the console, you are able to view the event stream in JavaScript object notation.
How?
- To test this wrapper, manipulate the simulation and make sure the events you see in the event stream match the manipulations.
- This test should be done lightly to make sure the data stream prints out to the console as it should.
Approximate time: <5 minutes
Test Matrix says: Events: textarea
What?
- This wrapper is the simulation with the event stream below. There is a limit to the number of events that can be displayed below the simulation.
How?
- To test this wrapper, manipulate the simulation and make sure the events you see in the event stream match the manipulations.
- This test should be a bit more in depth than the colorized and JSON tests.
- Performance should also be acceptable.
Approximate time: 10 minutes
Test Matrix says: Events: record. Replace &console with &localFile
What?
- This wrapper allows you to record your actions in the simulation.
How?
- Open the console. (This is an important step! If you don't open the console prior to recording,
window.saveLogToFilewill not work!) - In the URL, replace
&consolewith&localFile. (If&consoledoesn’t exist, then you should still add&localFile.) - Play with the sim for 1-2 minutes.
- Follow the directions in the console to download a copy of the recording.
- Make sure the file size isn't empty.
Approximate Time: 30-60 minutes
What?
- This is a wrapper that contains a simulation, a mirror of the simulation that is updated once every given amount of time (which is determined by a slider). The slider can also be set to 0 and the state set with a particular button. The bottom sim will interact and play forward until the next state update, at which point it should match the top sim and this behavior repeats. There is also a condensed list of instrumented characteristics. This maps well to how the state is done in Studio. On iPad make sure the "set state rate" is only ever 0 or >3000, this will help prevent lag.
There are 2 columns in the test matrix for this wrapper
Column 1 says: State
How?
| Action | Outcome |
|---|---|
| Play with the upstream sim. | The downstream sim should mirror your actions. Note: The opening of a menu/combobox will not be mirrored |
| Change the “set state rate” equal to zero. Make changes in the upstream sim. | Nothing should happen in the downstream sim. |
| Click “Set State Now” button. | The downstream sim should now match the upstream sim. |
| Uncheck the “Upstream Active” button. | You shouldn’t be able to manipulate anything in the upstream sim, but you can now manipulate items in the downstream sim. |
| Press the “Launch” button at the bottom of the wrapper. | It should load a version of the sim starting in the current state of the upstream sim (similar to launching in Studio wrapper). |
- Note: The following items in the Preferences dialog are stateful (changes should carry over to the downstream sim):
- anything in the Simulation tab
- locale
- projector mode
- audio features toggle (and sound button in nav bar)
- Every dialog's isShowingProperty is stateful
Column 2 says: State ?phetioDebug=true
How?
On one random platform combination:
- Add the
?phetioDebug=truequery parameter. - Open the console.
- Play with the upstream sim and see if any errors come up.
Approximate time: 5 minutes
What?
- This is a wrapper in which you can take a screenshot of the simulation.
How?
- To test this wrapper, test screenshots as you normally would by pressing the “Take Screenshot” button in the wrapper, not the “Screenshot” button in the simulation.
- Be sure to take at least one screenshot per screen
- Some blurriness of the screenshot is acceptable.
Approximate time: 5 minutes
What?
- This is a wrapper that allows you to toggle between an active simulation and an inactive simulation.
How?
- To test this wrapper, simply make sure you can interact with the simulation when it is active and cannot interact with the simulation when it is inactive.
- Animations should resume without “jumping.”
Approximate time: 5 minutes, Only on one random platform
What?
- This wrapper demonstrates how to embed multiple PhET-iO simulations in the same page.
How?
- To test this wrapper, make sure the active toggle works on both sims. Make sure to property toggle has the expected effect based on its language for each. If the sim is not active, property changes will not appear until the sim is active again.
Approximate time: 10 minutes, Only on one random platform
What?
- Tests the process clients can use to migrate (upgrade) multiple Standard PhET-iO Wrappers from a prior version. The issue should indicate whether this test should be performed, but you can also check the PhET-iO Simulations spreadsheet in Drive.
How? For each prior supported major.minor version that we want to support upgrading to the new version:
-
Open the prior version of studio–this should be given in the github issue, but if it isn’t you can follow step 5a-d below.
-
Set up an easily recognizable state in the sim and/or using customization in Studio.
-
Save the file.
-
Repeat steps 2-3.
-
Open the client guide and go to the section, "Updating Many Standard PhET-iO Wrappers Programmatically". Expand ‘details.’ Copy and paste the code into atom. Note: If you aren’t given a copy of the client guide, follow these steps:
a. Go to https://phet-dev.colorado.edu/html/sim-name.
b. Open the folder for the most recent version.
c. Click on the phet folder.
d. In the url, add ‘-io’ after ‘phet’.
e. Go to the client guide. -
Once the code is pasted in atom, make these changes:
-
On the line AFTER: Point this to the phet-io.js lib for that sim, delete what is in quotes and replace it with a lib.js file. To get that file:
-
Adjust the loop in the script so it will fetch the file names you downloaded in step 4.
-
Look at the file names (ex .gravity-and-orbits-custom-wrapper (7).html, gravity-and-orbits-custom-wrapper (8).html) and use the numbers in parentheses to make these changes on the line AFTER: ( async ( ) => {
let i = 7 ; i <= 8 (aside from the numbers, you need to add the equals sign)
-
- On the line AFTER: load the text, replace everything in between the tick marks with: ./sim-name-custom-wrapper (${i}).html
- Save the file as an .html (ex. GaOmigration.html)
- Run a localhost http server on your machine by following these instructions:
- In terminal:
- Type: cd Downloads (or whatever folder you are going to save files to)
- Type: http-server -p 80 -c --silent
- In browser window type: localhost
- In localhost, find the file you saved in step 6 (it should ask you for credentials)
- Confirm that it outputs (saves) migrated versions of each file you customized, without prompting any dialogs.
- Open each upgraded html file in the browser and confirm it has the correct customizations. These should not prompt dialogs (not asked for credentials when opening migrated versions) or report that a "migration" happened.
One of PhET’s goals is to make our simulations available to everyone. This, of course, includes people with disabilities. There are several features unique to accessibility testing: keyboard navigation, screen reader compatibility, voicing, interactive highlights, and sound effects (sonification).
Please read through this list of known a11y bugs before doing any testing.
To test the accessibility features of a simulation, follow the steps below:
- Start the screen reader before you open a browser.
- Familiarize yourself with the simulation.
- If the developer wants you to test previous issues, then test those first.
- Perform the below tests.
- Keyboard navigation allows the user to play with the simulation using the keyboard instead of mouse.
- A pink highlight box (called a focus highlight) will indicate which object has focus as you tab around the sim.
- Keyboard navigation can be tested on any device with a physical keyboard and in any browser.
- Make sure keyboard navigation functions as described in the “Keyboard Shortcuts” dialog.
- Make sure focus highlights appear and move through the sim as you press the tab key.
- When switching from the mouse to keyboard navigation, the focus highlights should begin at the first object in the sim and not where the interactive (mouse) highlight just was.
- If the sim has a Preferences dialog as well as alt input, the dialog should be screen reader accessible. It should be possible to find the dialog and interact with all of its components, even if the simulation does not fully support Interactive Description. See the following section on screen readers for more information.
- If keyboard navigation does not work on Safari, you likely need to enable it in user settings. See https://www.seanmcp.com/articles/tab-focus-not-working-in-safari/
- Keyboard navigation will not work on the iPad using a bluetooth keyboard. For more information see phetsims/scenery#1659
- Please be aware that an object may have focus while you are using your mouse. The highlight may become visible as soon as you interact with a keyboard. It should become invisible again when you continue to press down with a mouse or finger.
- If the sim is in full screen mode, pressing the escape key will exit full screen mode and will not trigger the simulation behavior that may have been assigned to the escape key.
- For discrete sliders (those with tick marks), the "adjust in smaller steps" keyboard shortcut does not apply
- Pressing and holding down
space barwill only fire the button once. Pressing and holding downreturn/enterresults in continuous firing.
Screen reader compatibility allows the user to hear a description of what is happening in the simulation. On Windows devices, we test the NVDA and JAWS screen readers. On macOS devices, we test the VoiceOver screen reader, which is installed by default. JAWS is tested on Chrome, NVDA is tested on Firefox, and VoiceOver is tested on Safari.
See the Tip sheets below for download links for NVDA and JAWS. JAWS is not free but you can either run it in a 40 minute trial mode or get a free license through a CU email account. To register for a license go to https://portal.freedomscientific.com/Home/SponsoredSoftware and follow the registration steps to add JAWS to your computer.
- Tips for each of the three types of screen readers can be found here:
- Additional tips can also be found here: More tips
- In an issue for a test of a simulation with accessibility feature(s) you will find, among other things, a link to the simulation, perhaps a link to a testing matrix (if the test is an RC test), and a link to the a11y view.
- The a11y view, is a page with the simulation on the left and the description of the simulation in plain text (the parallel document object model or PDOM) on the right. Below the simulation are real-time alerts that will be announced by the screen reader.
- Make sure you know how to use screen readers. (If you don't, ask Katie.)
- Using a11y view:
- Make sure the proper interactive alerts occur (yellow box) as you make changes in the sim.
- Make sure the description is constantly being updated (blue box) and that the updates are correct.
- This tool can be used to regularly check the scene description and make sure everything changes correctly when the sim is updated.
- This tool can also be used to find subtle errors and typos.
- If you find a bug and aren’t sure if it is specific to a particular screen reader, or general to all of them, look for the bug in a11y view. If seen there it is likely a general issue.
- The simulation:
- Quit your browser.
- Start your screen reader.
- Make sure "audio ducking" is off in screen reader settings.
- Open the sim. Note: VoiceOver can be turned on after the sim is opened
- Read everything in the simulation with the screen reader using keyboard nav. To read dialogs with VoiceOver, use VO keys + arrows
- Make sure all possible alerts are given.
- Make sure all possible descriptions match the state of the simulation.
- Make sure the alerts and descriptions make sense.
- Make sure descriptions and alerts remain available/attainable throughout the session
- Make sure to check all of the dialogs from the PhET Menu.
- Using VoiceOver on the iPad:
-
Open the sim on the iPad.
-
To turn on VO, press the Home button three times or access through the settings menu.
-
Read through the entire sim without making any changes by swiping up with two fingers or by continuously swiping through with one finger. Swiping up/down generally controls sliders and double tapping clicks buttons and checkboxes.
-
As you make changes and play with the sim, be sure that alerts are happening and that they are correct.
-
Periodically read through the descriptions by swiping up with two fingers to make sure they match the new state of the sim.
-
Website testing with screen readers:
- To familiarize yourself with a screen reader, use the screen reader to read this.
- Tips for each of the three types of screen readers can be found here:
- Make sure that image descriptions match the image, and that link descriptions match the link
- Make sure you can get to (and select) different areas of the page such as filter checkboxes, dropdown menu, different parts of sim pages etc
- Make sure that any information attainable by sight is attainable by screen reader
Voicing is a new accessibility feature developed by PhET. The feature produces speech that comes directly from the simulation instead of using third party screen reading software. The speech can describe objects within the simulation, contextual changes while the simulation changes, and hints that guide the user. Speech is driven by user interaction and you will hear spoken content as you focus and activate UI components with mouse and keyboard. Because the speech only happens on interaction, the type of input (mouse/touch or keyboard/gesture) can determine what content is voiced and when it is voiced.
-
The Voicing feature is disabled by default, and it can be enabled in the Auditory Tab of the Preferences Dialog.
-
Once enabled, there are 3 additional options:

-
Voice Direct object details and changes
This checkbox enables/disables hearing interactive object names and details when they receive focus or activation from mouse/keyboard. -
Voice other sim changes as objects change
This checkbox enables/disables hearing contextual changes as you interact with components in the simulation screen. -
Voice helpful hints on sim interactions
This checkbox will enable or disable hearing about hints for particular interactions on focus or input with mouse/keyboard. Note that not all interactions will have a hint. For example, the Reset All button does not have a hint. -
The words and phrases that are described by the above categories are strung together and then voiced (i.e., spoken out loud) through interaction. The more checkboxes that are checked, the more a user will hear.
-
These settings should only apply to components within the simulation Screens. All Voicing content within dialogs, toolbar, navigation bar, and the PhET menu should not be changed by these settings.
-
-
Change the rate, pitch, or voice under “Customized Voice”.
Reading Blocks are a sub-set of the Voicing feature. When Voicing is enabled Reading Blocks are added to the sim around elements that are not usually interactive or focusable. Reading Blocks usually surround Text, but can surround other graphical objects. Reading blocks are added to the focus order. When the mouse is over a Reading Block a highlight should surround the content.
|
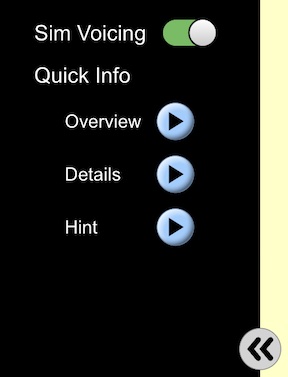 |
- Make sure Voicing can be enabled/disabled in the Preferences Dialog.
- Make sure the Sim Voicing toggle button works in the Voicing Toolbar.
- Make sure the 3 “Quick Info” buttons in the Voicing Toolbar work and that the content matches the changes made to the sim.
- Make sure all content in the navbar, dialogs and the PhET Menu is voiced.
- Go through the sim with only 1 Sim Voicing Option checked at a time. Make sure only those types of details are heard.
- Go through the sim with all Sim Voicing Options checked at once. Make sure all details are heard.
- When the mouse is over a Reading Block a black highlight should surround the content.
- Moving focus to a Reading Block with keyboard or gesture or clicking on the Reading Block with mouse or touch will activate it and start speech for the content. While speaking, a yellow highlight should appear in the Reading Block highlight.
- Issues can be voice specific. Be sure to include which voice was used when making issues.
- There is no longer a voice selector in iOS
- Voicing should not be used in conjunction with screen readers.
- Voicing should only be available in the "en" locale. It should not be possible to enable Voicing in any other locale from Preferences.
- Voicing does not work in the Android App. In this platform, it should not be possible to enable Voicing form Preferences.
- Only English voices may be present with Win + Firefox. To add more voices to your device, go to Settings > Speech Settings > Manage Voices. Click on Add Voices Button.
Interactive Highlights are another new accessibility feature. They are highlights (like focus highlights) that surround interactive components in the sim while the mouse is over them. They serve to assist the user by clearly indicating what is important and interactive on the screen.
- Voicing and Interactive Highlights are totally independent, each should work on their own without the other.
- They are disabled by default, but can be enabled from the Preferences dialog.
- Make sure they can be enabled from the Preferences Dialog.
- Make sure the pink interactive highlight appears when the mouse hovers over an element.
- When switching from keyboard navigation to mouse, interactive highlights should appear after a few seconds of moving the mouse.
|
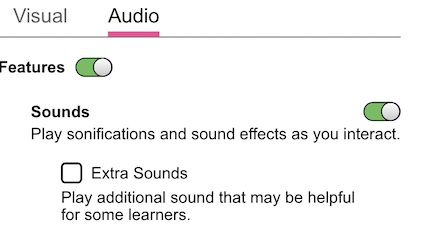 |
- Verify that all basic UI controls create some sort of sound.
- Verify that sound is produced for all the major actions that occur in a sim. This is unavoidably vague, since sims have so much variation, but the basic idea is to make sure that something major wasn't missed or is malfunctioning in the implementation of the sound design.
- Verify that none of the sounds produced are disproportionately loud compared to the others, i.e. the balance is good. Note that the sound designers often use the Reset All button's sound as the volume reference.
- Play all sounds on multiple platforms and verify that there are no crackles, glitches, or anything that seems broken or significantly different on one platform versus the others.
- If the simulation supports "Extra Sound", test with it on and off and verify that the extra sounds play when this is on and don't when it is off. You may need to consult the sound design document or ask the developer to figure out which sounds are in the "Extra" category.
- The sound design has gone through numerous iterations by the time it is in testing, so the sound design team is past the point of soliciting general feedback, but if a QA tester encounters something with the sound design that truly strikes them as misleading, frustrating, distracting, or otherwise problematic, it is okay to log an issue.
- PhET-iO: When a sim is launched in Studio using Chrome, you must first interact with the sim before hearing any sound. This is also true for Voicing.
The developers may occasionally ask you to test various parts of the website. They should provide details. Theoretically, all of the steps you follow to test the offline website could be followed for the online website. (Obviously, some things would be different, as the website would be online instead of offline.) The section on website administration may contain pertinent information.
Much of this testing may be done on the ox-dev website. This way new features or large changes can be tested before they go live on the main website. There are also three test accounts made with emails specifically for testing the website if seperate accounts are needed. These are available on the credentials sheet. Ask Katie if you need access to these accounts.
Things to include in website testing:
- Existing test accounts and where to get their credentials.
- Using temporary emails to test making an account.
- Ox-dev is typically used as the testing platform.
- Changes (such as submitted activities and changed/created accounts) on ox-dev do not carry over to the main site.
- Test multiple platforms and window sizes. Note the differences between mobile site layout and standard site layout.
- Test navigation using the supported screen readers and keyboard navigation.
- Make sure links work and lead to the right location.
- Make sure the animations associated with buttons, dropdown menus, and other animating features are correct.
- Make sure to test in at least 3 different languages. English, another ltr language, and an rtl language.
Open this in a private window. (You should always use a private window when viewing automated testing results because of caching issues.) Read the description at the top of the page. (The test number can increase because tests aren’t counted until the simulation is built.)
The name of the server that hosts the website for automated testing is called Bayes. Automated testing is commonly referred to as Continuous Testing (CT). When you load the website for automated testing, Bayes is always running tests on simulations in a headless browser, i.e. a browser without a page. Bayes will pick a simulation and a test randomly. Each test gets 40 seconds from start to finish. If the simulation takes 20 seconds to load, then it will only be tested for 20 seconds. If the simulation takes 1 second to load, then it will be tested for 39 seconds. Once every simulation has undergone every test, Bayes does more tests randomly. If someone makes a commit, then Bayes detects the commit, pulls it, and takes a snapshot of the PhET codebase. This is not instantaneous. The creation of a snapshot takes approximately 15 minutes.
The numbers and colors of the cells are important:
- Let n be a natural number in one of the cells.
- If n = 100, then there are two cases:
- Case 1: The cell is dark green. This implies that the simulation passed all tests.
- Case 2: The cell is light green. This implies that the simulation has passed all tests thus far.
- If 0 < n < 100, then some tests have failed.
- If this is the case, then the cell is some shade of orange.
- If n = 0, then all tests have failed.
- If this is the case, then the cell is red.
The color of a named cell corresponds to the color of the cell that was tested most recently in that row. If a cell is outlined, then there are results to see. Click on the cell to view the results.
The following run unit tests. They will always have results. If they do not have results, then you should notify a developer.
- Axon
- All PhET-iO simulations
- Balloons and Static Electricity
- Circuit Construction Kit Common
- Dot
- Kite
- PhET Core
- PhET-iO
- PhET Common
- Query String Machine
- Scenery
- Tandem
There are some common errors you should be aware of. If a simulation does not load in 40 seconds, an error is given. If a window location changes, an error is given. If this occurs frequently, notify a developer. For other errors, make an issue in the appropriate repository with the "type:automated-testing" and "type:bug" labels. Lint errors can be fixed easily!
If Bayes restarts, then it takes the automated testing page a long time to show anything. Similarly, if someone tells Bayes to start or stop doing something, then it takes a long time for things to show up on the automated testing page. In this case, they will show up one at a time.
If you see an error, check GitHub to see who has been comitting to that repository. Notify the developer.
Memory leak testing is sometimes performed on simulations that are undergoing a development test or a release candidate test. They should also be done for any rc.1 testing. To do a memory leak test, follow these steps:
- Open an Incognito Window in Google Chrome.
- Open the simulation.
- Once the simulation has loaded, open development tools to the “Memory” tab.
- Take a heap snapshot.
- Append the URL with
?fuzz. - Have a stopwatch ready for when you reload the simulation with the new query parameter,
?fuzz. - Reload the simulation.
- Once the simulation gets past the splash screen, start the stopwatch.
- Every minute, for 10 minutes, take a heap snapshot.
- While the simulation is paused and the heap snapshot is being taken, pause the stopwatch.
- Once the simulation resumes, press resume on the stopwatch.
- After you’ve taken 11 heap snapshots, start taking heap snapshots every 10 to 20 minutes.
- Stop taking heap snapshots when you feel you have collected sufficient data.
|
This type of test is done when a relatively small change needs to be made to multiple sims. What needs to be tested will vary depending on the change, and is determined by the developer in charge of the release. Generally, there will be a list of links to sims to test. Each will involve a short check to make sure nothing was broken by the change, and other tests that will be described in the issue. For the PhET-iO sims, older versions labeled "instance proxies" may not work, particularly when looking at the “launch” button. Exploring changes to the sim should still work.
Be aware of what sims are being tested. If anything looks out of place, be sure to notify the developers. In particular, sims currently in RC testing may need special attention.
PhETTest contains up-to-date versions of the sim with latest code changes made by the developers. When a developer asks for something to be checked on main, this is where you will go to do that for the most part. PhETMarks serves a similar purpose with more options in case you need to test something more involved like PhET-iO. When you open the website, do so in incognito mode to ensure you aren’t looking at an old version of a sim. Make sure all of the common code repos are up to date, as well as the sim you want to look at. You can press the " pull" button to update one repo, or the "Pull All" button at the top to update everything. To quickly check a sim, click the link with the sim in the title. To build a version of the simulation, click "build", and then click "Built Version" when the process finishes.
PhET has an iOS app, Android app, and a desktop app.
You will need an iOS device with TestFlight on it. You may also need to coordinate with a developer to get access to the beta version of the app. The beta version replaces the published version on your device (if you have the published version) and each beta version lasts 90 days from when the developer publishes it. Testing should include: search functions, the info dialogs, Voice Over support, filtering, locale changes, and a random selection of sims. Try to manually test each feature and look for anything out of ordinary, kind of like a dev test for a simulation.
Test 1: device 1 (check that English isn't having to download Spanish translation updates)
- Choose a sim and locale to test and look at what it looks like now. Friction, spanish “Fisica”
- Set device back to English
- Ask a translator to make a small change "Fisica" changed to "fisica"
- Wait 24 hrs--Open app in English, then close
- Set in airplane mode and change language spanish
- Check translated app and see if new translation is there (it shouldn't be) (worked - still showed "Fisica")
Test 2: device 2(check that a device in Spanish gets the latest translation updates):
- Choose a sim and locale to test and look at what it looks like now. Friction, spanish “Fisica”
- Ask a translator to make a small change "Fisica" changed to "fisica"
- Wait 24 hrs--Open app in Spanish, to make sure that update is pulled when in the right language.
The process will be similar to the process for testing the iOS
To properly test on Chromebooks, Android System Webview must be up to date. To update:
- Open the Play Store
- Click the Profile icon in the upper right corner
- Click "Manage Apps & Device"
- On the Manage tab, click the Updates Available button (or "Check for Updates")
- Search for Android System Webview and update it
- A link to download the app is in the issue. Make sure you use the correct one for the device you are using. Make sure
all links tested work properly (Mac and Windows typically).
- If you have tested the desktop app before, delete the old version first.
- Be sure to read the issue thoroughly. It usually lists updates and specific features to test.
To test:
- Make sure you can:
- search the three types of indexes– HTML, Java and All.
- view in list and icon forms.
- change the locale.
- Please note that not all sims have been translated. There should be a section titled “Simulations not yet Translated” that appears after translated sims.
- Make sure newly published sims have been added to the app.
- For sims, make sure
- both types (HTML and Java) open and work –try a few of each type.
- each item in the PhET menu works.
- If an update is available, make sure it is possible to access that update.
- that translated sims open in that language.
Clients and partners have access to some of the API data for PhET sims. There have been reports of some of the data being incorrect, inaccessible, or otherwise bugged from clients, so testing data retrieval is sometimes necessary. In addition, the guide is written by hand rather than generated, so it is important to make sure it is accurate to the data involved.
The instructions for retrieving different types of data and domain to retrieve them from are on PhET’s Partner API Guide. Ask Katie or Matt how to reach this site. Each type of request is a different “endpoint” and you will need to append the given URL slice to the domain when you request the information. You can also narrow down your results by appending given query parameters.
As of 1/19/21 there are five endpoints. All Simulations will get a list of all simulations, including basic summary data about each simulation and its translations.
- Simulation requires a simulation id and will get the information of that simulation.
- Education Standards gets the educational standards information.
- Keywords gets keyword information used for sims.
- Categories gets subject, grade level, and other sorting categories.
The instructions for testing will use a program called Postman, however other methods and text editors can be used. If using another method you may need guidance from a developer.
To test:
- Go to the PhET API Testing Workspace.
- Open the Partner Services Metadata API folder.
- Either select the endpoint from the available options or create a new document by clicking a plus tab. a. If making a new endpoint test: In the URL bar, paste the domain, followed by the endpoint URL. Make sure the URL bar is set to GET. b. Add any query parameters in the table below the URL bar. In the key section add the query parameter. In the value section, add a value if the query parameter has to equal something. c. Save the test in the folder.
- Check any parameter needed for the test and click Send.
- Compare the results to the table of expected responses. In the Partner API guide, click on the response link in the endpoint to see what is expected. Nested results will have further links describing what is expected.
Aside from playing with the sim, here is a list of documents/places that may help with testing:
- The Published Sim: If you aren’t sure whether something is a bug, see if it happens here too (if it doesn’t, it’s probably a bug)
- Issues in Github for that sim: Click on the link provided by the developer in the issue.
- Read though open issues to make sure you don’t add a duplicate issue
- Search open and closed issues by keyword
- HTML5 design doc, sound design doc (if applicable) & interactive description doc (if applicable): Found in Drive > PhET Files > PhET sim design
- Teacher Tips: If this sim has already been published, they will be found on the website
- repo/doc/model.md: found in the repo for that sim, in the doc folder
One of PhET’s goals is to make our simulations available to everyone in the world. It wouldn’t be possible to do this without the help of volunteers who translate our simulations and the website.
We have lots of old simulations that use Adobe Flash Player or Java. People still use these translations, so they’re still being translated. To translate a Flash or Java simulation, do the following:
- Log in to Gmail as [email protected] on Hanson.
- Download all
.xml(Flash) and.properties(Java) files. - Move these files to the “Translations” folder.
- Open this spreadsheet.
- Enter relevant information into the spreadsheet.
- Open the Git Bash shortcut on Hanson's Desktop.
- Wait for it to load.
- Click the “Translations” tab.
- Click “Deploy Simulation Translations" and read each message that you see after this step carefully.
- Enter your CU IdentiKey credentials.
- Enter the file path for the “Translations” folder.
- Commit the files that are not updated.
- Copy and paste the relevant information from the spreadsheet into each commit message.
- Click the “OK” button.
- Wait for it to complete.
- Click the "OK" button.
- Copy the URL from Git Bash and paste it into a browser. URL should look like
https://phet.colorado.edu/admin/deploy-translation?dir=... - Wait for it to load.
- Test the English version and the translated version of each simulation. (Make sure the strings look normal.)
- If the strings look normal, then press the "Publish Now" button.
- Send an email to the translator with a link to the page on the PhET website where their newly translated simulations can be found.
- Delete the contents of the “Translations” folder.
- Send the translator a thank-you email.
Note:
- This process will not work if Matt hasn't done some wizardry to make it so that you can do it.
- If something goes wrong at any point in the process, the best course of action is to start over.
HTML5 simulation translations are submitted to the website by trusted translators. The new translation of the simulation is then automatically uploaded to the website.
Rosetta is the program we use to translate HTML5 simulations. A trusted translator logs in to the website, does all of his or her translations in the browser, and then he or she clicks submit. Rosetta then sends these string files to Babel. Babel then builds a new simulation with the new strings.
A translator submits an update of an existing translation. Go to the Translations page and click the update button next to the corresponding language. Send the translator a thank-you email.
Send this email:
"Dear Translator,
I've noticed that you recently started a Divehi (dv) translation of our website and wanted to check in with you to see if you have any questions about the process. Please let me know if you have any questions about how this works and of course please read the full instructions page prior to starting your translation:
https://phet.colorado.edu/en/for-translators/website
As I'm sure you've realized at this point translating the website is not a small task. We estimate it will probably take about 50 - 100 hours to fully make a website translation. Because of this, and because we will only provide one public translation per language, we encourage translators to collaborate on a translation for their language. We want translators to work together to move any partial translations to one "main" translation as only one translation will go public.
Thank you for your efforts to make PhET sims available worldwide.
Sincerely,
PhET Help"
First, check to see how many strings the new translation has. We generally only will publish translation that have more than 1000 strings translated.
If it has more than 1000, make the translation visible. Make sure no one else is working on the translation. It would likely be better if approaches 2000.
Instructions to make a previously non-public translation public
- Go to "Create a new version of an existing translation", choose the translation you want to make a visible copy of, and click "create".
- Make note of the new translation id number, and go back to the main translation page
- Find the translation with the new id, click on "toggle" for the editable and hidden/visible columns. The translation should now be publicly visible.
Otherwise tell the translator we don’t normally publish incomplete translations and to submit once they have translated more than 1000 strings:
"Dear Translator,
I've noticed that you recently started a Gujarati (gu) translation of our website and wanted to check in with you to see if you have any questions about the process. Please let me know if you have any questions about how this works and of course please read the full instructions page prior to starting your translation:
https://phet.colorado.edu/en/for-translators/website
As I'm sure you've realized at this point translating the website is not a small task. We estimate it will probably take about 50 - 100 hours to fully make a website translation. Because of this, and because we will only provide one public translation per language, we encourage translators to collaborate on a translation for their language. We want translators to work together to move any partial translations to one "main" translation as only one translation will go public.
Also, we typically only publish translations once they reach at least 1000 strings because before that point they aren't completely usable. You do not need to submit your translation to save your work. All changes are automatically saved to our servers.
Thank you for your efforts to make PhET sims available worldwide.
Sincerely,
PhET Help"
The translator creates or submits an English translation. This should never happen because our website is already in English. Delete the (en) copy they created. Be careful not to delete the original English for the website.
Send this email:
"Dear translator,
I noticed that you recently started an English (en) translation of our website. Since our website is written in English, we will delete this translation. If you meant to create a translation in another language, please see here for instructions:
https://phet.colorado.edu/en/for-translators/website
Best,
PhET Help"
The translator creates a copy an existing translation.
Email them informing them of the existing translation:
"Dear Translator,
I've noticed that you recently started an Arabic (ar) translation of our website and wanted to check in with you to see if you have any questions about the process. Please let me know if you have any questions about how this works and of course please read the full instructions page prior to starting your translation:
https://phet.colorado.edu/en/for-translators/website
As I'm sure you've realized at this point translating the website is not a small task. We estimate it will probably take about 50 - 100 hours to fully make a website translation. Because of this, and because we will only provide one public translation per language, we encourage translators to collaborate on a translation for their language. We want translators to work together to move any partial translations to one "main" translation as only one translation will go public.
Since there are already multiple Arabic (ar) translations being worked on, I would encourage you to send a request to collaborate on the translation by clicking "request to collaborate". This will allow you to send an email to the translators with your email address, so they can contact you about collaboration.
Thank you for your efforts to make PhET sims available worldwide.
Sincerely,
PhET Help"
The translator submits a clone of an existing translation.
Email the translator letting them know that we already have a translation in that language (provide URL) and ask them to instead “Request Collaboration” on the existing translation.
If you feel that a translation does not fit one of these cases for one reason or another, ask Katie. Oliver may also be able to help, especially if a decision about publishing needs to be made.
There are a couple miscellaneous tasks related to maintenance and management that QA gets to deal with.
Every time we do a release candidate test, you have to make a testing matrix. To do so, follow these steps:
- If the simulation hasn’t undergone a release candidate test, then you’ll need to create a new testing matrix. Go to
Google Drive and then
PhET Files > PhET QA > Testing Matricesto find example matrices. Make a copy of the correct testing matrix by clickingFile > Make a copy.... Do not copy and paste the test matrix. - Otherwise, create a new tab in the existing spreadsheet for the simulation for the release candidate test.
- Copy and paste URLs into the testing matrix.
- Do the “Yes” or “No” for Legends of Learning, Keyboard Navigation, and Screen Reader.
- Edit the URLs in the GitHub issue.
When platforms are added or dropped the testing matrix needs to be updated to reflect the new support. To do so, keep these things in mind:
- Many of the parts of the matrix depend on condition formatting and functions.
- Before making edits, make a copy of the old test matrix in case something goes wrong (by right clicking the sheet tab).
- Do some tests filling out the matrix to make sure everything adds up correctly.
PhETTest runs on bayes, see https://github.com/phetsims/phetmarks/blob/main/phettest/README.md for notes about
maintaining the associated processes. This requires the ability to ssh into bayes with the phet-admin account. If you
see something like ”failed to pull,” then look through bayes logs to see if you can find the culprit. Every time a new
repository is made, press the “Refresh Perennial” button. (Perennial is the list of simulations.) Press the ”Pull All”
button every 5 hours.
Here is a list of helpful commands:
$ pm2 stop phettest-server$ pm2 start phettest-server$ pm2 logs phettest-server
Since phettest now runs on bayes, rather than the Turing computer, you are generally better off asking a developer for help in using these commands and/or troubleshooting.
IMPORTANT: Do not delete English versions of simulations!
- Ox-Dev - the test environment. Changes you make here are transient and will not be saved permanently.
- Ox-Dev has to be manually synced with the website. Ping Matt Pennington or the current website development lead if you need this to happen.
- Because Ox-Dev has to be manually synced with the website, it might be missing certain things.
- Accounts created on Ox-Dev are deleted when Ox-Dev gets synced with the website, so make as many accounts as you’d like.
- PhET - the production environment. Changes here are permanent and in general an undo is not possible. Please be careful and deliberate when making changes here.
To get to the administrative page of the website, sign in and click the “Administration” button in the upper-right corner.
- “Help Center” is where helpful information that we post on the website is added, removed, or edited.
- “Edit Content Page” is where English strings for the website and the simulations can be edited.
- “Team Page” is where team members and their descriptions can be added, removed, or edited.
- “Asks Data Page” is to be ignored.
- “Simulations” is where flavors, projects, and simulations are listed. Do not click the remove link! Once a simulation is published, ask the relevant designer(s) to fill in the flavor information for that simulation. Each flavor has a checkbox for visibility. Do not check this checkbox without permission from the relevant designer(s).
- “Projects” is the same thing as the list of projects in “Simulations.”
- “Categories” is to be ignored.
- “Activities” is a comprehensive list of activities. It also contains activities that are pending approval.
- To test “Activities,” make all sorts of different files to submit, and submit them. If you aren’t logged in as a team member or if you aren’t an administrator, then you shouldn’t be able to see the activities you’ve submitted. Make sure this is the case. Make sure you can download and use all activities.
- If you are testing “Activities” and you are logged in as a team member, then you should see the red box. If you are testing “Activities” and you are not logged in, you should not see the red box.
- “Notifications” is a list of notifications for updated activities.
- “Users” is where user accounts can be added, removed, or edited.
- “Metadata” is to be ignored.
- “Translations” is for translations.
- “FAQs” is to be ignored.
- “Strings” is to be ignored.
- “Caches and Search Index” is to be ignored.
- “Statistics” is where we record useful statistics.
- “Documentation and Help” is to be ignored.
- “Schools” is where our list of schools maintained.
- “Organizations” is where our list of organizations is maintained.
Please keep this book up-to-date so that it can be a useful resource!
Use this Markdown File to record things that need to be added and to view dates for scheduled maintenance.
















