-
Notifications
You must be signed in to change notification settings - Fork 2.4k
New issue
Have a question about this project? Sign up for a free GitHub account to open an issue and contact its maintainers and the community.
By clicking “Sign up for GitHub”, you agree to our terms of service and privacy statement. We’ll occasionally send you account related emails.
Already on GitHub? Sign in to your account
Update onboarding to new design and flow #26378
Comments
|
|
|
|
|
@nullhook @LaurenWags Note for multiple profile import to ensure that the profiles are imported separately and the default profile for the one imported remains the default profile in Brave. Check for other case for multiple profile import, if default profile for the imported browser is not selected but other profiles are, which profile becomes default in Brave. Unclear on what the ordering/selection should be. |
|
as discussed during today's QA walkthrough, this will be tested in 1.47.x, but requires uplifts before beginning (see "Related issues" in #26378 (comment)) so this issue remains blocked until the 2 "Related issues" PRs are uplifted. There will be another uplift, but it's macOS specific and wouldn't hold up testing of this issue on Win/Linux. |
|
Verification and Test Case 1: New onboarding UI -
|
| step 2-3 | result | result | result |
|---|---|---|---|
 |
 |
 |
 |
Case 3: Verify default settings in the Help improve brave better screen - PASSED
- continue Case 2
Help improve Brave betterscreen is displayed
- verified
Send diagnostic reports if you experience a crash or freezeentry is checked as default - verified
Share completely private and anonymous product insights about what features are being used by Brave's usersentry is checked as default - clicked
brave://settings/privacylink beneath theFinishbutton brave://settings/privacytab opened in a separate tab- confirmed
Automatically send diagnostic reportssetting is enabled - confirmed
Allow privacy-preserving product analytics (P3A)setting is enabled - click
Privacy Policylink - confirmed Brave Browser Privacy Policy page opened in a new-tab --->
brave://settings/privacy - return to
Help improve Brave better screen and clickLearn more` linksSend diagnostic reports if you experience a crash or freezeredirected to:Share completely private and anonymous product insights about what features are being used by Brave's usersredirected to:
Confirmed links on the page worked as expected
| step 2-4 | step 5-7 | step 8-9 | step 10a | step 10b |
|---|---|---|---|---|
 |
 |
 |
 |
 |
Case 4: Verify Bookmarks, Extensions & Saved passwords are successfully imported from Edge - FAILED
- continue from Case 3:
Help improve Bravescreen is displayed
- click
Finishbutton - confirmed new tab page is loaded as a first screen
- confirmed imported Bookmarks shown on the bookmarks bar and
brave://bookmarks - confirmed
saved passwordsshown inbrave://settings/passwords - confirmed
historyshown inbrave://history
####Confirmed Bookmarks imported successfully
####Confirmed Saved passwords imported successfully
****Extensions are not imported - *#27487
| bookmarks | saved passwords | history |
|---|---|---|
 |
 |
 |
Case 5: Uncheck default settings in the Help improve brave better screen - PASSED
- new profile
- launch Brave
- click
Set Brave as default browser - select
Microsoft Edge - click
Importbutton - confirmed
Setup completepage shown - uncheck
Send diagnostic reports if you experience a crash or freezeentry - uncheck
Share completely private and anonymous product insights about what features are being used by Brave's usersentry - click
Finish - confirmed new tab page with imported bookmarks shown on the bookmarks bar
- open
brave://settings/privacyin a new tab page
####Confirmed Automatically send diagnostic reports setting is disabled
####Confirmed Allow privacy-preserving product analytics (P3A) setting is disabled
| step 3 | step 4-5 | step 6 | step 7-9 | step 10 | result |
|---|---|---|---|---|---|
 |
 |
 |
 |
 |
 |
Case 6: Do not set Brave as default & do not import - PASSED
- new profile
- launch Brave
- click
Skiponbrave://welcomescreen - click
SkiponImport Settingsscreen - click finish
- new-tab page is shown
- go to
brave://settings/getStarted
####Confirmed no profile data is imported.
####Confirmed Brave://settings/getStarted page shown Make default button
| Prerequisite | step 3 | step 4 | step 5 | step 6 | step 7 |
|---|---|---|---|---|---|
 |
 |
 |
 |
 |
 |
Filed: *#27554
Case 7: Set Brave as default but do not import - PASSED
- new profile
- launch Brave
- click
Set Brave as default browseronbrave://welcomescreen - click
SkiponImport Settingsscreen - click finish
- new tab page is shown without any Profile data
- go to
brave://settings/getStarted
Confirmed Brave is your default browser message shown
| step 3 | step 4 | step 5 | step 6 | result |
|---|---|---|---|---|
 |
 |
 |
 |
 |
Case 8: Do not set Brave as default but import Profile data - PASSED
- new profile
- launch Brave
- click
Skiponbrave://welcomescreen - click
ImportonImport Settingsscreen - check
Microsoft Edge - check the checkbox for
Microsoft Edge Profile 2 - click import profiles button
- click
Finish - go to
brave://settings/getStarted
Confirmed new tab page shown with Profile data is imported (Bookmarks, Save passwords)
*Brave://settings/getStarted page should show Make default button instead page shows Brave is your default browser message.
| pre-req | step 3 | step 4 | step 5 | step 7 | step 8 | result | result |
|---|---|---|---|---|---|---|---|
 |
 |
 |
 |
 |
 |
 |
 |
Case 9: Set Brave as default and skip import from onboarding UI, but proceed to import from brave://settings/importData - Failed
Prerequisite: Make sure Microsoft Edge as a default browser in `Windows
- new profile
- launch Brave
- click
Set Brave as default browser - click
Skip - click
Finish - verified
new tabpage opened as expected - brave://settings/getStarted
Brave is your default browsermessage shown- open
brave://settings/importData - select
Microsoft EdgeProfile 1 - click
Import
####Confirmed bookmarks are imported and shown in the Bookmarks side panel
*Extensions are not imported - *#27487
*Click Import button on Import bookmarks and settings modal failed to dismiss- *#27425
| prerequisite | step 3 | step 4 | step 5 | step 6 | step 8 | step 9-10 | step 11 |
|---|---|---|---|---|---|---|---|
 |
 |
 |
 |
 |
 |
 |
 |
Test Case 3: Single browser & Multiple profiles
Case 1: Set Brave as default and import from multiple profiles - Microsoft Edge - PASSED
Pre-requisite: Created 4 Profiles in Microsoft Edge with following:
- Profile 1: Bookmarks, Saved Passwords, Extensions, History
- Profile 2: Bookmarks
- Profile 3: Bookmarks
- Profile 4: No favorites
- new profile
- launch Brave
- click
Set Brave as default browser - select
Microsoft Edge - clicked
Import - confirmed all 4 profiles (Profile 1 - 4) displayed on
Select profile to importmodal - clicked
Select Allto select - unchecked
Profile 3 - clicked
Back - navigated to
Import Settingsscreen - clicked
Importagain - selected Profiles 1, 2, & 4
- clicked
Import profiles - confirmed
Setup Completeconfirmation screen shown - click
Finish - new tab page shown with bookmarks on the bookmarks bar
####Confirmed Bookmarks from Profile 1 and 2 are successfully imported
####Confirmed Saved passwords from Profile 1 are successfully imported
| step3 | step 5 | step 7 | step 8 | step 9-10 | step 12 | step 15 | step 16 | passwords |
|---|---|---|---|---|---|---|---|---|
 |
 |
 |
 |
 |
 |
 |
 |
 |
Test Case 4: Multiple browsers and Multiple profiles
Case 1: Verify all installed non-Brave browsers are shown in the Import Settings page - FAILED
Pre-requisites:
Have import supported browsers installed
Chrome, Chrome Beta, Chrome Dev, Chrome Canary, Edge, Firefox, Opera, and Vivaldi
- new profile
- launch Brave
- click
Set Brave as default browserbutton onbrave://welcomepage
Confirmed Chrome, Chrome Canary, Edge, Firefox, Opera, and Vivaldi browsers listed
*Chrome Beta and Chrome Dev are not listed
| ex1 | ex2 |
|---|---|
 |
 |
Filed
*#27500
Case 2: Do not show all Chrome channels in the Select profile to import screen when Chrome (Stable) selected in Import Settings page - FAILED
- new profile
- launch Brave
- click
Set Brave as default browserbutton onbrave://welcomepage - select
Chrome - click
Import
*Profiles from Chrome Beta and Dev channels also rendered. Should list only Chrome stable channel
- Chrome Beta Person 1
- Chrome Dev Person 1
- Chrome Dev Person 2
Case 3: Set Brave as default and import from multiple browsers with multiple profiles - Select individually -PASSED
Firefox
Create 4 Firefox profiles:
Profile 1: Bookmarks, Extensions, Saved passwords
Profile 2: Bookmarks, Extensions
Profile 3: Bookmarks
Profile 4: No data

- new profile
- launch Brave
- click
Set Brave as default browserbutton onbrave://welcomepage - select
Mozilla FirefoxonImport Settingsscreen - click
Import - click
Select All - click
Import profiles - click
Finish
| step 3 | step 4-5 | step 5 | step 6-7 | step 8 | result |
|---|---|---|---|---|---|
 |
 |
 |
 |
 |
 |
Chrome Stable - PASSED
Profile 1: Bookmarks, Saved passwords, Extensions
Profile 2: Bookmarks
Profile 3: No Data
Profile 4: Bookmarks
Profile 5: Bookmarks
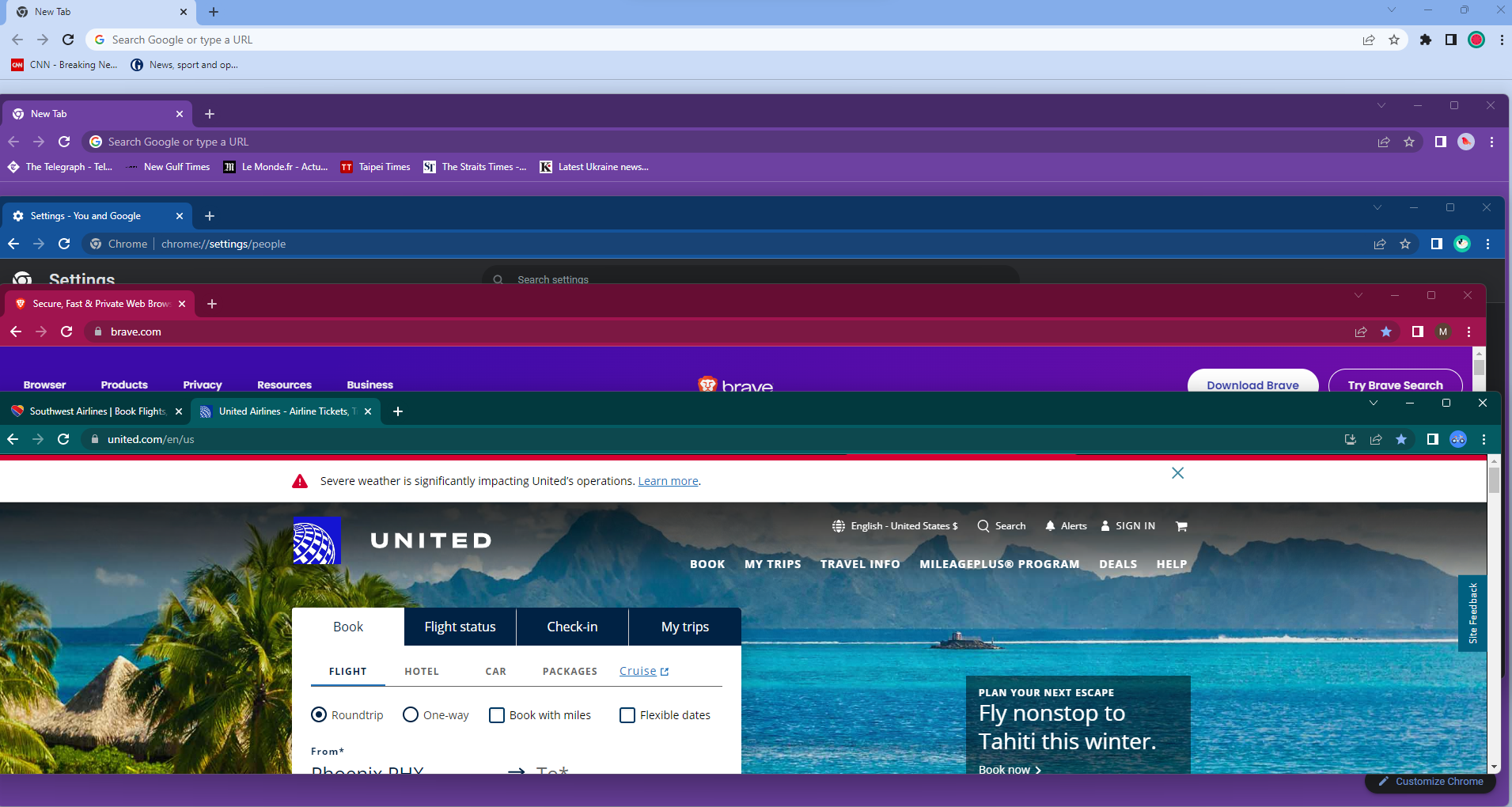
- new profile
- launch Brave
- click
Set Brave as default browser - select
Chrome - click
Import - click
Select Alland unselectChrome Person 2 - click
Import profiles - click
Finish
####Confirmed Bookmarks, saved passwords are successfully imported from Profile 1
####Confirmed Bookmarks from Profiles 4 & 5 are imported
####Confirmed Profile 2 data is unchecked, so no data is imported
| step 3 | step 4-5 | step 6-7 | step 8 | result | ex |
|---|---|---|---|---|---|
 |
 |
 |
 |
 |
Case 4: Set Brave as default and import from multiple browsers with multiple profiles simultaneously - FAILED
Chrome Canary
Profile 1: Bookmarks & Saved passwords
Profile 2: Bookmarks

- new profile
- launch Brave
- click
Set Brave as default browser - select multiple browsers simultaneously - Chrome Canary, Chrome Beta, Chrome Dev & Opera
*Could not select multiple browsers simultaneously
| step 3 | step 4-5 |
|---|---|
 |
 |
Chrome Beta - Failed - not listed
Profile 1: Extensions & Saved passwords

Chrome Dev - Failed
Profile 1: Bookmarks, Saved passwords, Extensions
Profile 2: Bookmarks
Vivaldi
Create 3 Vivaldi profiles
Profile 1: Bookmarks, Extensions, Saved passwords
Profile 2: Bookmarks
Profile 3: No data
Filed:
*#27500
Test Case 5: Upgrade
Case 1: Previously onboarding is completed - PASSED
- Install
1.46.144 - launch Brave
- click
Skip welcome tourlink - new tab page shown as expected
- close Brave
- rename the profile to Beta
- launch Brave
Confirmed new onboarding UI is not displayed.
| step 1 | step 2-3 | step 4 | step 7 | result |
|---|---|---|---|---|
 |
 |
 |
 |
 |
Case 2: If previously onboarding is not completed, new onboarding UI is shown -PASSED
- Install
1.46.144 - launch Brave
- do not click
Skip welcome tourlink and close Brave - rename the profile to Beta
- launch Brave
Confirmed new onboarding UI is displayed.
| step 1 | step 3 | result | result |
|---|---|---|---|
 |
 |
 |
 |
Test Case 6: Background animations only work if hardware acceleration is enabled and "Reduce motion" flag disabled
Case 1: Disable HW accel --disable-gpu - PASSED
- new profile
- launch Brave with Disable HW accel flag
--disable-gpu
Confirmed no animation played upon Brave launch on brave://welcome - first screen
2022-12-29_10h05_52.mp4
Case 2: Enable HW accel and Reduced motion should be checked - PASSED
- new profile
- open Windows settings >Accessibility > Visual effects >
- toggle
OffAnimation effects - launch Brave
step 3
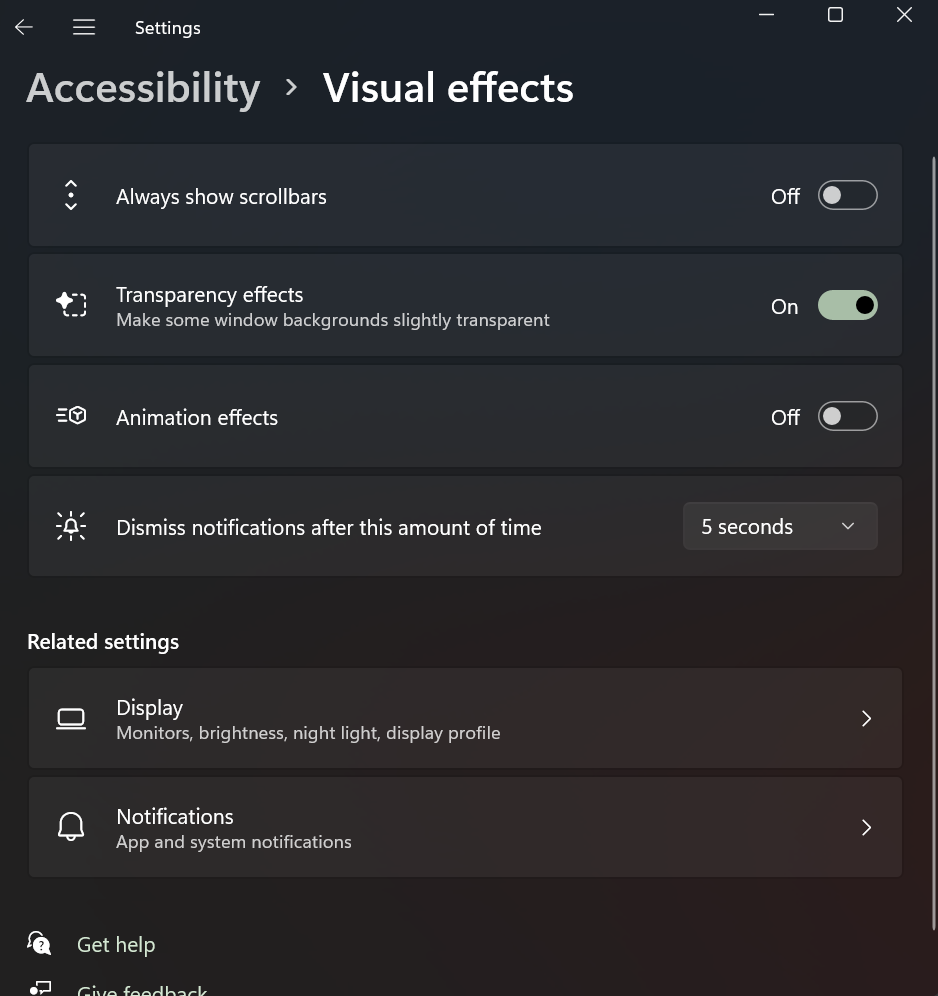
launch Brave (without flags)
2022-12-29_10h15_40.mp4
launch Brave (explicitly set --enable-gpu)
2022-12-29_10h21_24.mp4
Bugs filed:
- Not all installed Chrome channels/browsers are shown in
Import Settingspage in the new onboarding UI #27500 - Most recent used browser (Edge) was not checked as default in
Import Settingspage #27522 - [CR109]: Import bookmarks and settings modal do not get dismissed after importing bookmarks #27425
- blank screen shown after completing onboarding, enabling news and clicking
Customizebutton in the new-tab page #27556 Chromium- based browsershown onImport Settingsscreen #27557
Encountered:
Closed: Invalid
- If Brave is not set as default upon first launch,
brave://settings/getStartedpage should showMake defaultbutton #27554 - Follow up to #26542 - Brave is pinned to the taskbar upon Brave launch (when brave is NOT pinned explicitly) #27499
Related:
|
Removing |
Verification
|
| Brave | 1.47.155 Chromium: 109.0.5414.46 (Official Build) beta (x86_64) |
|---|---|
| Revision | 6e36b77363ef3febbe792af680fa1367993ddcf0-refs/branch-heads/5414@{#709} |
(Where noted)
And, chiefly:
| Brave | 1.47.151 Chromium: 109.0.5414.46 (Official Build) beta (x86_64) |
|---|---|
| Revision | 6e36b77363ef3febbe792af680fa1367993ddcf0-refs/branch-heads/5414@{#709} |
| OS | macOS Version 11.7.2 (Build 20G1020) |
Section 1: New onboarding UI - brave://welcome page upon Brave launch - PASSED
- installed
1.47.151 - launched Brave
- verified no more first-run dialog
- examined new screen
Confirmed new onboarding UI is shown from brave://welcome page with Set Brave as default browser button and Skip text link as the first screen
Dark |
Light |
|---|---|
 |
 |
Section 2: Single browser and single profile
Case 1: Second screen Import Settings will give users the ability to import, with most-recently-used browser set as a default import option - FAILED
Pre-requisite: Microsoft Edge installed, with a single profile with bookmarks, extensions, and saved passwords
- continued from
Section 1 - clicked
Set Brave as default browser - examined the list of available browsers from which to import
Confirmed Microsoft Edge was available as an import option
- Most-recently used browser was
Edge, and it was not checked by default -FAILED
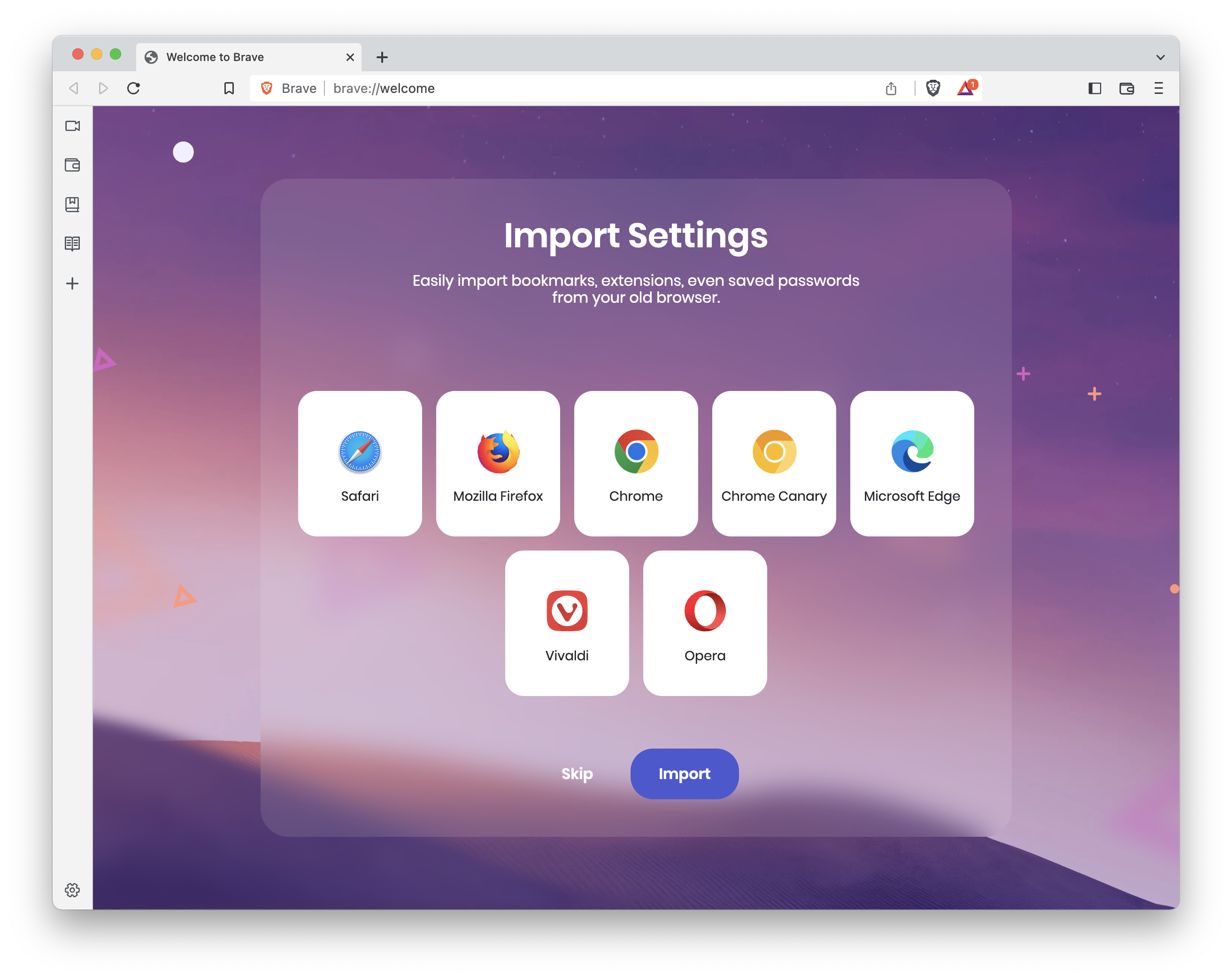
Case 2: Set Brave as default and complete import from Microsoft Edge - PASSED
- continued from
Section 1 - selected
Microsoft Edge - clicked
Importbutton - opened
brave://settings/appearance
Confirmed:
Setup completescreen was displayedHelp improve Bravescreen was displayedBrave is your default browsermessage is shown
steps 2-3 |
result |
result |
result |
|---|---|---|---|
 |
 |
 |
 |
Case 3: Verify default settings in the Help make Brave better screen - PASSED
- continue from
Case 2Help improve Brave betterscreen is displayed
- verified
Send diagnostic reports if you experience a crash or freezeentry is checked as default - verified
Share completely private and anonymous product insights about what features are being used by Brave's usersentry is checked as default - clicked
brave://settings/privacylink beneath theFinishbutton
5.brave://settings/privacytab opened in a separate tab - confirmed
Automatically send diagnostic reportssetting is enabled - confirmed
Allow privacy-preserving product analytics (P3A)setting is enabled - clicked
Privacy Policylink - confirmed
Brave Browser Privacy Policypage opened in a new-tab --->brave://settings/privacy - return to
Help improve Brave better screen and clickLearn more` linksSend diagnostic reports if you experience a crash or freezeredirected to:Share completely private and anonymous product insights about what features are being used by Brave's usersredirected to:https://support.brave.com/hc/en-us/articles/9140465918093-What-is-P3A-in-Brave-
Confirmed links on the page worked as expected
steps 2-4 |
steps 5-7 |
steps 8-9 |
step 10a |
step 10b |
|---|---|---|---|---|
 |
 |
 |
 |
 |
Case 4: Verify bookmarks, extensions, and saved passwords are successfully imported from Edge - FAILED
- continue from
Section 3:Help improve Bravescreen is displayed
- click
Finishbutton - confirmed new tab page is loaded as a first screen
- confirmed imported Bookmarks shown on the bookmarks bar and
brave://bookmarks - confirmed
saved passwordsshown inbrave://settings/passwords - confirmed
historyshown inbrave://history
Confirmed bookmarks imported successfully
Confirmed saved passwords imported successfully
Confirmed history imported successfully
extensionswere not imported - Extensions import broken #27487
bookmarks |
saved passwords |
history |
|---|---|---|
 |
 |
 |
Case 5: Uncheck default settings in the Help make Brave better page - FAILED
- new profile
- launch Brave
- click
Set Brave as default browser - select
Microsoft Edge - click
Importbutton - confirmed
Setup completepage shown - uncheck
Send diagnostic reports if you experience a crash or freezeentry - uncheck
Share completely private and anonymous product insights about what features are being used by Brave's usersentry - click
Finish - confirmed new tab page with imported bookmarks shown on the bookmarks bar
- open
brave://settings/privacyin a new tab page
Confirmed Automatically send diagnostic reports setting was disabled
Automatically send daily usage ping to Bravewas enabled
| step 3 | step 4-5 | step 6 | step 7-9 | step 10 | result |
|---|---|---|---|---|---|
 |
 |
 |
 |
 |
 |
Encountered:
Case 6: Do not set Brave as default & do not import - PASSED
- new profile
- launch Brave
- click
Skiponbrave://welcomescreen - click
SkiponImport Settingsscreen - click finish
- new-tab page is shown
- go to
brave://settings/getStarted
Confirmed no profile data is imported
Confirmed brave://settings/getStarted shows the Make default button (Firefox was default)
step 3 |
step 4 |
step 5 |
step 6 |
step 7 |
|---|---|---|---|---|
 |
 |
 |
 |
 |
Case 7: Set Brave as default but do not import - PASSED
- new profile
- launch Brave
- click
Set Brave as default browseronbrave://welcomescreen - click
SkiponImport Settingsscreen - click
Finish - new tab page is shown without any profile data
- go to
brave://settings/getStarted
Confirmed Brave is your default browser message shown
step 3 |
default browser |
step 4 |
step 5 |
step 6 |
result |
|---|---|---|---|---|---|
 |
 |
 |
 |
 |
 |
Section 3 - Single browser with multiple profiles - PASSED
Case 1: Set Brave as default and import from multiple profiles - Microsoft Edge - PASSED
Prerequisite: Created 4 Profiles in Microsoft Edge with the following:
- Profile 1: Bookmarks, Saved Passwords, Extensions, History
- Profile 2: Bookmarks
- Profile 3: Bookmarks
- Profile 4: No favorites
- new profile
- launch Brave
- click
Set Brave as default browser - select
Microsoft Edge - clicked
Import - confirmed all 4 profiles (Profile 1 - 4) displayed on
Select profile to importmodal - clicked
Select Allto select - unchecked
Profile 3 - clicked
Back - navigated to
Import Settingsscreen - clicked
Importagain - selected Profiles 1, 2, & 4
- clicked
Import profiles - confirmed
Setup Completeconfirmation screen shown - click
Finish - new tab page shown with bookmarks on the bookmarks bar
Confirmed Saved passwords from Profile 1 are successfully imported
Confirmed Bookmarks from Profile 1 and 2 are successfully imported
step 3 |
step 5 |
step 7 |
step 8 |
step 12 |
step 15 |
step 16 |
passwords |
bookmarks |
|---|---|---|---|---|---|---|---|---|
 |
 |
 |
 |
 |
 |
 |
 |
 |
Case 2: Do not set Brave as default but import profile data - PASSED
- new profile
- launch Brave
- click
Skiponbrave://welcomescreen - click
ImportonImport Settingsscreen - check
Microsoft Edge - check the checkbox for
Microsoft Edge Profile 2 - click the
Import profilesbutton - click
Finish - go to
brave://settings/getStarted
Confirmed new tab page shown with imported profile data (bookmarks)
pre-requisite |
step 3 |
step 5 |
step 7 |
step 8 |
result |
result |
|---|---|---|---|---|---|---|
 |
 |
 |
 |
 |
 |
 |
Case 3: Set Brave as default and Skip import from onboarding UI, but proceed to import from brave://settings/importData - PASSED
- new profile
- launch Brave
- click
Set Brave as default browser - click
Skip - click
Finish - verified
new tabpage opened as expected - open
brave://settings/getStarted - confirm
Brave is your default browser - open
brave://settings/importData - select
Microsoft EdgeProfile 1 - click
Import
Confirmed bookmarks are imported and shown in the Bookmarks side panel
- Extensions are not imported - Extensions import broken #27487
- Click
Importbutton onImport bookmarks and settingsmodal failed to dismiss - [CR109]: Import bookmarks and settings modal do not get dismissed after importing bookmarks #27425
step 3 |
step 4 |
step 5 |
step 6 |
step 8 |
steps 9-10 |
result |
|---|---|---|---|---|---|---|
 |
 |
 |
 |
 |
 |
 |
Section 4: Multiple browsers, each with multiple profiles - FAILED
Case 1: Verify all installed non-Brave browsers are shown in the Import Settings page - FAILED
Prerequisites:
- Have import supported browsers installed:
Chrome,Chrome Beta,Chrome Dev,Chrome Canary,Edge,Firefox,Opera,Safari, andVivaldi
- new profile
- launch Brave
- click
Set Brave as default browserbutton onbrave://welcomepage - Confirmed
Chrome,Chrome Canary,Edge,Firefox,Opera, andVivaldibrowsers were listed
Chrome BetaandChrome Devare not listed
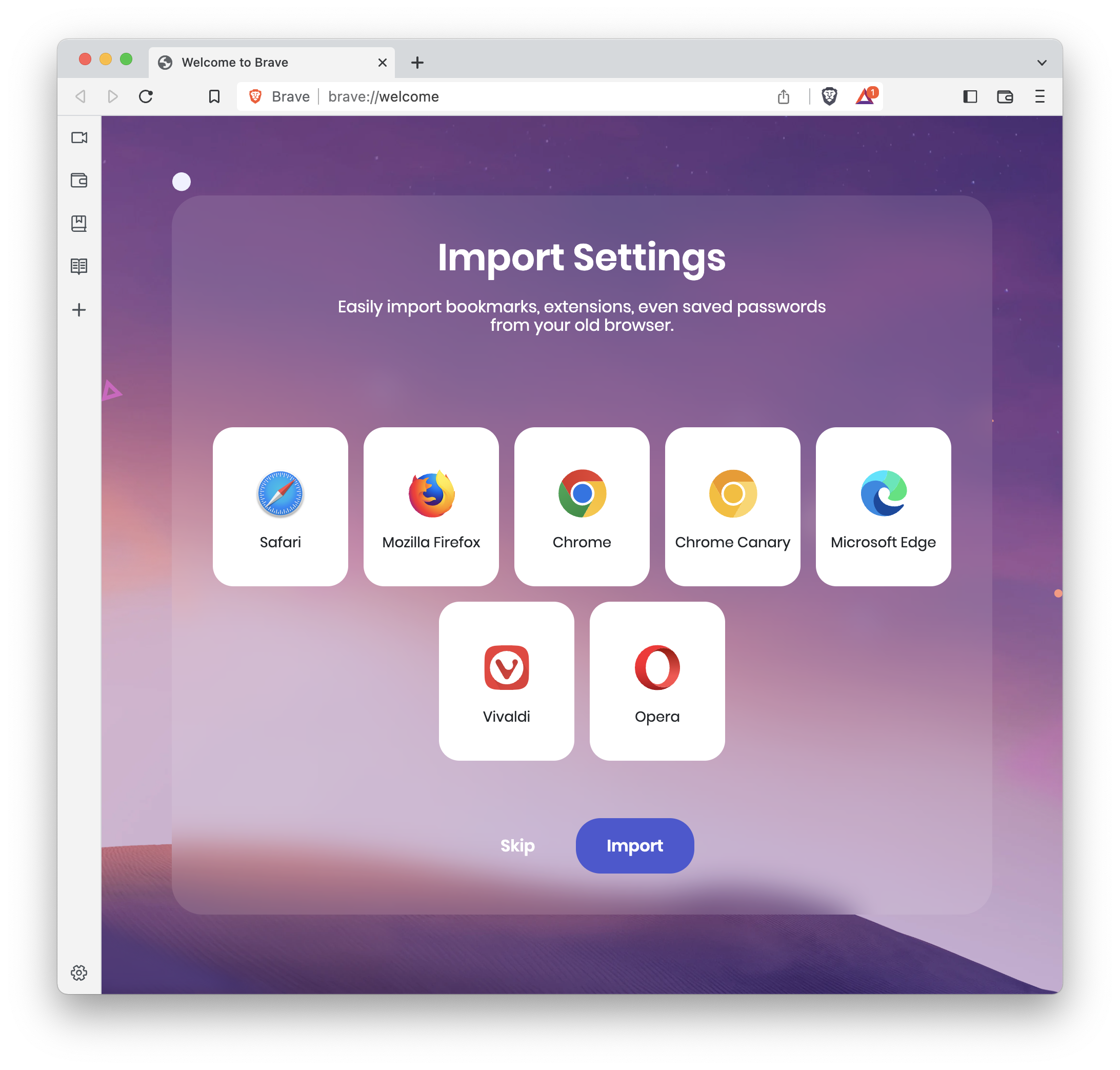
Encountered:
Case 2: Do not show all Chrome channels in the Select profile to import screen when Chrome (stable) is selected in the Import Settings screen - FAILED
- new profile
- launch Brave
- click the
Set Brave as default browserbutton onbrave://welcomepage - select
Chrome - click
Import
- Profiles from `Chrome (beta) and (dev) channels also displayed.
Chrome |
_non-stable_ branches |
|---|---|
 |
 |
Case 3: Set Brave as default and import from multiple browsers with multiple profiles - select individually - FAILED
Firefox - FAILED - logged #27561
Create 4 Firefox profiles:
Profile 1: Bookmarks, Extensions, Saved passwords
Profile 2: Bookmarks, Extensions
Profile 3: Bookmarks
Profile 4: No data
- new profile
- launch Brave
- click
Set Brave as default browserbutton onbrave://welcomepage - select
Mozilla FirefoxonImport Settingsscreen - click
Import - click
Select All - click
Import profiles - click
Finish
Confirmed bookmarks were imported from all 4 Firefox profiles
Failed to import extensions due to #27487 (will re-test)
Failed to find one of the profiles - logged #27561 (which now works)
Failed to import passwords from Profile 1
step 3 |
step 5 |
steps 6-7 |
step 8 |
Firefox profiles |
brave://settings/passwords |
brave://bookmarks |
brave://extensions |
|---|---|---|---|---|---|---|---|
 |
 |
 |
 |
 |
 |
bookmarks | extensions |
Chrome Stable - PASSED
Profile 1: Bookmarks, Saved passwords, Extensions
Profile 2: Bookmarks
Profile 3: No Data
Profile 4: Bookmarks
Profile 5: Bookmarks
- new profile
- launch Brave
- click
Set Brave as default browser - select
Chrome - click
Import - click
Select Alland unselectChrome Person 2 - click
Import profiles - click
Finish
Confirmed Bookmarks, saved passwords are successfully imported from Profile 1
Confirmed Bookmarks from Profiles 4 & 5 are imported
Confirmed Profile 2 data is unchecked, so no data is imported
step 3 |
steps 4-5 |
steps 6-7 |
step 8 |
brave://bookmarks |
brave://settings/passwords |
|---|---|---|---|---|---|
 |
 |
 |
 |
 |
 |
Case 4: Set Brave as default and import from multiple browsers with multiple profiles (where supported) - simultaneously - FAILED
Build used:
| Brave | 1.47.155 Chromium: 109.0.5414.46 (Official Build) beta (x86_64) |
|---|---|
| Revision | 6e36b77363ef3febbe792af680fa1367993ddcf0-refs/branch-heads/5414@{#709} |
| OS | macOS Version 13.2 (a) (Build 22D7750270d) |
Opera - FAILED(*)
Opera
example |
example |
example |
|---|---|---|
 |
 |
 |
Brave-imported profile
example |
example |
example |
example |
example |
|---|---|---|---|---|
about:version |
onboarding screen | selected |  |
 |
Confirmed bookmarks imported
Confirmed passwords imported
(*) Failed to confirm extensions, which were not imported
Firefox - FAILED
Firefox
example |
example |
example |
|---|---|---|
 |
 |
 |
Brave-imported profile
example |
example |
example |
example |
example |
example |
example |
|---|---|---|---|---|---|---|
 |
 |
 |
 |
 |
 |
 |
Confirmed bookmarks imported
Failed to import passwords
Failed to import extensions
Logged:
Chrome Beta - PASSED
Chrome Beta
example |
example |
|---|---|
 |
 |
Brave-imported profile
example |
example |
example |
example |
example |
example |
example |
example |
example |
example |
example |
|---|---|---|---|---|---|---|---|---|---|---|
 |
 |
 |
 |
 |
 |
 |
 |
 |
 |
 |
Safari - PASSED (Does NOT support multiple profiles; sanity checked, here)
Safari
example |
example |
example |
|---|
Brave-imported profile
example |
example |
example |
example |
example |
example |
example |
example |
|---|---|---|---|---|---|---|---|
 |
 |
 |
 |
 |
 |
 |
 |
Vivaldi - PASSED
Section 5: Upgrade - PASSED
Case 1: Previous onboarding is completed - PASSED
- Install
1.46.144 - launch Brave
- click
Skip welcome tourlink - new tab page shown as expected
- close Brave
- rename the profile to
Brave-Browser-Beta - launch Brave
Confirmed new onboarding UI is not displayed.
step 1 |
steps 2-3 |
step 4 |
step 7 |
result |
|---|---|---|---|---|
 |
 |
 |
 |
 |
Case 2: If previous onboarding wasn't completed, show new onboarding UI - PASSED
- Install
1.46.144 - launch Brave
- do not click
Skip welcome tourlink and close Brave - rename the profile to
Brave-Browser-Beta - launch Brave
Confirmed new onboarding UI is displayed.
step 1 |
step 3 |
result |
result |
|---|---|---|---|
 |
 |
 |
 |
Section 6: Background animations only work if hardware acceleration is disabled and "reduce motion" flag is disabled - PASSED
Case 1: Disable HW acceleration using --disable-gpu command-line arg - PASSED
- new profile
- launch Brave using
--disable-gpu - checked onboarding for animation
Confirmed no Brave animation during the brave://welcome onboarding screen
Case 2: HW acceleration enabled (default) and "reduced motion" should be checked - PASSED
- opened
Apple->System Preferences->Accessibility->Display - checked
Reduce motion - launched Brave using a clean profile
- examined the
brave://welcomeonboarding screen
Confirmed the onboarding screen doesn't animate, when Reduce motion is on
Logged issue:
Encountered issues:
- Not all installed Chrome channels/browsers are shown in
Import Settingspage in the new onboarding UI #27500 - Most recent used browser (Edge) was not checked as default in
Import Settingspage #27522 - [CR109]: Import bookmarks and settings modal do not get dismissed after importing bookmarks #27425
- blank screen shown after completing onboarding, enabling news and clicking
Customizebutton in the new-tab page #27556 Chromium- based browsershown onImport Settingsscreen #27557- Extensions import broken #27487
Verification passed on
| Brave | 1.47.161 Chromium: 109.0.5414.61 (Official Build) beta (64-bit) |
|---|---|
| Revision | 846c6eff1c374cde417a9cdc44193545cc07f354-refs/branch-heads/5414@{#1030} |
| OS | Ubuntu 18.04 LTS |
Section 1: New onboarding UI - brave://welcome page upon Brave launch - PASSED
- installed
1.47.161 - launched Brave
- verified no more first-run dialog
- examined new screen
Confirmed new onboarding UI is shown from brave://welcome page with Set Brave as default browser button and Skip text link as the first screen
Section 2: Single browser and single profile
Case 1: Second screen Import Settings will give users the ability to import, with most-recently-used browser set as a default import option - FAILED
Pre-requisite: Microsoft Edge installed, with a single profile with bookmarks, extensions, and saved passwords
- continued from
Section 1 - clicked
Set Brave as default browser - examined the list of available browsers from which to import
Confirmed Microsoft Edge was available as an import option
- Most-recently used browser was
Edge, and it was not checked by default -FAILED
Case 2: Set Brave as default and complete import from Microsoft Edge - PASSED
- continued from
Section 1 - selected
Microsoft Edge - clicked
Importbutton - opened
brave://settings/appearance
Confirmed:
Setup completescreen was displayedHelp improve Bravescreen was displayedBrave is your default browsermessage is shown
Case 3: Verify default settings in the Help make Brave better screen - PASSED
- continue from
Case 2Help improve Brave betterscreen is displayed
- verified
Send diagnostic reports if you experience a crash or freezeentry is checked as default - verified
Share completely private and anonymous product insights about what features are being used by Brave's usersentry is checked as default - clicked
brave://settings/privacylink beneath theFinishbutton
5.brave://settings/privacytab opened in a separate tab - confirmed
Automatically send diagnostic reportssetting is enabled - confirmed
Allow privacy-preserving product analytics (P3A)setting is enabled - clicked
Privacy Policylink - confirmed
Brave Browser Privacy Policypage opened in a new-tab --->brave://settings/privacy - return to
Help improve Brave better screen and clickLearn more` linksSend diagnostic reports if you experience a crash or freezeredirected to:Share completely private and anonymous product insights about what features are being used by Brave's usersredirected to:https://support.brave.com/hc/en-us/articles/9140465918093-What-is-P3A-in-Brave-
Confirmed links on the page worked as expected
Case 4: Verify bookmarks, extensions, and saved passwords are successfully imported from Edge - FAILED
- continue from
Section 3:Help improve Bravescreen is displayed
- click
Finishbutton - confirmed new tab page is loaded as a first screen
- confirmed imported Bookmarks shown on the bookmarks bar and
brave://bookmarks - confirmed
saved passwordsshown inbrave://settings/passwords - confirmed
historyshown inbrave://history
Confirmed bookmarks imported successfully
Confirmed saved passwords imported successfully
Confirmed history imported successfully
Case 5: Uncheck default settings in the Help make Brave better page - FAILED
- new profile
- launch Brave
- click
Set Brave as default browser - select
Microsoft Edge - click
Importbutton - confirmed
Setup completepage shown - uncheck
Send diagnostic reports if you experience a crash or freezeentry - uncheck
Share completely private and anonymous product insights about what features are being used by Brave's usersentry - click
Finish - confirmed new tab page with imported bookmarks shown on the bookmarks bar
- open
brave://settings/privacyin a new tab page
Confirmed Automatically send diagnostic reports setting was disabled
Automatically send daily usage ping to Bravewas enabled
Case 6: Do not set Brave as default & do not import - PASSED
- new profile
- launch Brave
- click
Skiponbrave://welcomescreen - click
SkiponImport Settingsscreen - click finish
- new-tab page is shown
- go to
brave://settings/getStarted
Confirmed no profile data is imported
Case 7: Set Brave as default but do not import - PASSED
- new profile
- launch Brave
- click
Set Brave as default browseronbrave://welcomescreen - click
SkiponImport Settingsscreen - click
Finish - new tab page is shown without any profile data
- go to
brave://settings/getStarted
Confirmed Brave is your default browser message shown
Section 3 - Single browser with multiple profiles - PASSED
Case 1: Set Brave as default and import from multiple profiles - Chrome - PASSED
Prerequisite: Created 4 Profiles in Chrome with the following:
- Profile 1: Bookmarks, Saved Passwords, Extensions, History
- Profile 2: Bookmarks
- Profile 3: Bookmarks
- Profile 4: No Bookmarks
- new profile
- launch Brave
- click
Set Brave as default browser - select
Chrome - clicked
Import - confirmed all 4 profiles (Profile 1 - 4) displayed on
Select profile to importmodal - clicked
Select Allto select - unchecked
Profile 3 - clicked
Back - navigated to
Import Settingsscreen - clicked
Importagain - selected Profiles 1, 2, & 4
- clicked
Import profiles - confirmed
Setup Completeconfirmation screen shown - click
Finish - new tab page shown with bookmarks on the bookmarks bar
Confirmed Saved passwords from Profile 1 are successfully imported
Confirmed Bookmarks from Profile 1 and 2 are successfully imported
Case 2: Do not set Brave as default but import profile data - PASSED
- new profile
- launch Brave
- click
Skiponbrave://welcomescreen - click
ImportonImport Settingsscreen - check
Chrome - check the checkbox for
Chrome Profile 2 - click the
Import profilesbutton - click
Finish - go to
brave://settings/getStarted
Confirmed new tab page shown with imported profile data (bookmarks)
Case 3: Set Brave as default and Skip import from onboarding UI, but proceed to import from brave://settings/importData - PASSED
- new profile
- launch Brave
- click
Set Brave as default browser - click
Skip - click
Finish - verified
new tabpage opened as expected - open
brave://settings/getStarted - confirm
Brave is your default browser - open
brave://settings/importData - select
ChromeProfile 1 - click
Import
Confirmed bookmarks are imported and shown in the Bookmarks side panel
Section 4: Multiple browsers, each with multiple profiles - PASSED
Case 1: Verify all installed non-Brave browsers are shown in the Import Settings page - PASSED
Prerequisites:
- Have import supported browsers installed:
Chrome,Chrome Beta,Chrome Dev,Edge,FirefoxandVivaldi
- new profile
- launch Brave
- click
Set Brave as default browserbutton onbrave://welcomepage - Confirmed
Chrome,Edge,FirefoxandVivaldibrowsers were listed
Case 2: Do not show all Chrome channels in the Select profile to import screen when Chrome (stable) is selected in the Import Settings screen - FAILED
- new profile
- launch Brave
- click the
Set Brave as default browserbutton onbrave://welcomepage - select
Chrome - click
Import
- Profiles from `Chrome (beta) and (dev) channels also displayed.
Case 3: Set Brave as default and import from multiple browsers with multiple profiles - select individually - FAILED
Create 4 Firefox profiles:
Profile 1: Bookmarks, Extensions, Saved passwords
Profile 2: Bookmarks, Extensions
Profile 3: Bookmarks
Profile 4: No data
- new profile
- launch Brave
- click
Set Brave as default browserbutton onbrave://welcomepage - select
Mozilla FirefoxonImport Settingsscreen - click
Import - click
Select All - click
Import profiles - click
Finish
Confirmed bookmarks were imported from all 4 Firefox profiles
Failed to import extensions due to #27487 (will re-test)
Failed to find one of the profiles - logged #27561 (which now works)
Failed to import passwords from Profile 1
Chrome Stable - PASSED
Profile 1: Bookmarks, Saved passwords, Extensions
Profile 2: Bookmarks
Profile 3: No Data
Profile 4: Bookmarks
Profile 5: Bookmarks
- new profile
- launch Brave
- click
Set Brave as default browser - select
Chrome - click
Import - click
Select Alland unselectChrome Person 2 - click
Import profiles - click
Finish
Confirmed Bookmarks, saved passwords are successfully imported from Profile 1
Confirmed Bookmarks from Profiles 4 & 5 are imported
Confirmed Profile 2 data is unchecked, so no data is imported
Case 4: Set Brave as default and import from multiple browsers with multiple profiles (where supported) - simultaneously - FAILED
Firefox - FAILED
Firefox
Confirmed bookmarks imported
Failed to import passwords
Failed to import extensions
Encountered:
Chrome Beta - PASSED
Vivaldi - PASSED
Section 5: Upgrade - PASSED
Case 1: Previous onboarding is completed - PASSED
- Install
1.46.144 - launch Brave
- click
Skip welcome tourlink - new tab page shown as expected
- close Brave
- rename the profile to
Brave-Browser-Beta - launch Brave
Confirmed new onboarding UI is not displayed.
Case 2: If previous onboarding wasn't completed, show new onboarding UI - PASSED
- Install
1.46.144 - launch Brave
- do not click
Skip welcome tourlink and close Brave - rename the profile to
Brave-Browser-Beta - launch Brave
Confirmed new onboarding UI is displayed.
Section 6: Background animations only work if hardware acceleration is disabled and "reduce motion" flag is disabled - PASSED
Case 1: Disable HW acceleration using --disable-gpu command-line arg - PASSED
- new profile
- launch Brave using
--disable-gpu - checked onboarding for animation

























































Description
Update the onboarding UI/UE to the new design and flow.
Help Improve Bravescreen. Diagnostic reports for crashes and freezes should be default checked #27126Actual result:
Expected result:
https://www.figma.com/file/MFHpcXJMg2RUQpUJMAZZ4R/Desktop-Onboarding?node-id=3325%3A42022&t=FNxONWq75FP9PByP-0
Reproduces how often:
Brave version (brave://version info)
Version/Channel Information:
Other Additional Information:
Miscellaneous Information:
Related issues:
brave/brave-core#16208
#27126
#27253
brave/brave-core#16164
#26851
#27060
#27061
#27105
The text was updated successfully, but these errors were encountered: