-
Notifications
You must be signed in to change notification settings - Fork 2.4k
New issue
Have a question about this project? Sign up for a free GitHub account to open an issue and contact its maintainers and the community.
By clicking “Sign up for GitHub”, you agree to our terms of service and privacy statement. We’ll occasionally send you account related emails.
Already on GitHub? Sign in to your account
Enable Brave VPN feature flag by default on Desktop #25680
Comments
This comment was marked as outdated.
This comment was marked as outdated.
|
Verification New Purchase -
|
| Ex1 | Ex2 | Ex3 | Ex4 | Ex5 |
|---|---|---|---|---|
 |
 |
 |
 |
 |
VPN button UI
Theme support - PASSED
- open brave://settings/manageProfile
- change your theme color (connected/disconnected)
- verified the VPN button adjusts its colors (background, text) accordingly
| Ex1 | Ex2 | Ex3 | Ex4 |
|---|---|---|---|
 |
 |
 |
 |
Dark & Light Brave colors support - PASSED
- visit brave://settings/appearance
- choose the opposite color (if Light, switch to Dark)
- examine the various VPN UI elements and ensure they are legible
- switch back to the opposite color, and do the same
Light theme
| Ex1 | Ex2 | Ex3 | Ex4 | Ex5 |
|---|---|---|---|---|
 |
 |
 |
 |
 |
Dark theme
| Ex1 | Ex2 | Ex3 | Ex4 | Ex5 |
|---|---|---|---|---|
 |
 |
 |
 |
 |
VPN button appearance - PASSED
VPN button - ON
- open
brave://settings/appearance - confirm
Show VPN buttonis toggled toONby default - open hamburger menu>>Brave VPN
- verified
Show VPN button in toolbaroption available - right click VPN button
Hide VPN button in toolbarwhen VPN is green
| step 1-2 | step 3-4 | step 5-6 |
|---|---|---|
 |
 |
 |
VPN button - OFF
continued from above
- toggle
Show VPN buttontoOFF - confirmed the
VPNbutton disappears from the toolbar in real-time - click
hamburger menu>>Brave VPN - verified
Show button in toolbaroption available - restart Brave
- confirmed it's still not shown
- toggle
Show VPN buttonback toON - confirmed the
VPNbutton is shown browser toolbar - click Hamburger menu>>Brave VPN
- it shows
Hide VPN button in toolbaroption - right click VPN button and it shows
Hide VPN button in toolbaroption
| step1-2 | step 3-4 | step 7 | step 9-10 | step 11 |
|---|---|---|---|---|
 |
 |
 |
 |
 |
Brave VPN links redirect
VPN button dialog links - PASSED
- right click on VPN button in the browser toolbar
- click
Send Feedbackgoes tohttps://support.brave.com/hc/en-usin NTP click About Brave VPNgoes tohttps://brave.com/firewall-vpn/in NTP- click
Manage my plangoes tohttps://account.brave.software/in NTP
| step 1 | step 2 | step 3 | step 4 |
|---|---|---|---|
 |
 |
 |
 |
Hamburger flyout menu links - PASSED
- click on the
hamburgermenu icon on the browser toolbar - navigate to Brave VPN
- click
Send Feedbackgoes tohttps://support.brave.com/hc/en-usin NTP click About Brave VPNgoes tohttps://brave.com/firewall-vpn/in NTP- click
Manage my plangoes tohttps://account.brave.software/in NTP
| step 1-2 | step 3 | step 4 | step 5 |
|---|---|---|---|
 |
 |
 |
 |
VPN-button settings dialog - PASSED
- click on VPN button in the browser toolbar
- click settings icon
- click Manage subscriptions goes
https://account.bravesoftware.com/account/ - click
Contact technical supportpage opens the form - click
About Brave VPNgoes tohttps://brave.com/firewall-vpn/in NTP
| step 2 | step 3 | step 4 | step 5 |
|---|---|---|---|
 |
 |
 |
 |
Post-purchase UX
Default region selection
- Complete the steps under
Brave Premium login>Login to an existing account which has VPN - Click the
VPNbutton (top right, next to hamburger button) - You should see a default region picked which is nearest to your location (based on timezone)
- Select Country or region in settings to Windows OS settings (Australia)
- Select Timezone for the region selected in step 4
- Create another fresh profile and get set up with VPN
- Click
VPNbutton - Verify it shows the region close to where you picked (ex:
Australia)
default region | Australia, UTC_10:00 Canberra,Melbourne,Sydney | new VPN profile | auto-detected region | IP/location details



Connecting/disconnecting - PASSED
- Complete the steps under
Brave Premium login>Login to an existing account which has VPN - Click the
VPNbutton (top right, next to hamburger button) - Enable VPN
- Verify that Brave's VPN button lights up Green when connected
- Visit
https://www.ip2location.com/demo - The website should show you as being in the VPN region now 🎉
- Check
hamburger menu>Brave VPNand ensure toggle there shows asconnected - Click the toggle (
disconnect) inhamburger menu>Brave VPN - Verify that Brave's VPN button shows as gray when not connected
- Visit
https://www.ip2location.com/demo - You should be back in your regular region now
| step 6 | step 11 |
|---|---|
 |
 |
Active VPN connection when desktop is in sleep mode - PASSED
- Complete the steps under
Brave Premium login>Login to an existing account which has VPN - Click the
VPNbutton (top right, next to hamburger button) - Enable VPN
- Verify that Brave's VPN button lights up Green when connected
- Wait for device to go to sleep
- Login back to destkop
Confirmed VPN is still connected
| step 4 | step 6 |
|---|---|
 |
 |
BraveVPN OS-config removal - PASSED
In-between clean-profile tests, you should remove the Settings->Network & Internet>>BraveVPN
- Settings>>Network & internet>>VPN
- Disconnect Brave VPN
- Brave VPN>>Remove
- Brave VPN is removed successfully
| step 1-2 | step 3 | step 4 | step 4 |
|---|---|---|---|
 |
 |
 |
 |
Creating a support ticket - PASSED
Steps:
- set up VPN
- click on the
VPNbutton in the toolbar - click on the
Gearsicon - click on
Contact technical support - enter your @brave.com email address (so they know it's a test)
- complete the various fields
- click on
Submit - check with Shannon in the shared Guardian channel on Slack, and ensure the following fields have data:
- email address
- subject
- issue details
- VPN hostname (if connected)
- app version
- OS version (type)
Contact technical support |
Support-form data |
|---|---|
 |
 |
Edge cases and error states
Cancel plan - Not Implemented
Edit payment - Not Implemented
Expired credit card / credentials - FAILED
- Complete the steps under
Brave Premium login>Purchasing VPN with a new account, making sure to specify the current month and year for the credit card's expiration date - confirm you can connect to your new
Brave VPNaccount - open
Date & TimeinSystem Preferencesand advance the OS date to the1stof next month - connect to
Brave VPN - confirm you get the
Edit your paymentdialog
card details |
system clock |
cc expiration |
VPN-button dialog |
|---|---|---|---|
 |
 |
 |
 |
- Complete the steps under
Brave Premium login>Login to an existing account which has VPN - Unplug your network cable (or disable Wi-Fi)
- Click the
VPNbutton (top right, next to hamburger button) - Click the toggle to
ENABLE - You should see the error about not being able to connect
- Plug network cable back in OR enable Wi-Fi (disabled in step 2)
- Click the
Try againbutton - Confirm you can reconnect
| actual (fails) | Figma | after restart (works) |
|---|
Limit of 5 VPN-connected devices/profile, on the same account (email address) -
Follow steps from https://bravesoftware.slack.com/archives/CC5SA8CCB/p1651597201141019?thread_ts=1651597077.189229&cid=CC5SA8CCB, using the same email address for each. Ensure you can use each VPN instance successfully (and concurrently) for devices/profiles 1-5.
| Win Desktop 1 | Win Desktop 2 | device 3 | device 4 | device 5 |
|---|---|---|---|---|
 |
 |
Security & privacy
DNS leak (ISP) - PASSED
- connect to any region ( US- West)
- load
https://browserleaks.com/dns - confirm your local (ISP) DNS resolvers are not shown; they should be from the connected VPN region
- disconnect from VPN
- reload
https://browserleaks.com/dns - confirm your local (ISP) DNS resolvers are shown
| BraveVPN DNS resolvers | local ISP resolvers |
|---|---|
 |
 |
DNS-over-HTTP (DoH) - PASSED
- connect to VPN
- enable
DNS over HTTPusing any provider, viabrave://settings/security - load
browserleaks.com/dns - confirm the provider's resolvers are shown (NOT your local ISP's)
step 2 |
step 3-4 |
step 2 |
step 3-4 |
|---|---|---|---|
 |
 |
 |
 |
TOR - PASSED
- connect to VPN
- open a
New Private window with Tor - load
check.torproject.org - ensure you see
Congratulations. This browser is configured to use Tor
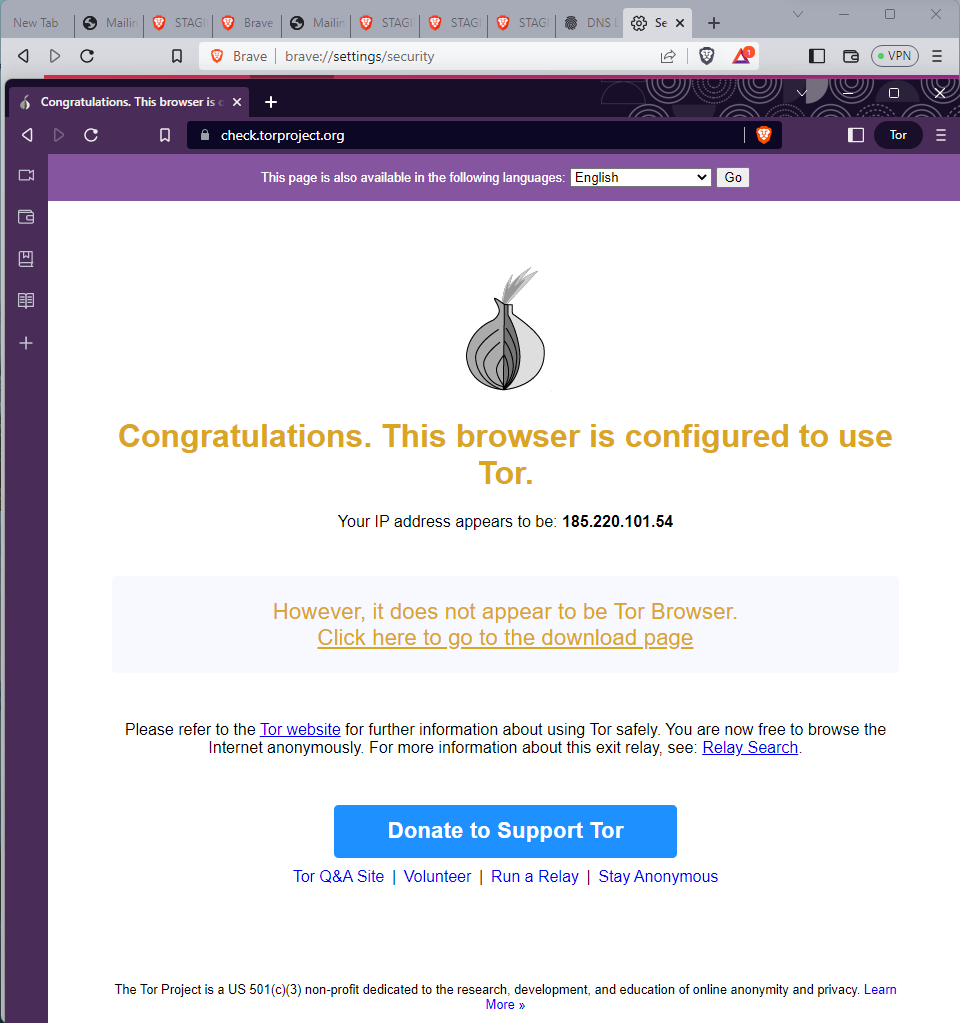
Torrent (via WebTorrents support) - PASSED
- run through the Shared VPN-Setup Steps section
- disconnect from
BraveVPN - load
https://ipleak.net/ - click on
ActivateunderTorrent Address detection - click on
this Magnet Link(it'll open in a new window) - reload the URL (to work around a bug)
- click on
Start Torrent - return to the
https://ipleak.net/tab - confirm that you see your public (local ISP) IP address
- connect to
BraveVPNvia your preferred method (flyout menu, button toggle, andNetworkcontrol panel insettings) shift+reloadthe page (to purge cache) <------ IMPORTANT- repeat steps 4-8
- confirm you now see the appropriate VPN IP address (for your region)
- switch to another region (for bonus points)
step 1 |
step 2 |
step 4 |
step 7 |
step 9 |
step 13 - USA (West) |
step 14 - UK |
|---|---|---|---|---|---|---|
 |
 |
 |
 |
 |
 |
 |
WebRTC - PASSED
- connect to
BraveVPN - load
https://browserleaks.com/webrtc - iterate through the values for
WebRTC IP handling policy - note the absence/presence and value of both local + public IP addresses, as reflected by their respective setting
VPN connected
Default |
Default public and private interfaces |
Default public interface only |
Disable non-proxied UDP |
|---|---|---|---|
 |
 |
 |
 |
Disconnected from VPN
Default |
Default public and private interfaces |
Default public interface only |
Disable non-proxied UDP |
|---|---|---|---|
 |
< |
 |
 |
desktop -> desktop credentials linking - PASSED
machine 1
- install latest
beta - launch Brave
- open
brave://flags - set/ensure
Enable experimental SKU SDKisEnabled - set/ensure
Enable experimental Brave VPNisEnabled - click on
Relaunch - confirm the
VPNbutton appears in the toolbar - load
account.bravesoftware.com - enter basic auth (in 1PW), click
Sign In - enter a new test/throwaway email address, e.g.
[email protected] - click on the
Get login linkbutton - Check for a confirmation email (for e.g. but use your own:
https://www.mailinator.com/v4/public/inboxes.jsp?to=something-unique-here) and click either the embeddedConfirm your access buttonor the link - confirm the tab opens
https://account.bravesoftware.com/account - click on
Browse plans - on
https://account.bravesoftware.com/plans/, scroll down toBrave VPN Subscription, and click onBuy now - confirm you are taken to a Stripe checkout page, similar to
https://checkout.stripe.com/pay/cs_test_b... - fill out valid test data for all fields, using
https://stripe.com/docs/testing#cards - click
Subscribe - click the
VPNbutton in the toolbar - toggle from
DisconnectedtoConnecting... - click
Allowto accept the VPN configuration (macOS only) - click again on the
VPNbutton - toggle from
DisconnectedtoConnecting... - confirm via various methods that you are truly VPN-connected 🎉
| Win Desktop 1 | OS VPN Config | ex1 | Fiddler logs |
|---|---|---|---|
 |
 |
 |
 |
machine 2
- install latest
beta - launch Brave
- open
brave://flags - set/ensure
Enable experimental SKU SDKisEnabled - set/ensure
Enable experimental Brave VPNisEnabled - click on
Relaunch - confirm the
VPNbutton appears in the toolbar - load
account.bravesoftware.com - enter basic auth (in 1PW), click
Sign In - enter the same email address you purchased VPN with, on
machine 1 - click on the
Get login linkbutton - check for a confirmation email and click either the blurple
Log in to Bravebutton or the link below it - confirm you land on
https://account.bravesoftware.com/account/ - click on the
Refresh Brave VPNbutton - confirm you see
YOU HAVE ACTIVE CREDENTIALS LOADED!messaging - click on the
VPNbutton on the toolbar - toggle
Brave Firewall & VPNfromDisconnectedtoConnected - click on the
Allowbutton when prompted by macOS or Windows to add theBrave Browser BetaVPN configuration - confirm you see all visible
Connectedindicators and states:greenVPNstatus indicator in theVPN` button, main toolbar- OS-appropriate system-level network config added and active
- clicking on
"hamburger"menu ->Brave VPN->VPNshould showConnectedtoggle state/status
- confirm via various methods[0] that you are truly VPN-connected 🎉
[0] wireshark, Charles Proxy, Fiddler (Everywhere) etc.
| Win Desktop 2 | OS VPN Config | Ex1 |
|---|---|---|
 |
 |
 |
Auto-Renewal
- Login to VPN with an existing account created couple of months ago - [email protected]
- Click Edit Payment link on the Subscription page
- Confirmed Invoice history shows
Nov 28, 2022billing entry along with original billing entryOct 28, 2022
Encountered following:
- Follow up of # 23081 - VPN can't be reconnected in the same session when internet/wifi is disconnected and reconnected #24331
- Incorrect error dialog used when credentials fail #22972
- https://github.com/brave/account-brave-com/issues/39
- Credentials expire for a new VPN account when system date is advanced on the client side #27391
This comment was marked as outdated.
This comment was marked as outdated.
This comment was marked as outdated.
This comment was marked as outdated.
Roll out to 5% of users Addresses brave/brave-browser#25680
|
Verification This testing particularly focused on desktop-->desktop linking. Purchased Brave VPN on desktop 1 and redeemed/logged in with same production VPN credentials on desktop 2. After enabling VPN flag and logged in, clicked Remove any previous VPN config in Win settings
Filed couple of issues:
|
|
Closing per discussion in the release readiness meeting cc @rebron @kjozwiak @mattmcalister |
…(brave://flags/#brave-vpn) Enables for 25% of folks using PRODUCTION brave-variation servers Addresses brave/brave-browser#25680
…(brave://flags/#brave-vpn) (#546) Enables for 25% of folks using PRODUCTION brave-variation servers Addresses brave/brave-browser#25680
…(brave://flags/#brave-vpn) Enables for 50% of folks using PRODUCTION brave-variation servers Addresses brave/brave-browser#25680
…(brave://flags/#brave-vpn) Enables for 100% of folks using PRODUCTION brave-variation servers Fixes brave/brave-browser#25680
…(brave://flags/#brave-vpn) (#548) Enables for 50% of folks using PRODUCTION brave-variation servers Addresses brave/brave-browser#25680
…(brave://flags/#brave-vpn) Enables for 100% of folks using PRODUCTION brave-variation servers Fixes brave/brave-browser#25680
…(brave://flags/#brave-vpn) Enables for 100% of folks using PRODUCTION brave-variation servers Fixes brave/brave-browser#25680
…(brave://flags/#brave-vpn) Enables for 100% of folks using PRODUCTION brave-variation servers Fixes brave/brave-browser#25680
* Enable `BraveVPN` feature on **Windows**, **macOS**, and **Android** (brave://flags/#brave-vpn) Enables for 100% of folks using PRODUCTION brave-variation servers Fixes brave/brave-browser#25680 * Set min version to vpn study (#563) --------- Co-authored-by: Simon Hong <[email protected]>



Description
Before we can go live with VPN, we need to enable the feature by default. It's already live for iOS and Android
Currently, folks testing have to enable using
brave://flags/#brave-vpnWe should enable VPN by default using Griffin (https://griffin.brave.com/)
Overall VPN Test plan
This area is a work in progress! It will continue to grow as we get closer to rollout
Pre-requisites
Desktop
NOTE: VPN only available on macOS and Windows
Planson menu on leftBuy nowfor Brave VPN and complete checkoutVPNmenu (next to hamburger menu) and see a server listMobile
iOS
Android
Known issues with the VPN service itself
Brave employees should have access to https://github.com/brave/support-guardian-vpn/projects/1
The text was updated successfully, but these errors were encountered: