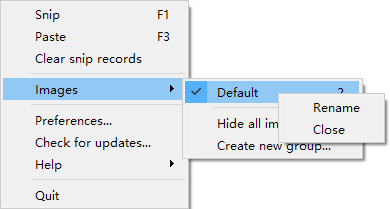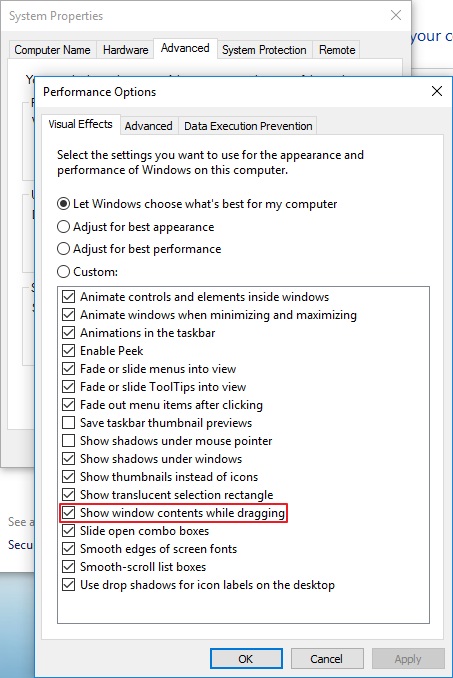-
Notifications
You must be signed in to change notification settings - Fork 196
FAQ
-
Snipaste cannot start / crashes / is not responding / settings are not saved ……
Please refer to troubleshooting.
-
Mac version / Linux version / scrolling capture / GIF recording ……
The progresses are updated here.
-
Does Snipaste have to stay in the background? Can it be run only when I need to take a screenshot and exit automatically afterwards?
Sorry, Snipaste has to stay in background, because it is designed as a 'paste' tool, which requires it to keep running.
You may use it just for snipping, but you cannot demand it to be a pure snipping tool.
-
What does 'paste' mean in Snipaste? It does not seem like the usual paste.
The general 'paste' means grab content from the clipboard and present it in another way. The way the content is presented should depend on the application.
For a text editor, 'paste' means to insert the content to the editor.
For Snipaste, however, 'paste' means to (try to) convert the content into an image and make it a topmost floating window. This functionality has great potential to help you work more efficiently, after you get familiar with it.
-
There are too many options and I don't know what each means.
For most users, for the first time you start Snipaste, you may want to enable the "Run on system boot" option, and change the global hotkeys to your favorites. Leave all other options unchanged.
Only when you find anything inconvenient, you need to check if there are any options that suit you. Almost every option shows its detailed explanation when you hover over it. If you cannot understand a certain option, you probably do not need it. Just use its default value.
-
To start annotating on an image window, do I have to choose from its context menu? It looks like very inconvenient.
You can also press Space to start annotating.
-
Can I adjust the translucency of individual image window?
Sure. Use Ctrl + Mouse scroll.
-
The image window cannot be moved or clicked, and its context menu will not show up.
This is the mouse click-through mode. Mouse clicks will be ignored for this window and be dilivered to the window beneath. Usually we would make the image window translucent before enabling the click-through mode.
This feature is disabled by default. To enable it, please go to
Preferences-Control-Global Hotkey-Toggle mouse click-throughand set a shortcut for it. When the shortcut is triggered, the image window under the cursor will toggle the click-through mode. If no image windows is under the cursor, all image windows will no longer be click-through. -
How to end text input?
Right click (actually all annotations can be ended this way).
-
Can I adjust the translucency of the annotations?
Sure. Press the bigger color button on the toolbar. In the color dialog, adjust the value of "Alpha channel" (0 means transparent and 255 is opaque).
Note: The marker pen owns an independent translucency, while all other pens share the same translucency.
-
How to Quick Save?
Press Ctrl + Shift + S or Shift + the "Save" button. Then the image will be saved to the Quick Save folder.
-
What is the difference between "Close" and "Destroy" for an image window?
Please find the explanation here: Getting Started.
-
How to choose the quality of the output image?
-1means to use auto values.0means small and fully compressed, while100means large and uncompressed.For most situations, using
-1is a good choice, though you can also find a suitable value yourself (by saving the same image with different quality values).As for the image copied to the clipboard, there is no way to tweak its quality yet.
-
When is disabling the smooth scaling of an image useful?
When the image contains scaled text.
For example, snip a text image on a normal screen and paste it as an image window on a HiDPI screen. Normally, you would need to scale the image to 200%, but the text is likely to be blurred. By disabling smooth scaling, the text will be sharp and clear again.
-
How to close an image group?
Open the tray menu and find the name of the image group and right click on it.
-
Can I drag the image window beyond the top border of the screen?
Sure, with the following system setting:
-
System Properties-Advanced-Performance settings-Visual effects- CheckShow window contents while window dragging-OK
Snipaste | Snipaste 中文 | Copyright © 2016-2024 snipaste.com
Getting Started
- English: Getting Started
- 简体中文:基础操作
PRO Features
Advanced Tips
- English: Advanced Tips
- 简体中文:高级技巧
Command Line Options
- English: Command Line Options
- 简体中文:命令行选项
Advanced Configs
- English: Advanced Configs
- 简体中文:高级设置
Troubleshooting
- English: Troubleshooting
- 简体中文:故障排除
FAQ
Key Bindings
- English: Key Bindings
- 简体中文:内置快捷键
Changelog
Privacy Policy
- English: Privacy Policy
- 简体中文:隐私政策
EULA