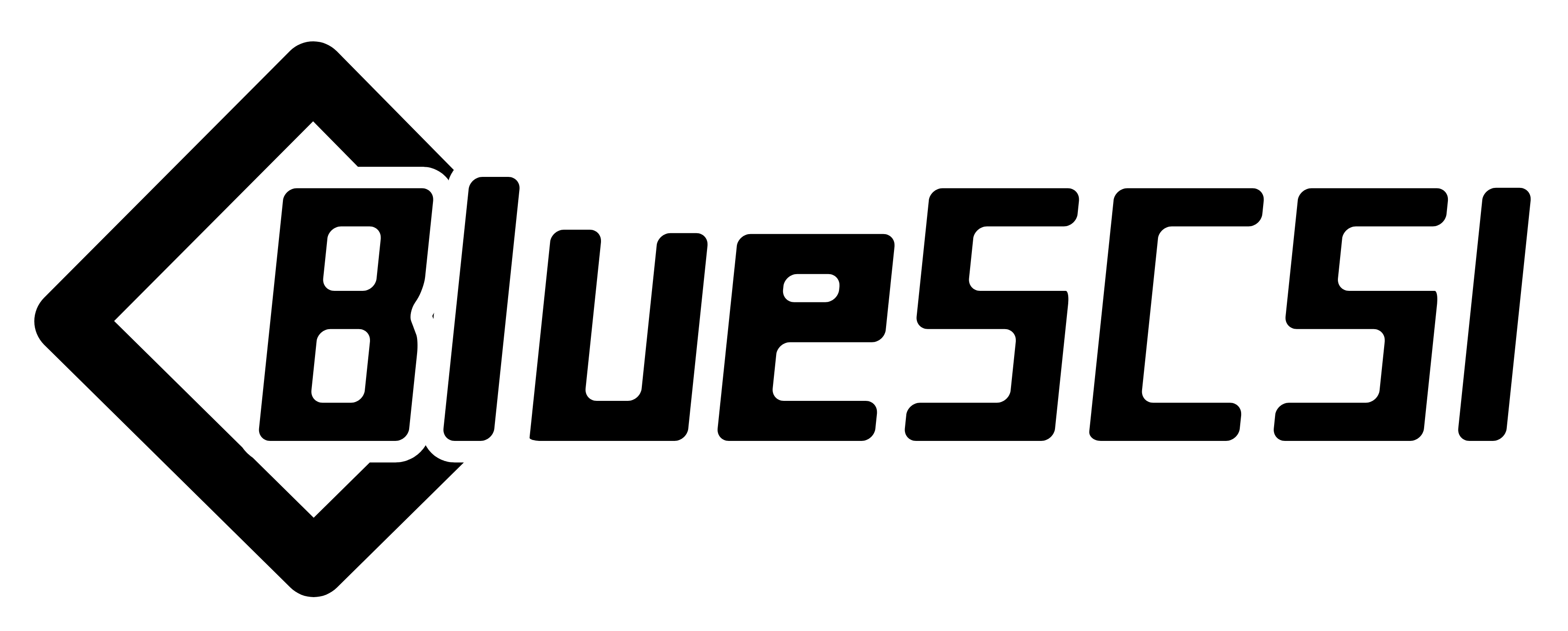-
Notifications
You must be signed in to change notification settings - Fork 37
ROM Drive
You can create a ROM Drive by using the Pico’s flash memory to act as a read only device. This can be handy as the ROM drive is stored on the Pico and is independent of any disk images on the SD card. The ROM drive is assigned a SCSI ID and can store an image up to 1692kb in size. (This space may be slightly less on models using a WiFi Pico board)
You can use a ROM drive as a small boot disk or to store a set of key applications. It is similar to an HD image, but it cannot be written to once it has been flashed to the BlueSCSI's Pico module.
- Locate or download a ROM drive file and place it on the root of the SD card.
- Name the file
HD1.rom, the1sets the SCSI ID, you can change this to any ID you wish. - Insert the SD card into the BlueSCSI v2 and connect a USB cable to provide power. The Pico's LED will flash quickly while the ROM is being programmed, this can take between 20-30 seconds.
- In the
log.txton the SD card you will see a message indicating success and the originalHD1.romfile will be renamed toHD1.rom_loaded. You can now delete this file from the SD card. - The ROM Drive will automatically be loaded each time the BlueSCSI is powered on, regardless of any SD card inserted.
NOTE: MacOS does not honor the lock flag used for the ROM drive, so it will still appear as writable to the system, but will fail if you attempt to write data to it.
To disable the ROM drive set DisableROMDrive=1 in the [SCSI] section of the bluescsi.ini file.
[SCSI]
DisableROMDrive=1You can remove any loaded ROM drives from the BlueSCSI and erase the Pico's memory using the following steps.
- Create an empty file on the root of the SD card called
CLEAR_ROM. - Insert the SD card into the BlueSCSI v2 and connect a USB cable to provide power.
- The Pico's LED will briefly flash, the
log.txton the SD card will be updated with the lineCleared ROM drive. In addition, the ROM Drive section of the log will displayROM drive image not detected.
You can create a ROM Drive using Disk Jockey version 2.5.2 or later (currently this feature only on the Mac version).
- Open Disk Jockey, while creating a standard HD image be sure to select the "Also include ROM drive" checkbox. This will create an HD image file and a ROM drive file titled
HD0.rom. You can ignore the HD image file if you don't need one. - The ROM drive includes the Apple CD-ROM v.5.3.1 extension, the BlueSCSI SD Transfer utility, and the SCSI Director Pro 4.0 application.
These steps will instruct you on how to create an empty, unformatted ROM file via the Terminal on MacOS.
- Open
Terminal.appon your Mac (located under Applications > Utilities). - Type
cd Documentsand press return to change the working directory to your Documents folder. - Type
dd if=/dev/zero of=ROM.hda bs=1k count=1692and press return to create aROM.hdafile in your Documents folder. - Please note, this
ROM.hdafile is blank! It must be formatted for your target system (like a vintage Macintosh) in order to use it properly. Use your vintage target system (or an emulator) to format the.hdafile and copy any desired files onto the image before you flash the ROM drive image file to the Pico's memory.
NOTE: Some emulators (like the Macintosh emulator Mini vMac or Basilisk II) may not format the
.hdafile in a way that can be used on a real vintage Macintosh. However, you can download a pre-formatted ROM drive image for System 6 or System 7 and use an emulator to write files to it before you flash it to the Pico's memory.
The following steps were tested with System 7.1 on a Macintosh LC, it assumes you have a bootable Macintosh disk on your BlueSCSI already and the Apple SC HD disk utility.
- Create or download an unformatted ROM file. Copy the file to your SD card using a free SCSI ID, for example
HD20_512 ROMunformatted.hda - Connect the BlueSCSI to your Mac and boot into System 7.1.
- Open Apple SC HD software and use the
Drivebutton until the SCSI ID of your blank ROM file is selected. Click theInitializebutton, you will be asked to confirm you want to erase the disk, chooseInit. It will erase the disk and may prompt you to name the disk. - Now that the ROM disk has been formatted you can copy files to it. This will be your only chance to write data to the disk before you flash it to the Pico's memory to act as a ROM drive. Shutdown your Macintosh when you are finished.
- Open the SD card on your modern system and rename the
HD20_512 ROMunformatted.hdatoHD1.rom. (The1defines the SCSI ID, you can change this as needed.) As always, your SCSI ID must be unique and not conflict with any other SCSI drive images or devices. Check to ensure the file extension is correct (.rom) and you don't have double extensions (such as .hda.rom, etc.). - You can now set the ROM drive by flashing the ROM file to the Pico's memory.
NOTE: Some odd behavior with System 6 and 7 have been observed once a .HDA file has been made a ROM and flashed onto the Pico. For example, a ROM Drive image formatted using Apple SC HD (v7.1) on System 7.1 will not work or mount with System 6.0.8. In addition, a ROM drive image formatted using System 6.0.8's built in erase disk function will not work on System 7.1. Opening the drive under System 7.1 will generate -127 errors and eject the disk from the system. We recommend using an already formatted ROM file for your Macintosh system and being aware of these issues.