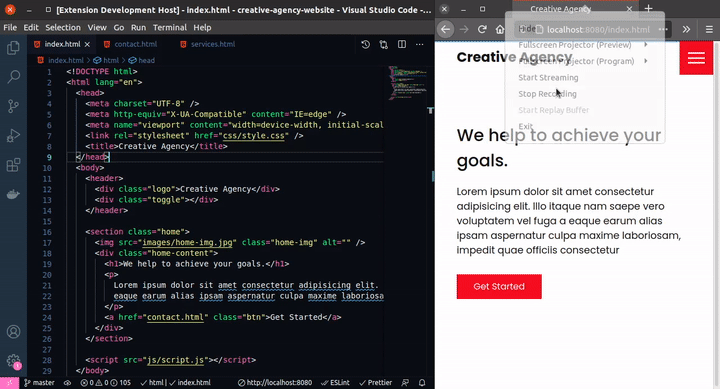A better live server
- ⚡️ Updates your files instantly while typing on your keyboard
- ⬢ Remote displays the logs of your browser/phone in your terminal
- 💡 Highlights the code you are working on in your browser
- 🚀 Navigates your browser automatically to the current editing file
- 🐘 Includes PHP Support for serving and live reload all your
.phpfiles - 🗄️ Supports all Server Side Rendered Apps like express.js
4 ways to start your live server.
- Click Go Live in the Status Bar (bottom of VSCode)
- Right-Click a Open File > Open with Five Server
- Right-Click a File in the Explorer > Open with Five Server
- Right-Click a Folder in the Explorer > Open with Five Server (root)
(will set the current folder as root until you stop the server)
Something is not working? Try the simple setup below:
- make sure you have uninstalled the old Live Server
- check if you have the latest version
- make a new folder
wwwon the desktop - add the
index.html(see below) - open the folder
wwwwith VSCode - click on Go Live
<!DOCTYPE html>
<html>
<head>
<title>HTML Test File</title>
</head>
<body>
<h1>It works!</h1>
</body>
</html>The setup above works but your project not?
- Maybe because your project is on another drive?
- Or maybe on a USB Stick or remote folder like
OneDriveorDropBox? - Make sure you open a folder in VSCode and NOT just a single file.
- All these things can sometimes cause issues.
Although Five Server can render, display and live reload PHP, it does not provide a full PHP server. If you want to develop a big PHP app, you manually have to link the client-side Five Server script with your PHP files. See five-server-with-php.
💡 Most advanced features are disabled by default.
Turn them on in the settings or by configuring a fiveserver.config.js file in the root of your workspace.
Note:
- Instant Update & Highlight works with
.htmland.phpfiles. - All remote logs will be visible in a new Terminal called "Five Server".
- The features
highlight,injectBodyandremoteLogsare disable by default. - To use the
highlightfeature,injectBodyhas to be activated. injectBodyperforms some simple HTML Validation. When usinginjectBody, a message will be displayed if your HTML Page is invalid.- To temporarily disable
highlightfor a single HTML Tag, add a H.
Example:<div H>Don't highlight me</div>
Config File Example:
// fiveserver.config.js
module.exports = {
highlight: true, // enable highlight feature
injectBody: true, // enable instant update
remoteLogs: true, // enable remoteLogs
remoteLogs: "yellow", // enable remoteLogs and use the color yellow
injectCss: false, // disable injecting css
navigate: true, // enable auto-navigation
};- Read Five Server - Documentation.
- Read Five Server - Config File.
- Check all available options for the Config File in
/src/types.ts. - Check all available colors for the remoteLogs in
/src/colors.ts.
- Sometimes
injectBodydoes not work well when using inline JavaScript inside<body>.
As a workaround, execute your inline scripts after Five Server is connected:
<script>
const main = () => {
console.log("Some JavaScript Code...");
};
// wait for five-server to connect
const five = document.querySelector('[data-id="five-server"]');
if (five) five.addEventListener("connected", main);
else window.addEventListener("load", main);
</script>Need to debug something? Set debugVSCode to true.
// fiveserver.config.js
module.exports = {
debugVSCode: true,
};No release notes while < v1.0.0