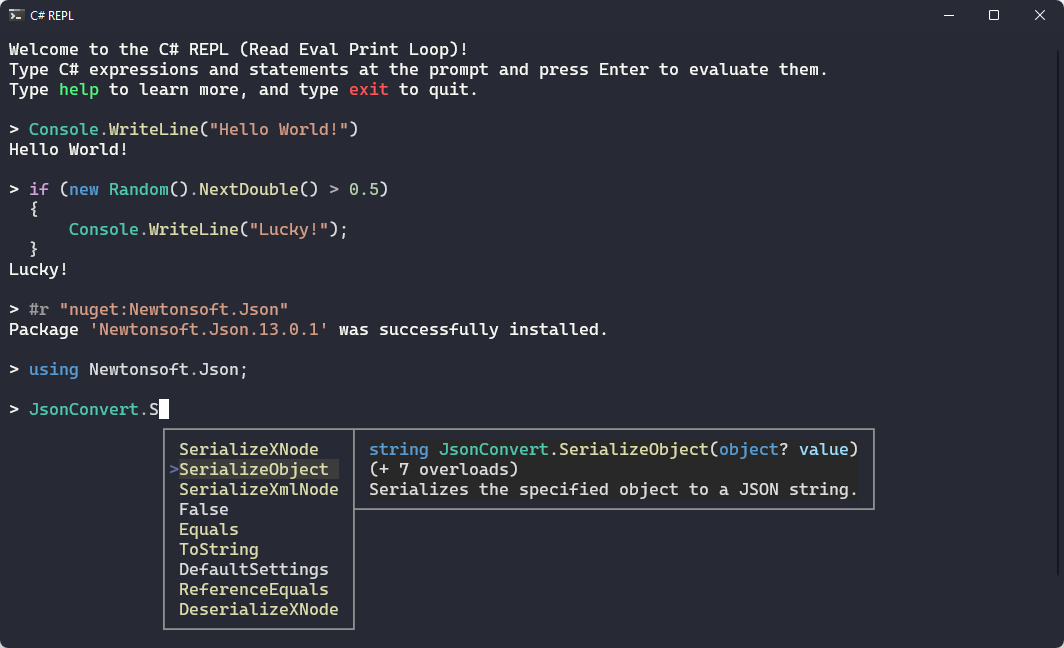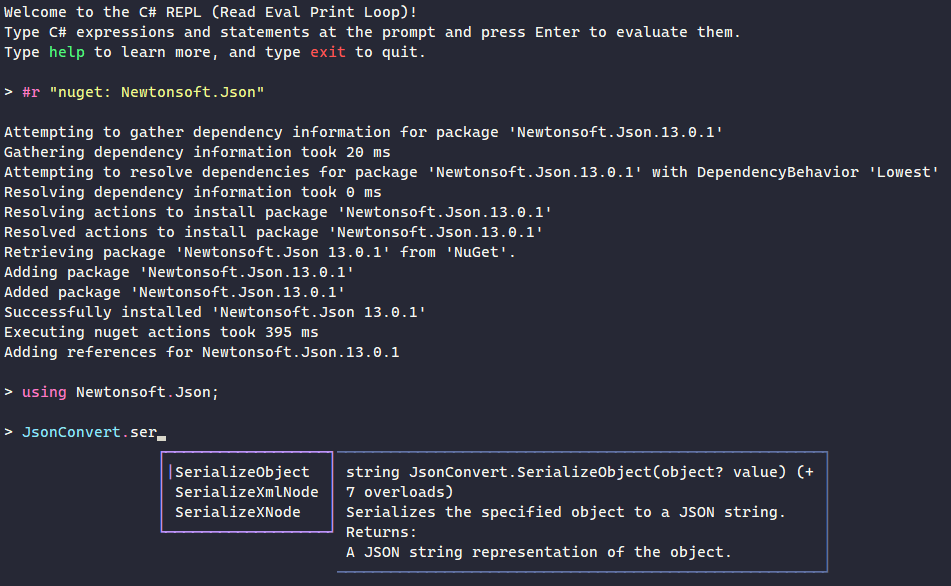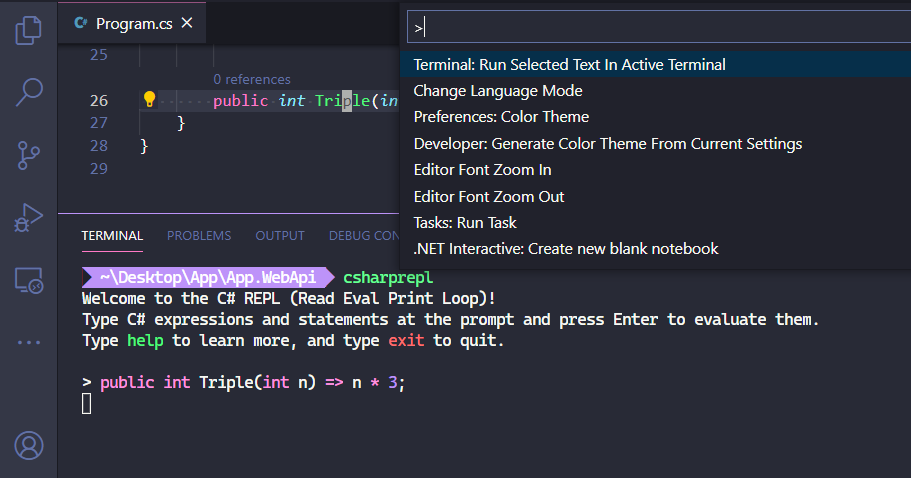A cross-platform command line REPL for the rapid experimentation and exploration of C#. It supports intellisense, installing NuGet packages, and referencing local .NET projects and assemblies.
C# REPL provides the following features:
- Syntax highlighting via ANSI escape sequences
- Intellisense with documentation and overload navigation
- Automatic formatting of typed input
- Nuget package installation
- Reference local assemblies, solutions, and projects
- Dump and explore objects with syntax highlighting and rich Spectre.Console formatting
- OpenAI integration (bring your own API key)
- Navigate to source via Source Link
- IL disassembly (both Debug and Release mode)
- Fast and flicker-free rendering. A "diff" algorithm is used to only render what's changed.
C# REPL is a .NET 8 global tool, and runs on Windows, Mac OS, and Linux. It can be installed from NuGet via:
dotnet tool install -g csharpreplIf you're running on Mac OS Catalina (10.15) or later, make sure you follow any additional directions printed to the screen. You may need to update your PATH variable in order to use .NET global tools.
After installation is complete, run csharprepl to begin. C# REPL can be updated via dotnet tool update -g csharprepl.
The default theme uses the same colors as Visual Studio dark mode, and custom themes can be created using a theme.json file. Additionally, your terminal's colors can be used by supplying the --useTerminalPaletteTheme command line option. To completely disable colors, set the NO_COLOR environment variable.
Type some C# into the prompt and press Enter to run it. The result, if any, will be printed:
> Console.WriteLine("Hello World")
Hello World
> DateTime.Now.AddDays(8)
[6/7/2021 5:13:00 PM]To evaluate multiple lines of code, use Shift+Enter to insert a newline:
> var x = 5;
var y = 8;
x * y
40Additionally, if the statement is not a "complete statement" a newline will automatically be inserted when Enter is pressed. For example, in the below code, the first line is not a syntactically complete statement, so when we press enter we'll go down to a new line:
> if (x == 5)
| // caret position, after we press Enter on Line 1Finally, pressing Ctrl+Enter will show a "detailed view" of the result. For example, for the DateTime.Now expression below, on the first line we pressed Enter, and on the second line we pressed Ctrl+Enter to view more detailed output:
> DateTime.Now // Pressing Enter shows a reasonable representation
[5/30/2021 5:13:00 PM]
> DateTime.Now // Pressing Ctrl+Enter shows a detailed representation
[5/30/2021 5:13:00 PM] {
Date: [5/30/2021 12:00:00 AM],
Day: 30,
DayOfWeek: Sunday,
DayOfYear: 150,
Hour: 17,
InternalKind: 9223372036854775808,
InternalTicks: 637579915804530992,
Kind: Local,
Millisecond: 453,
Minute: 13,
Month: 5,
Second: 0,
Ticks: 637579915804530992,
TimeOfDay: [17:13:00.4530992],
Year: 2021,
_dateData: 9860951952659306800
}A note on semicolons: C# expressions do not require semicolons, but statements do. If a statement is missing a required semicolon, a newline will be added instead of trying to run the syntatically incomplete statement; simply type the semicolon to complete the statement.
> var now = DateTime.Now; // assignment statement, semicolon required
> DateTime.Now.AddDays(8) // expression, we don't need a semicolon
[6/7/2021 5:03:05 PM]When you're done with your session, you can type exit or press Ctrl+D to exit.
Use the #r command to add assembly or nuget references.
- For assembly references, run
#r "AssemblyName"or#r "path/to/assembly.dll" - For project references, run
#r "path/to/project.csproj". Solution files (.sln) can also be referenced. - For nuget references, run
#r "nuget: PackageName"to install the latest version of a package, or#r "nuget: PackageName, 13.0.5"to install a specific version (13.0.5 in this case).
To run ASP.NET applications inside the REPL, start the csharprepl application with the --framework parameter, specifying the Microsoft.AspNetCore.App shared framework. Then, use the above #r command to reference the application DLL. See Configuring CSharpRepl for more details.
csharprepl --framework Microsoft.AspNetCore.AppCSharpRepl aims for a similar editing experience as Visual Studio (e.g. for text navigation, selection and keyboard shortcuts).
- Basic Usage
- Ctrl+C - Cancel current line
- Ctrl+D or type
exit- Exit the REPL - Ctrl+L - Clear screen
- Enter - Evaluate the current line if it's a syntactically complete statement; otherwise add a newline
- Control+Enter - Evaluate the current line, and return a more detailed representation of the result
- Shift+Enter - Insert a new line (this does not currently work on Linux or Mac OS; Hopefully this will work in .NET 7)
- Ctrl+Shift+C - Copy current line to clipboard
- Ctrl+V, Shift+Insert, and Ctrl+Shift+V - Paste text to prompt. Automatically trims leading indent
- Code Actions
- F1 - Opens the MSDN documentation for the class/method under the caret (example)
- F9 - Shows the IL (intermediate language) for the current statement in Debug mode.
- Ctrl+F9 - Shows the IL for the current statement with Release mode optimizations.
- F12 - Opens the source code in the browser for the class/method under the caret, if the assembly supports Source Link.
- Autocompletion
- Ctrl+Space - Open the autocomplete menu.
- Enter, Tab - Select the active autocompletion option
- Escape - Closes the autocomplete menu
The C# REPL supports both command line options as well as a configuration file. See the Configuring CSharpRepl wiki page for more information.
Run csharprepl --help to see the available command line configuration options, and run csharprepl --configure to get started with the configuration file.
If you have dotnet-suggest enabled, all options can be tab-completed, including values provided to --framework and .NET namespaces provided to --using.
C# REPL is a standalone software application, but it can be useful to integrate it with other developer tools:
To add C# REPL as a menu entry in Windows Terminal, add the following profile to Windows Terminal's settings.json configuration file (under the JSON property profiles.list):
{
"name": "C# REPL",
"commandline": "csharprepl"
},To get the exact colors shown in the screenshots in this README, install the Windows Terminal Dracula theme.
To use the C# REPL with Visual Studio Code, simply run the csharprepl command in the Visual Studio Code terminal. To send commands to the REPL, use the built-in Terminal: Run Selected Text In Active Terminal command from the Command Palette (workbench.action.terminal.runSelectedText).
To add the C# REPL to the Windows Start Menu for quick access, you can run the following PowerShell command, which will start C# REPL in Windows Terminal:
$shell = New-Object -ComObject WScript.Shell
$shortcut = $shell.CreateShortcut("$env:appdata\Microsoft\Windows\Start Menu\Programs\csharprepl.lnk")
$shortcut.TargetPath = "wt.exe"
$shortcut.Arguments = "-w 0 nt csharprepl.exe"
$shortcut.Save()You may also wish to add a shorter alias for C# REPL, which can be done by creating a .cmd file somewhere on your path. For example, put the following contents in C:\Users\username\.dotnet\tools\csr.cmd:
wt -w 0 nt csharpreplThis will allow you to launch C# REPL by running csr from anywhere that accepts Windows commands, like the Window Run dialog.
You may wish to add a shorter alias for C# REPL, which can be done by adding the following to your ~/.bashrc:
alias cs=csharpreplThis project is far from being the first REPL for C#. Here are some other projects; if this project doesn't suit you, another one might!
Visual Studio's C# Interactive pane is full-featured (it has syntax highlighting and intellisense) and is part of Visual Studio. This deep integration with Visual Studio is both a benefit from a workflow perspective, and a drawback as it's not cross-platform. The C# Interactive pane supports navigating to source code (default F12), which will open that source in the containing Visual Studio window, yet no NuGet packages. It starts in .NET Framework mode but also supports .NET Core via #reset core. Subjectively, it does not follow typical command line keybindings, so can feel a bit foreign.
csi.exe ships with C# and is a command line REPL. It's great because it's a cross platform REPL that comes out of the box, but it doesn't support syntax highlighting, autocompletion, or .NET Core.
dotnet script allows you to run C# scripts from the command line. It has a REPL built-in, but the predominant focus seems to be as a script runner. It's a great tool, though, and has a strong community following.
dotnet interactive is a tool from Microsoft that creates a Jupyter notebook for C#, runnable through Visual Studio Code. It also provides a general framework useful for running REPLs.
Thanks for the interest! Check out CONTRIBUTING.md for more info.