-
Notifications
You must be signed in to change notification settings - Fork 11
Commit
This commit does not belong to any branch on this repository, and may belong to a fork outside of the repository.
* Add Flight SQL documentation * fix * wip * add examples
- Loading branch information
1 parent
9c87dbc
commit e229a8b
Showing
2 changed files
with
79 additions
and
0 deletions.
There are no files selected for viewing
This file contains bidirectional Unicode text that may be interpreted or compiled differently than what appears below. To review, open the file in an editor that reveals hidden Unicode characters.
Learn more about bidirectional Unicode characters
| Original file line number | Diff line number | Diff line change |
|---|---|---|
| @@ -0,0 +1,67 @@ | ||
| --- | ||
| type: docs | ||
| title: "DBeaver" | ||
| linkTitle: "DBeaver" | ||
| description: 'Configure DBeaver to query Spice.ai via JDBC' | ||
| weight: 60 | ||
| --- | ||
|
|
||
| 1. Start the Spice.ai runtime with a dataset loaded. Follow the [quickstart guide]({{<ref "getting-started">}}) to get started. | ||
|
|
||
| 2. Download [DBeaver Community Edition](https://dbeaver.io). | ||
|
|
||
| 3. Download the [Apache Arrow Flight SQL JDBC driver](https://search.maven.org/search?q=a:flight-sql-jdbc-driver) - choose the "jar" option. | ||
|
|
||
| 4. Launch DBeaver | ||
|
|
||
| 5. In the DBeaver application menu bar, open the "Database" menu and choose: "Driver Manager": | ||
|  | ||
|
|
||
| 6. Click the "New" button on the right: | ||
|  | ||
|
|
||
| 7. Add the JDBC jar file: | ||
| 1. Click the "Libraries" tab | ||
| 1. Click the: "Add File" button | ||
| 1. Choose the "flight-sql-jdbc-driver-15.0.1.jar" jar file (the file downloaded in step 3 above) - and click "Open" | ||
|  | ||
| 1. Close the Driver editor window with the blue "OK" button on the lower-right | ||
|
|
||
| 8. Enter the driver settings: | ||
| 1. Click the "Settings" tab | ||
| 1. In the "Driver Name" field - enter: ```Apache Arrow Flight SQL``` | ||
| 1. In the "URL Template" field - enter: ```jdbc:arrow-flight-sql://{host}:{port}?useEncryption=false&disableCertificateVerification=true``` | ||
| 1. In the "Driver Type" drop-down box - choose: "SQLite" | ||
| 1. Select "No authentication" | ||
| 1. The driver manager "Edit Driver" window should look like this: | ||
|  | ||
| 1. Click the blue "OK" button on the lower-right to save the driver | ||
| 1. Close the "Driver Manager" window by clicking the blue "Close" button on the lower-right. | ||
|
|
||
|
|
||
| 9. Create a new Database Connection: | ||
| 1. In the DBeaver application menu bar, open the "Database" menu and choose: "New Database Connection": | ||
|  | ||
| 1. In the "Connect to a database" window - type: ```Flight``` in the search bar | ||
| 1. Choose the ```Apache Arrow Flight SQL``` driver - the window should look like this: | ||
|  | ||
| 1. Click the blue "Next >" button on the bottom of the window | ||
| 1. On the next screen, the JDBC URL should be filled out already - just supply the Host (`localhost`) and Port (`50051`) values for the Spice.ai runtime. The window should look like this: | ||
|  | ||
| 1. Click the "Test Connection" button - the window should look like this: | ||
|  | ||
| 1. Click the blue "OK" button to close the Connection test window | ||
| 1. Click the "Connection details (name, type, ...)" button on the right | ||
| 1. In the "General" section, enter: `Spice.ai Runtime` for the "Connection name". It should look like this: | ||
| 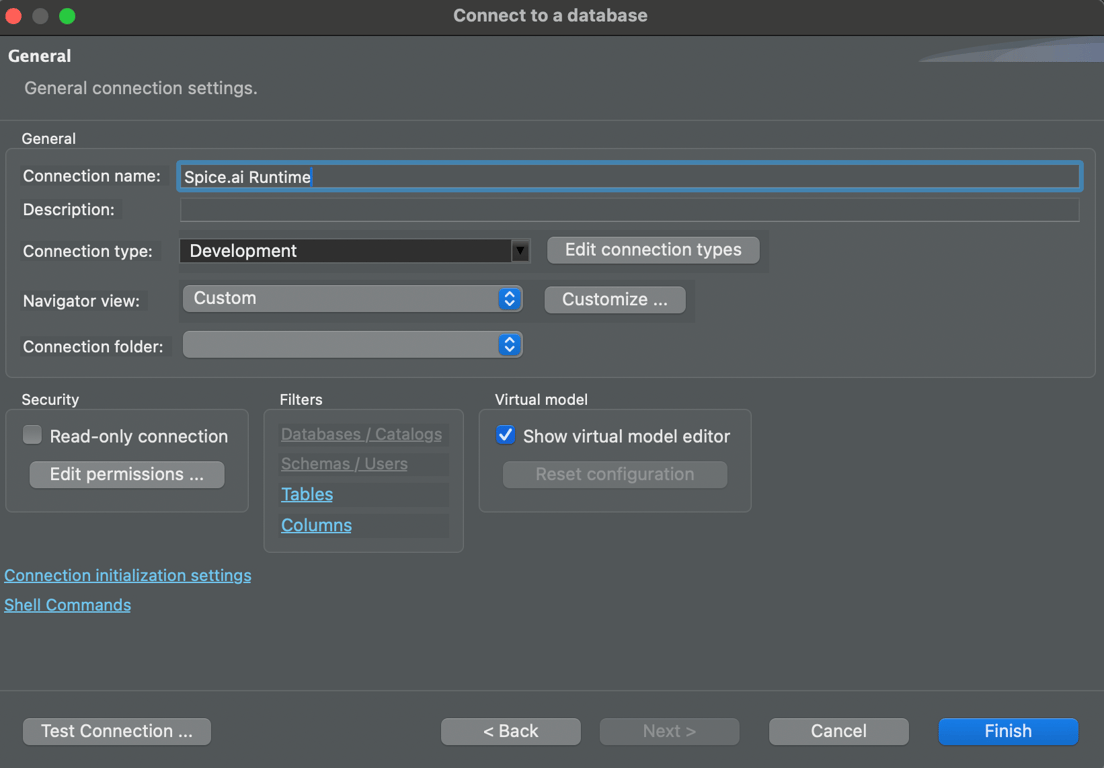 | ||
| 1. Click the blue "Finish" button to save the connection | ||
|
|
||
| 10. Run a query: | ||
| 1. Right-click on the Database Connection on the left - choose: "SQL Editor", and then: "Open SQL Console" as shown here: | ||
|  | ||
| 1. In the Console window - run a query - something like: ```SELECT * FROM taxi_trips;``` | ||
| 1. Click the triangle button to execute the SQL statement - as shown below (or use keyboard shortcut: Ctrl+Enter): | ||
|  | ||
| 1. See the query results as shown in this screenshot: | ||
|  | ||
| 1. DBeaver is now configured to query the Spice.ai runtime using SQL! 🎉 |
This file contains bidirectional Unicode text that may be interpreted or compiled differently than what appears below. To review, open the file in an editor that reveals hidden Unicode characters.
Learn more about bidirectional Unicode characters
| Original file line number | Diff line number | Diff line change |
|---|---|---|
| @@ -0,0 +1,12 @@ | ||
| --- | ||
| type: docs | ||
| title: "Arrow Flight SQL" | ||
| linkTitle: "Arrow Flight SQL" | ||
| weight: 30 | ||
| description: "Query Spice.ai using JDBC/ODBC/ADBC" | ||
| --- | ||
|
|
||
| Arrow Flight SQL is a protocol for interacting with SQL databases using the Arrow in-memory format and the Flight RPC framework. Spice.ai implements the Flight SQL protocol which enables querying the datasets configured in Spice.ai via tools that support connecting via one of the Arrow Flight SQL drivers, such as [DBeaver](https://dbeaver.io), [Tableau](https://www.tableau.com/), or [Power BI](https://www.microsoft.com/en-us/power-platform/products/power-bi). | ||
|
|
||
| <img src="https://imagedelivery.net/HyTs22ttunfIlvyd6vumhQ/0a8bc474-03c3-4c1c-8003-d250cd52b300/public"> | ||
|
|