BlockUI for vue 2, similiar to jquery blockUI, can be used for loading screen.
npm install --save vue-blockui
Install all the components:
import Vue from 'vue'
import BlockUI from 'vue-blockui'
Vue.use(BlockUI)**
Under "rules", you should have below configuration:
{
test: /\.css$/,
use: [ 'style-loader', 'css-loader' ]
}
- Be aware that you should have configured style-loader and css-loader in your package.json to support above rule.
npm install style-loader css-loader --save-dev
.vue files. More info in the official documentation.
I would recommend you to create your VUE project using vue-cli, then it should included vue-loader in webpack by default.
| Prop Name | Description |
|---|---|
| message | Message to be shown in loading screen |
| url | Optional Field, image including svg/gif/png/jpg etc, you can use any animated/static image supported by img tag. Please be aware that you'd better import the image resource then use it instead of directly using relative image path. Example can be found in this document. If url attribute presents and not empty, it will ignore html attribute |
| html | (Deprecated, suggest to use [slot] option instead), Optional Field, you can insert html template to icon area, this enables you to utilize external animated fonts/css libaries. eg. fontawesome or Spinkit etc. Don't forget to import related css & fonts into project by yourself |
| [slot] | Directly use any html template or other Vue Component, it will replace the icon part, see examples in readme. |
Then, you can combine with v-if/v-show to show or hide the BlockUI.
Please be aware, if you are using webpack and with file-loader to add finger print to your asserts, You can not add relative image resouce path directly in BlockUI component. Please use import to get the image, then pass it to the directive.
import Vue from 'vue'
import BlockUI from 'vue-blockui'
import loadingImage from './assets/logo.png'
Vue.use(BlockUI)
<BlockUI :message="msg" :url="url"></BlockUI>
export default {
name: 'app',
data () {
return {
msg: 'Welcome to Your Vue.js App',
url : loadingImage //It is important to import the loading image then use here
}
}
}
or
<BlockUI :message="msg" :html="html"></BlockUI>
export default {
name: 'app',
data () {
return {
msg: 'Welcome to Your Vue.js App',
html: '<i class="fa fa-cog fa-spin fa-3x fa-fw"></i>', //this line demostrate how to use fontawesome animation icon
}
}
}
Or using inline html or component [slot example]
<BlockUI :message="msg">
<i class="fa fa-cog fa-spin fa-3x fa-fw"></i>
</BlockUI>
export default {
name: 'app',
data () {
return {
msg: 'Welcome to Your Vue.js App',
}
}
}
You can override BlockUI sytlings based on your needs. Check the class defined for BlockUI using develop tool in your favorite browser for more details.
The layout hierarchy desmostrated in below, I did not use simple class like "label" due to the risk of being polluted by other external css.
.loading-container {
.loading-backdrop {
//the backdrop falls in here, you can override the opacity etc.
}
.loading {
.loading-icon {
//the image or inserted html will be put here
}
.loading-label {
//the label showing on loading screen
}
}
}
Check below screenshots (More to come):
Below screen is using animated gif/svg
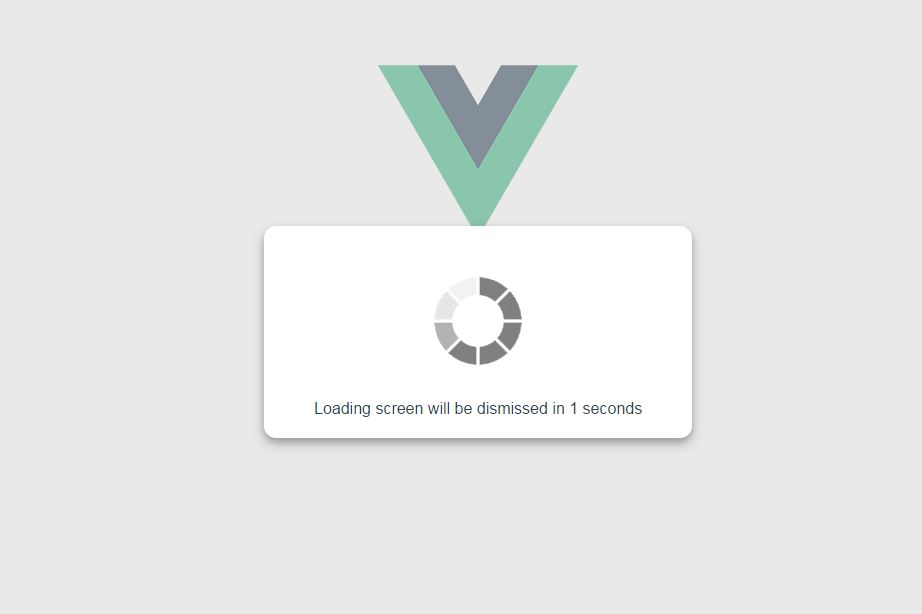
Below screen is using font awesome css animation
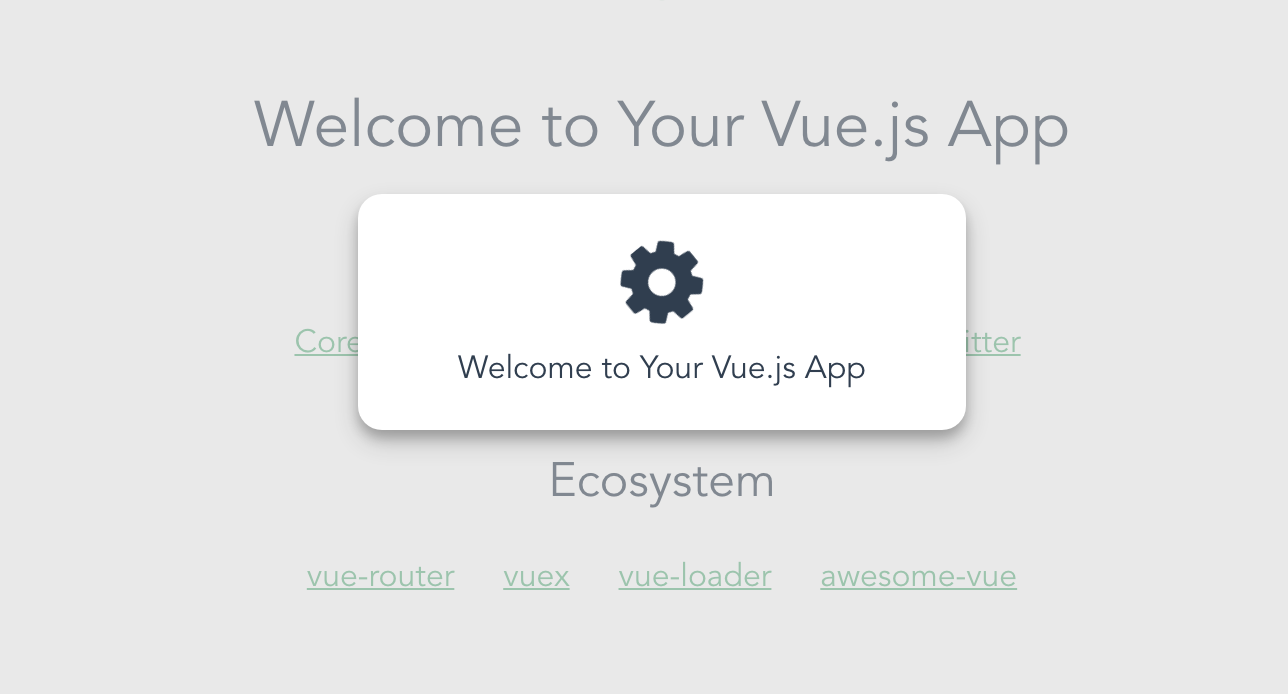
Below screen is using spinkit css animation
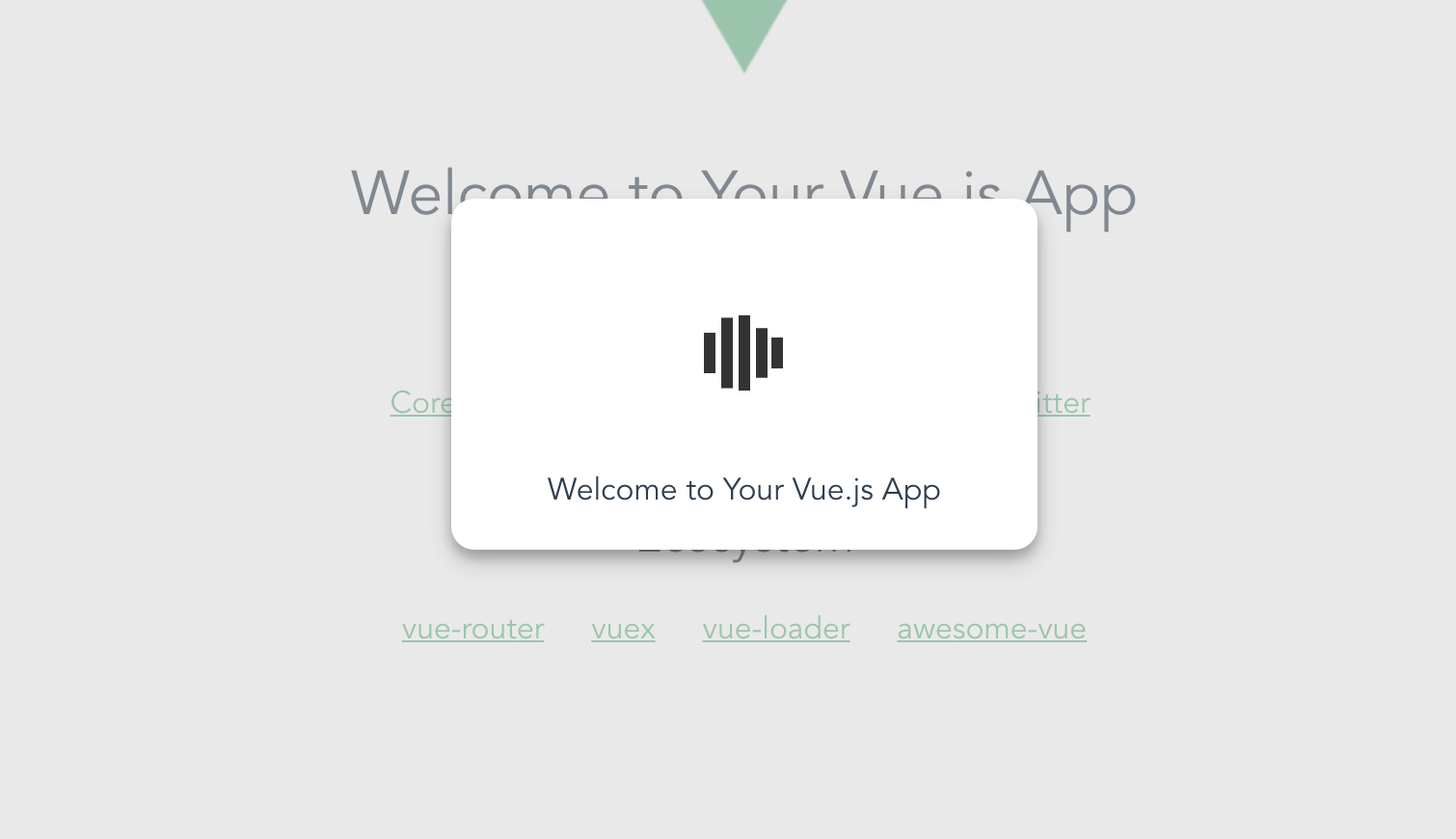
Sample config for using spinkit css animation:
<BlockUI :message="msg">
<div class="sk-wave">
<div class="sk-rect sk-rect1"></div>
<div class="sk-rect sk-rect2"></div>
<div class="sk-rect sk-rect3"></div>
<div class="sk-rect sk-rect4"></div>
<div class="sk-rect sk-rect5"></div>
</div>
</BlockUI>
export default {
name: 'HelloWorld',
data () {
return {
msg: 'Welcome to Your Vue.js App',
}
}
}
The first time you create or clone your plugin, you need to install the default dependencies:
npm install
This will run webpack in watching mode and output the compiled files in the dist folder.
npm run dev
While developping, you can follow the install instructions of your plugin and link it into the project that uses it.
In the plugin folder:
npm link
In the other project folder:
npm link vue-blockui
This will install it in the dependencies as a symlink, so that it gets any modifications made to the plugin.
You may have to login to npm before, with npm adduser. The plugin will be built in production mode before getting published on npm.
npm publish
This will build the plugin into the dist folder in production mode.
npm run build


