Beatstep_Q is a MIDI Remote Script for Ableton Live 9, 10 & 11 and the Arturia BeatStep controller.
It turns your BeatStep into a fully-fledged control-surface for Ableton Live !
- there are 6 different layers that give you a lot of control over Ableton Live:
- play midi instruments with access to the full range of midi-notes!
- browse Ableton's library (in the info-bar) and prelisten/load/hotswap instruments & devices
- control tracks/scenes and clips
- select / arm / mute / solo / start / stop / record / delete / duplicate / overdub / undo / redo / ...
- initialize and edit 16 note MIDI-sequences
- change properties of one or more notes simultaneously via the "multi-touch" editing mode
- get indications on the status of clips, tracks, playback-state and MIDI notes via button-LED's
- ... and much more!
Just drop an Issue or start a Discussion and I'll see what I can do!
... and as you might imagine...
developing and maintaining all of this is quite some work, so if you like what I did, how about buying me a coffee?
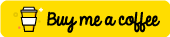
No real installation required... just copy the files, and you are ready to go!
- copy all files of the latest release into a folder named "Beatstep_Q"
inside the MIDI Remote scripts folder of Ableton Live
(located at..install-dir..\Resources\MIDI Remote Scripts) - start Ableton and select Beatstep_Q as control-surface in the MIDI-tab of the preferences.
(make sure to activate bothtrackandremotefor this device!)
❗BeatStep's storage bank 9 is used during runtime. Any configuration stored to this slot will be overwritten❗
The overlay-design provides indications for all assignments (including secondary-functions)
(I got mine printed here: Taktility)

|

|
The script will set all encoders and buttons to send messages on the Midi-channel 10. To indicate a successful setup, the top-row will light up red and blue (about 2 seconds after plugin).
-
It's best to connect the controller after Ableton started to ensure that all settings are properly assigned.
-
To ensure that the script is automatically selected (instead of the default script), rename the already existing "Beatstep" folder to "_Beatstep" (or something that it is alphabetically sorted after "BeatStep_Q")
After initialization, you can recall any saved MIDI configuration and the control-layers will still work!
🔲 BUTTONS
The buttons recall, store,chan and shift are used to activate the control-layers.
-
to maintain the initial functionality of the buttons, the layers are activated when the buttons are released !
-
all layers (except the "shift-layer") remain activated until the corresponding button is pressed again
-
holding
shiftand pressingchanwill activate the "mix-layer" -
holding
shiftand pressingrecallwill activate the "browser-layer" -
double-tapping
shiftwill activate the "shift-layer" permanently (until shift is pressed again) -
the "if shift pressed" features are only available if the corresponding layer is activated permanently and
shiftis pressed
The stop button works the same (on all layers) as follows:
-
if the selected clip is currently recording: only recording is stopped (but playback is continued)
-
if the selected clip is playing: stop is triggered
-
"if shift pressed" : stop ALL tracks
While no layer is active, all buttons can be used to play midi-notes!
(>> use thetranspose-encoderto change the assigned range of midi-notes)
⚪ ENCODERS
The transpose-encoder can be used to transpose the note-assignments of the buttons.
(a red button-color indicates that the lower-left button is at the note C-2, C-1, C0, C1, etc.)
The info-message also tells you the current assignment of the lower-left button (e.g.
button 9)
-
encoder 1-4and9-12: control the first 8 parameters of the selected device -
encoder 5, 6, 13, 14: send A, B, C, D of selected track -
encoder 7: volume of selected track- "if shift pressed": volume of master-track
-
encoder 15: pan of selected track- "if shift pressed": pan of master-track
-
encoder 8: track-selection (left-right) [💡 this is the same for all layers!]-
"if shift pressed" and a "drum-rack" is selected:
select drum-pad slot of the viewed 16 slots
-
-
encoder 16: scene selection (up-down) [💡 this is the same for all layers!]-
"if shift pressed" and a "drum-rack" is selected:
select row of viewed drum-pads
-
🎺 SHIFT
If NO other layer is activated, pressing "shift" temporarily activates the shift layer
It serves as a quick-access layer for frequently used functions.
The layer is deactivated as soon as shift is released!
double-tap shift to activate the layer permanently.
The lights in the first indicate the currently activated clip.
(red for midi, blue for audio and magenta for return tracks)
The lights in the second row indicate the track-arm status:
-
redif the track is armed and not mutedmagentaif the track is armed but muted
-
blueif the track represents a track-group -
offif the track is muted and not armed
-
button 1-7: select track 1-7 of the currently focussed slots (red box)- double tap an already selected track to arm/unarm it
- if the selected track is a track-group, instead fold/unfold the group
- double tap an already selected track to arm/unarm it
-
button 8: select previous scene (e.g. go 1 scene up)- if the control-layer is activated permanently, holding
shiftwill switch to track-selection
- if the control-layer is activated permanently, holding
-
button 9: undo last step -
button 10: delete selected clip -
button 12: duplicate the currently selected clip and set the focus to the duplicate -
button 13: duplicate the currently selected loop -
button 15: start recording-
if the currently selected slot is empty, start recording a new clip
-
if a clip is already present, toggle overdubbing the clip
-
-
button 16: select next scene (if at the end, create a new scene)- if the control-layer is activated permanently, holding
shiftwill switch to track-selection
- if the control-layer is activated permanently, holding
All encoders are assigned as described above except for the transpose-encoder, which is now used to select devices in the device-chain of the selected track. (turning the transpose-encoder will automatically focus the view to the device-chain!)
📂 BROWSE
The browser works ONLY in the info-bar... it is not connected to Ableton's browser-window! (I know this would be nice... but the Ableton python-API does not allow it) The status-bar symbols indicate the following:- 🔴 : the selected item can be loaded
- 🔥 ... 🔥 : hotswap is active
- 🔄 : the item can be hotswapped
- ⚫ : the item can not be loaded directly (it's a collection of sub-items)
- 📁 : the item is a folder (and can not be loaded directly)
- 🔹 a loadable item that is not selected
Most button-lights are simply there to help remember the button-assignments.
button 13indicates if hotswap is on or off (redfor on)button 14indicates if prelisten is on or off (bluefor on)
-
button 1: open sounds -
button 2: open drums -
button 3: open instruments -
button 4: open audio-effects -
button 5: open MIDI-effects -
button 6: open samples -
button 7: open collections -
button 8: select previous track- "if shift pressed" : select previous device
-
button 9: go 1 item left -
button 10: go 1 item right -
button 11: go 1 folder-level down (if possible) -
button 12: go 1 folder-level up (if possible) -
button 13: toggle hotswapping the currently selected instrument/device -
button 14: toggle item-preview -
button 15: load the selected item (on the currently selected track if possible)- "if shift pressed" : load the selected item on a new track
-
button 16: select next track- "if shift pressed" : select next device
All encoders are assigned similar to the "shift-layer".
🎻 CONTROL
Most lights are simply there to help remember the button-assignments.
The lights of button 13 and button 14 indicate the status of their corresponding parameter in Live.
-
button 13indicates the status of the metronome (redfor on) -
button 14indicates the status of "automation arm" (redfor active)- "if shift pressed" and an automation has been overridden, the button will turn
blue
- "if shift pressed" and an automation has been overridden, the button will turn
-
button 3,10and11will turn red if shift is pressed to highlight the alternative functionality
-
button 1: redo last step -
button 2: fold / unfold selected device -
button 3: activate / deactivate selected device- "if shift pressed" : delete selected device
-
button 6: cycle through the "launch-quantization" times (e.g. 1 bar, 1/2 bar, 1/8 bar etc.)- "if shift pressed" : turn "launch-quantization" off
-
button 7: toggle between showing the selected "clip-details" or the "device-chain" of the selected track- "if shift pressed" : toggle between Ableton's session-view and arrangement-view
-
button 8: select previous scene (e.g. go 1 scene up) -
- "if shift pressed" : select previous track
-
button 9: undo last step -
button 10: duplicate selected track- "if shift pressed" : delete selected track
-
button 11: duplicate selected scene- "if shift pressed" : delete selected scene
-
button 12: tap tempo -
button 13: toggle metronome -
button 14: toggle "session automation record"- "if shift-pressed" and an automation has been overridden: "re-enable automation"
-
button 15: change the assigned "pad velocity curve" (e.g. the midi velocity response of the pad)bluefor linear,magentafor logarithmic,redfor exponential andofffor "always max. velocity"
-
button 16: select next scene (if at the end, create a new scene)- "if shift-pressed": select next track
All encoders are assigned similar to the "shift-layer".
🎸 LAUNCH
In this control-layer, both button-rows (e.g. 1-7 and 9-15) represent clip-slots.
NOTICE: the stop button has a special feature in this layer (see below).
There are 2 possible ways to activate this layer:
- tap
storeto control 2 clip-slots of 7 tracks- only the
storebutton LED will be on
- only the
- tap
shift + storeto control 14 clip-slots of 1 track- the LED's of
store,chanandrecallwill be on
- the LED's of
The button-lights indicate the status of the clip-slots, e.g.:
-
blueindicates a slot with a clip- a
blue blinkingslot indicates a clip that is triggered to stop
- a
-
redindicates a clip that is playing- a
red blinkingslot indicates a clip that is triggered to play
- a
-
magentaindicates a group-track (it will turnredif a clip of the group is playing) [or indicate a triggered clip inshift + storemode] -
the
shiftbutton indicates if "re-trigger clips" or "stop clips" mode is active
-
the
stop-buttontoggles the behavior of the buttons (indicated by theshiftbutton LED)-
"re-trigger clips" mode (
shiftLED OFF) : tapping on an already playing clip will re-trigger the clip -
"stop clips" mode (
shiftLED ON) : tapping on an already playing clip will stop the clip
(... the "if shift-pressed" behavior is still similar to the other layers, e.g. "stop all clips")
-
-
button 1-7: launch the clips present in the top-row of the selection.- "if shift-pressed" : select the track to which the clip-slot belongs to
- if the slot is a "group-slot": fold/unfold the corresponding group
- "if shift-pressed" : select the track to which the clip-slot belongs to
-
button 8: select previous scene (e.g. go 1 scene up)- "if shift-pressed": select previous track
-
button 9-15: same as1-7but for the bottom row of the selection. -
button 16: select next scene (if at the end, add a new scene)- "if shift-pressed": select next track
All encoders are assigned similar to the "shift-layer".
🎧 MIX
The lights in the top-row indicate the mute / solo status of the corresponding track.
-
bluefor a track that is set to solo -
magentafor an unmuted track -
redif the track is both solo and muted -
offif the track is muted and not solo
The lights in the bottom-row indicate the arm status of the corresponding track.
-
redif the track is armed -
blueif the track represents a track-group -
offif the track is unarmed (and no track-group)
-
button 1-7: set the mute status of the first 6 tracks in the red box- "if shift pressed": solo the corresponding track
-
button 9-15: set the arm status of the first 7 tracks in the red box- if the track represents a group, fold / unfold the corresponding group
-
button 8: select previous scene (e.g. go 1 scene up)- "if shift pressed": select previous track
-
button 16: select next scene (if at the end, create a new scene)- "if shift pressed" : select next track
-
encoder 1-7: "track volume" of corresponding track- "if shift pressed" : "send A" of corresponding track
-
encoder 9-15: "track pan" of corresponding track- "if shift pressed" : "send B" of corresponding track
-
encoder 8: track-selection (left-right) -
encoder 16: scene selection (up-down) -
transpose encoder: set volume of master-track
🎼 SEQUENCER
The sequencer-layer is only available in Ableton 11 or newer!
The sequencer layer has 2 different functionalities:
- If
shiftis pressed, you can use all button-functions from theshift-layer!
NOTE: The first 6 characters of a clip-name are used to parse the tempo of the midi sequence!
E.g. a clip-name starting with
1/32_Qwill be identified as having a tempo of 1/32.
Any characters after the first 6 are ignored. (e.g. a name of1/32_Q what a nice clipis fine!)
🐜 SEQUENCE EDITOR (active if a MIDI clip is selected)
In the sequence-editor mode you can edit the first 16 notes of the selected MIDI clip.
-
the colors of
buttons 1-16areblackif there is no note or the note is mutedblueif there is a note, and it is unmutedmagentaif the note is unmuted and outside the loop- it also indicates if less than 16 notes are present
- a moving
redlight indicates the playback-state of the clip
-
check the Ableton info-bar for info-messages!
-
multi-touch editing mode:
- touch & hold one (or more) buttons and turn the
transpose-encoder to change the assigned property of the selected notes - use
encoder 1-6to set which property you want to change
- touch & hold one (or more) buttons and turn the
-
button 1-16: mute/unmute corresponding note -
shift+button 1-16: use functionality ofshift-layer -
encoder 1: set encoders to change note pitch -
encoder 2: set encoders to change note velocity -
encoder 3: set encoders to change note start-time -
encoder 4: set encoders to change note duration -
encoder 5: set encoders to change note velocity-deviation -
encoder 6: set encoders to change note probability -
encoder 8: select prev/next track -
encoder 9: change the loop start-time (coarse steps) -
encoder 10: change the loop start-time (fine steps) -
encoder 11: change the position of the loop (fine steps) -
encoder 12: change the loop end-time (fine steps) -
encoder 13: change the loop end-time (coarse steps) -
encoder 15: transpose all notes that are inside the loop -
encoder 16: select prev/next scene -
shift+encoder 1-16: change assigned parameter of corresponding note
🐣 SEQUENCE INITIALIZER (active if the selected clip-slot is empty)
In the sequence-initializer layer you can set the start-parameters for the midi-sequence
that is initialized if you press chan again.
-
buttons1-8 indicates the tempo of the MIDI notes as "notes/bar" [1/32, 1/16, 1/8, 1/4, 1/2, 1, 2, 4] -
buttons9, 10, 11, 12 indicate how the note-interval is filled- NOTE you can also use this to offset the notes!
-
buttons13, 14, 15, 16 indicate the velocity of the notes (0.25, 0.5, 0.75, 1) -
check the Ableton info-bar for info-messages!
-
buttons1-8: set sequence-tempo -
buttons9, 10, 11, 12 : set note-interval -
buttons13, 14, 15, 16 : set velocity -
double-tap
shift: initialize a 16 note midi sequence with the selected parameters -
transpose-encoder: set the note-pitch for the initialized sequence -
encoder 1: set encoders to change note pitch -
encoder 2: set encoders to change note velocity -
encoder 3: set encoders to change note start-time -
encoder 4: set encoders to change note duration -
encoder 5: set encoders to change note velocity-deviation -
encoder 6: set encoders to change note probability -
encoder 8: select prev/next track -
encoder 9: set pitch increment of notes -
encoder 10: set number of incremented notes -
encoder 15: transpose all notes that are inside the loop -
encoder 16: select prev/next scene
-
untergeek for unravelling BeatStep sysex messages
-
Julien Bayle for the awesome PythonLiveAPI_documentation and some more info's ( here )
-
Hanz Petrov for his Introduction to the Framework-classes and the corresponding remotescripts-blog
