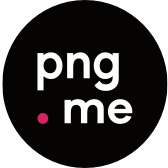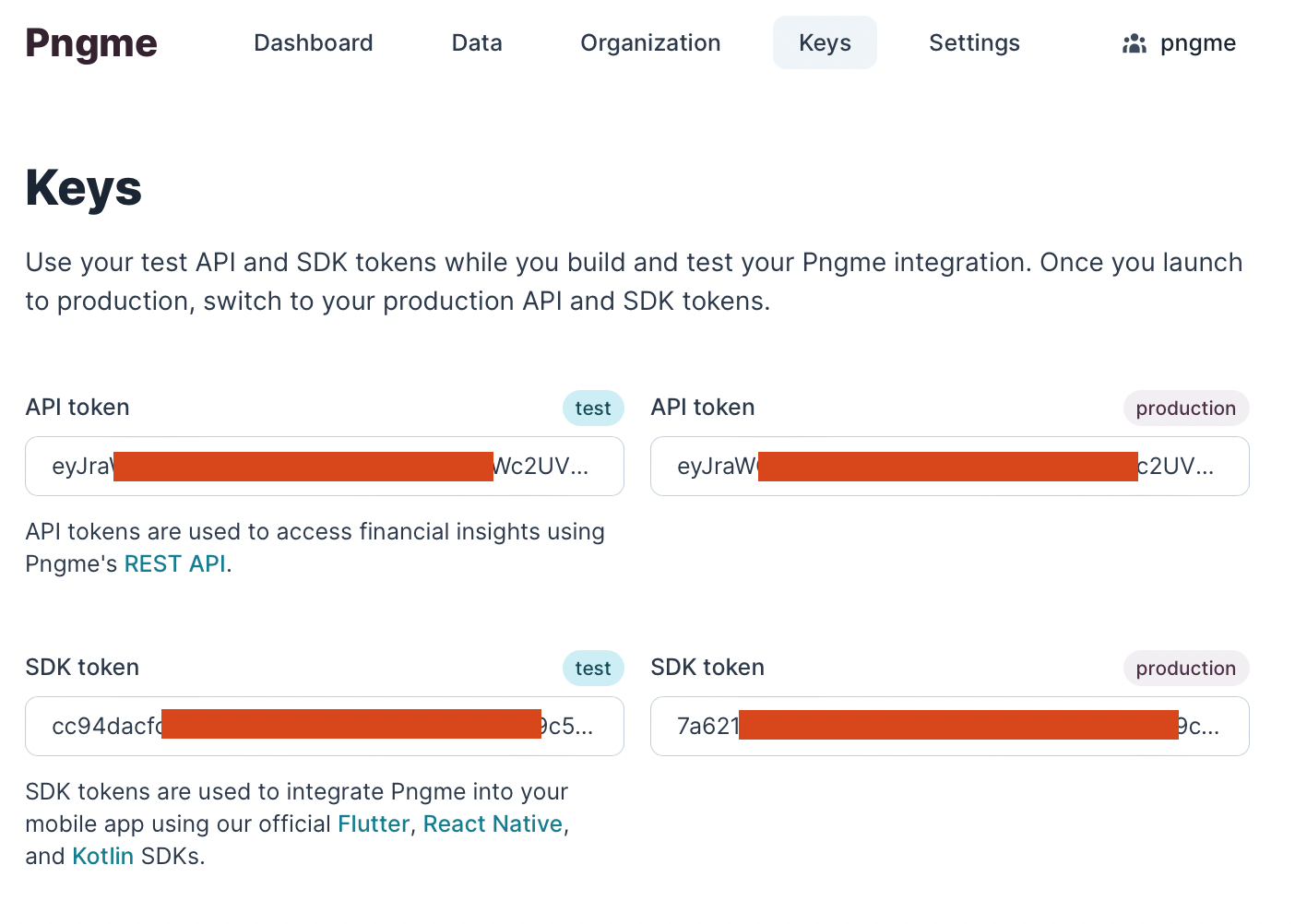This documentation covers how to use the Pngme SDK with React Native.
You can find similar documentation for Expo, Flutter-Kotlin, Flutter-Java, Kotlin.
- The SDK supports Android API version 16+
- The SDK enables your app to:
- Register a mobile phone user with Pngme
- Periodically send data to Pngme to analyze financial events
- Using the SDK requires an SDK Token
- Sign up for a free Pngme Dashboard account then access your SDK token from the Keys page
- Use the
testSDK token during development but replace with theproductionSDK token before deploying your app to the Google Play store - A custom consent dialog for requesting SMS permissions from the user. You can follow the design guide here to create a custom dialog.
After integrating the SDK, financial data will be accessible in the Pngme Dashboard and via the Pngme REST APIs.
Add the SDK package to your package.json file.
yarn add @pngme/[email protected]
npm install @pngme/[email protected] --save
Add your SDK Token to .env.
PNGME_SDK_TOKEN=XXXXXXXXXX
⚠️ We recommend that additional measures be taken to protect the SDK Token when implementing in a production app. Consider using an encrypted secrets manager (such as AWS Secrets Manager) to store the SDK token.
Call the goWithCustomDialog() method in your app after the user has given consent to read SMS messages.
import { goWithCustomDialog } from "@pngme/react-native-sms-pngme-android";
const openSDK = async () => {
const goWithCustomDialogParams = {
clientKey,
companyName,
externalId,
phoneNumber,
hasAcceptedTerms: true, // defaults to false
};
const response = await goWithCustomDialog(goWithCustomDialogParams);
};type goWithCustomDialog = (params: GoWithCustomDialogParams) => Promise<void>;
interface GoWithCustomDialogParams {
clientKey: string; // pass the SDK token here
phoneNumber: userPhone, // optional
externalId: string;
companyName: string;
hasAcceptedTerms: boolean; // defaults to false
}The goWithCustomDialog method performs two tasks.
- register a
userin Pngme's system using an Android Onetime Worker - check for new SMS messages and send them to Pngme's system every 30 minutes using an Android Background Worker
| Field | Description |
|---|---|
| clientKey | the SDK Token from the Pngme Dashboard Keys page |
| externalId | a unique identifier for the user provided by your app; if none available, pass an empty string "" |
| companyName | your company's name; this is used in the display header of the permissions UI flow |
| phoneNumber | the mobile phone user's phone number, example "23411234567" |
| hasAcceptedTerms | a boolean, if the user has accepted the terms and conditions when invoking the 'goWithCustomDialog' method. |
type isPermissionGranted = () => Promise<boolean>;This indicates if the user has accepted the SMS permissions request:
- Returns a Promise that resolves to
trueif the user has accepted the SMS permission request - Returns a Promise that resolves to
falseif the user has denied the SMS permission request
This can be tested in a sample app running in the local emulator, assuming the emulated app is running with a valid SDK token.
Android Emulator can simulate incoming SMS messages, and we can use this to test the Pngme SDK locally.
The following text message is of a recognized format for the Stanbic bank sender: Stanbic.
Acc:XXXXXX1111
CR:NGN4,000.00
Desc:HELLO WORLD! SAMPLE MESSAGE
Bal:NGN50,000.00
You can inject this fake SMS into the emulated phone by following these steps. It is advisable that you pre-populate the emulated phone with the SMS before running the sample app.
Once the app gets the permissions form the user it will instantly start sending existing SMS messages to the Pngme system. This results in messages being seen way sooner than SMS received after the app was installed.
The background worker processes new messages every 30 minutes, so new sessages will take at least 30 minutes to appear in the webconsole.
- Open the
morewindow in the emulator settings - Navigate to the
phonesection - Set the sender to the string
Stanbicor one of the senders from our supported institutions. - Copy/Paste the above same message into the message box
- Hit
Send Message
After following the above steps to send a fake SMS, run the sample app. The fake SMS will be sent to the Pngme system using the SDK token from your Pngme account. If the sample app runs successfully, the financial data in the text message will be accessible via the Pngme REST APIs or in the Pngme webconsole.
See Going Live with the SDK to learn more about the whitelisting process with the Google Play store.