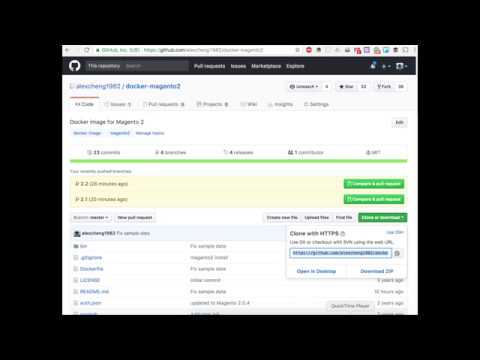❤️ Forked from this image ❤️
This repo converts the long installation guide of Magento 2 into simple Docker image to use. It uses the same convention as my Docker image for Magento 1.x.
For documentation, please refer to the Magento 1.x repo. These two Docker images follow the same instructions.
Note This docker image uses the Contributing developer profile to install Magento, so it has limitations. See more details here.
Please note: this Docker image is for development and testing only, not for production use. Setting up a Magento 2 production server requires more configurations. Please refer to official documentations.
Magento 2 has three different ways to install, for users, integrators and developers. This Docker image uses integrator as the default installation type, so the Web Setup Wizard can be used. For each version, both integrator and developer installation types are available. The user installation type is not currently supported.
For example, Magento 2 version 2.2.2 has tag 2.2.2, 2.2.2-integrator and 2.2.2-developer. 2.2.2 is the same as 2.2.2-integrator.
Below are some basic instructions.
The easiest way to start Magento 2 with MySQL is using Docker Compose. Just clone this repo and run following command in the root directory. The default docker-compose.yml uses MySQL and phpMyAdmin.
$ docker-compose up -d
For admin username and password, please refer to the file env. You can also update the file env to update those configurations. Below are the default configurations.
MYSQL_HOST=db
MYSQL_ROOT_PASSWORD=myrootpassword
MYSQL_USER=magento
MYSQL_PASSWORD=magento
MYSQL_DATABASE=magento
MAGENTO_LANGUAGE=en_GB
MAGENTO_TIMEZONE=Pacific/Auckland
MAGENTO_DEFAULT_CURRENCY=NZD
MAGENTO_URL=http://local.magento
MAGENTO_BACKEND_FRONTNAME=admin
MAGENTO_USE_SECURE=0
MAGENTO_BASE_URL_SECURE=0
MAGENTO_USE_SECURE_ADMIN=0
MAGENTO_ADMIN_FIRSTNAME=Admin
MAGENTO_ADMIN_LASTNAME=MyStore
[email protected]
MAGENTO_ADMIN_USERNAME=admin
MAGENTO_ADMIN_PASSWORD=magentorocks1
For example, if you want to change the default currency, just update the variable MAGENTO_DEFAULT_CURRENCY, e.g. MAGENTO_DEFAULT_CURRENCY=USD.
You can find all available options in the official setup guide. If you need more options, fork this repo and add them in bin\install-magento.
Please see the following video for a quick demo.
After starting the container, you'll see the setup page of Magento 2. You can use the script install-magento to quickly install Magento 2. The installation script uses the variables in the env file.
$ docker exec -it <container_name> install-magento
$ docker exec -it <container_name> install-sampledata
The default docker-compose.yml uses MySQL as the database and starts phpMyAdmin. The default URL for phpMyAdmin is http://localhost:8580. Use MySQL username and password to log in.
Magento 2 cannot run with a database. This image is for Magento 2 only. It doesn't contain MySQL server. MySQL server should be started in another container and linked with Magento 2 container. It's recommended to use Docker Compose to start both containers. You can also use Kubernetes or other tools.
Why accessing http://local.magento?
For development and testing in the local environment, using localhost as Magento 2 URL has some issues. The default env file use http://local.magento as the value of MAGENTO_URL. You need to edit your hosts file to add the mapping from local.magento to localhost. You can use any domain names as long as it looks like a real domain, not localhost.
If localhost doesn't work, try using 127.0.0.1.
127.0.0.1 local.magento
Depends on how the container is used,
- When using the GUI setup page of Magento 2, update configurations in the UI.
- When using the script, update configurations in the
envfile. - When starting Magento 2 as a standalone container, use
-eto pass environment variables.
If you change the default DB password in env file and get the access denied error when installing Magento 2, see this issue comment.
As I mentioned before, this Docker image is primarily used for development and testing. Depends on the tasks you are trying to do, there are different ways to use this Docker image.
You can keep the extensions and themes directories on your local host machine, and use Docker Compose volumes to install the extensions and themes. For example, if you have a theme in the directory /dev/mytheme, you can install it by specifying it in the docker-composer.yml file. Then you can see the theme in Magento admin UI.
version: '3.0'
services:
web:
image: alexcheng/magento2
ports:
- "80:80"
links:
- db
env_file:
- env
volumes:
- /dev/mytheme:/var/www/html/app/design/frontend/mytheme/default
db:
image: mysql:5.6.23
volumes:
- db-data:/var/lib/mysql/data
env_file:
- env
phpmyadmin:
image: phpmyadmin/phpmyadmin
ports:
- "8580:80"
links:
- db
volumes:
db-data:Venia is a proof of concept theme using the new PWA tools that magento 2.3 will come with.
- run
git clone https://github.com/magento-research/pwa-studio.gitwherever you wish to keep the PWA code. - The version number in Venia's
composer.jsonfile is blank which seems to cause issues with theinstall-veniascript. Adding any version number should fix it. - In
docker-compose.override.ymlfile set-up a volume that points topath-to-pwa-studio/packages/venia-conceptandpath-to-pwa-studio/packages/pwa-module(reference the previous section). Reference thelink moduleandlink theme directorysection of thesetup venia guidehere. Note: Creating volume mounts satisfies the need to createsymlinks. More information on the override file: docker-compose override; Exampledocker-compose.override.ymlbelow. - Run the
install-veniascript in the docker image.docker exec -it container_id install-venia. - Follow the rest of the setup guide starting with
Set environement variableshere. The magento base url will be the url of the Magento2 docker image (should behttps://local.magento) - At this point you should be able to run
npm startand see the current progress on theveniaconcept. If you have a problem, feel free to submit an issue!
Example docker-compose.override.yml:
version: '3.0'
services:
web:
volumes:
- ~/Documents/magento/pwa-studio/packages/pwa-module:/var/www/html/app/code/Magento/Pwa
- ~/Documents/magento/pwa-studio/packages/venia-concept:/var/www/html/app/design/frontend/veniaIf you want to modify Magento core files, you cannot modify them directly in the container. Those changes will be lost. It's also not recommended to update Magento core files directly, which makes upgrading Magento a painful process. Actually, Docker makes the process much easier if you absolutely need to modify some core files. You can use volumes to overwrite files.
For example, if you want to overwrite the file app/code/Magento/Catalog/Block/Product/Price.php, you can copy the content to a new file in your local directory /dev/mycode/magento_2_2 and make the changes, then use volumes to overwrite it.
volumes:
- /dev/mycode/magento_2_2/app/code/Magento/Catalog/Block/Product/Price.php:/var/www/html/app/code/Magento/Catalog/Block/Product/Price.phpBy using Docker, we can make sure that all your changes to Magento core files are kept in one place and tracked in source code repository. These changes are also correctly aligned with different Magento versions.
When deploying those changes to production servers, we can simply copy all files in the /dev/mycode/magento_2_2 directory to Magento installation directory and overwrite existing files.
This Docker images has different tags for corresponding Magento versions, e.g. 2.2.1, 2.2.2. You can switch to different Magento versions very easily when testing extensions and themes.