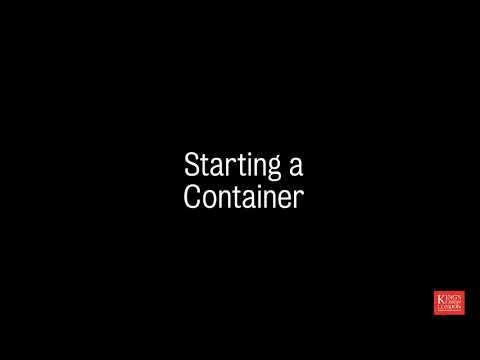This is a fork from Dani's work (please see below for citing) to remove R as we don't need this for teaching but do have a few more Python packages that we do use at King's. We've also added some JupyterLab extensions to make interacting with the Lab server a bit easier.
This repository contains two approaches to installation:
- Docker Desktop and the GSA Docker container
- Anaconda Python and the supporting packages specified in the relevant YAML file (full gsa.yml or simplified gsa_sm.yml).
We are progressively migrating away from local installation via conda and towards the use of Docker for teaching since it ensures that all students have the same packages installed. However, if you simply want to play with the geo-data analysis stack or are on a low-powered machine unable to run Docker in full then direct installation may be appropriate.
A more detailed set of instructions can also be found in Dani's Repo. Read this if you have trouble!
You will need Docker (Desktop) to be able to install the GSA environment. If you do not wish to create an account with Docker then you may want to follow advice provided here though we cannot condone it.
Please note: thers is an alternate 'smaller' Docker image that may be appropriate for those wishing to minise resource consumption (hard drive space, memory, etc.) that does not contain the Bayesian elements, TeX (so no exporting to PDF), htop, and many fo the JupyterLab extensions. To install the smaller kernel you should simply add _sm to all places where gsa occurs below (e.g. gsa:2019 becomes gsa_sm:2019). You do not normally install the latest version of any Docker image as it is likely to change without notice.
You can then install this container by opening up a Shell/Terminal and simply running:
docker pull jreades/gsa:2019
Docker is designed to make it easy to install the Geocomputation environment in it's entirety using just one command; however, if you want to build from source for some reason then the Docker image can be built by running:
docker build --rm -t jreades/gsa:2019 .
You can check it has been built correctly by:
docker image ls
And you should see one image with the name gsa and tag 2019 (in this example).
The container can be run in the Shell or Terminal as:
docker run --name gsa --rm -ti -p 8888:8888 --mount type=bind,source="$(pwd)",target=/home/jovyan/ jreades/gsa:2019
When you run this command you will then be able to point your browser to localhost:8888. You are likely to be prompted to enter a Token. The token should have been shown in the Shell/Terminal output shortly after you ran the above command: you can copy+paste this into the web page and should then see something like the below in your browser window:
A couple of notes on the command above:
- This opens the
8888port of the container, so to access the Lab instance, you will have to point your browser tolocalhost:8888and insert the token printed on the terminal - The command also mounts the current folder (
pwd) to the container, but you can replace that with the path to any folder on your local machine (in fact, that will only work on host machines with thepwdcommand installed) - The
nameensures that you don't accidentally run three versions of the same Docker image! - You can add
-dafter-tito run the command in the background so it doesn't take over your Terminal (though that can make it hard to find the Token!).
We've put together a video (without audio!) of how to do this on a Mac and the process should be similar on a Windows machine:
Should you wish to remove the image and container from your system then the following approaches are available:
This should be used with some care since it will try to delete all matching images and this may not be what you want:
docker ps -aqf "name=gsa" --format="{{.Image}} {{.Names}} {{.ID}}" | grep "2019" | cut -d' ' -f3 | xargs docker rm -f
docker images --format="{{.Repository}} {{.Tag}} {{.ID}}" | grep "gsa" | cut -d' ' -f3 | xargs docker rmidocker ps -aq # Get list of running processes and work out container IDs to remove
docker rm -f <list of container IDs>
docker images # Get list of available images and work out image IDs to remove
docker rmi -f <list of image IDs>You will need Anaconda Python to be able to install the GSA environment.
After downloading and installing Anaconda Python you will need to work out how to use the AnacondaPrompt (Windows) or Terminal (Mac) in order to navigate to the folder holding the YAML file (full or small)
conda-env create -f gsa.yml(for the full version, changegsatogsa_smfor smaller kernel)
To make this new 'kernel' available in JupyterLab you then need to run the following two commands...
If you installed gsa.yml then it's:
conda activate gsa2019
python -m ipykernel install --name gsa2019 --display-name "GSA2019" If you installed gsa_sm.yml then it's:
conda activate gsa_sm2019
python -m ipykernel install --name gsa2019 --display-name "GSA2019"
jupyter labor from the Anaconda Navigator if you prefer.
This draws heavily on Dani Arribas-Bel's work for Liverpool. If you use this, you should cite him.
@software{hadoop,
author = {{Dani Arribas-Bel}},
title = {\texttt{gds_env}: A containerised platform for Geographic Data Science},
url = {https://github.com/darribas/gds_env},
version = {3.0},
date = {2019-08-06},
}