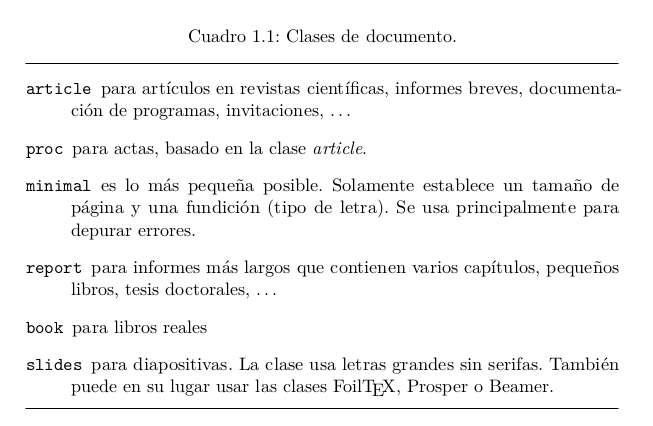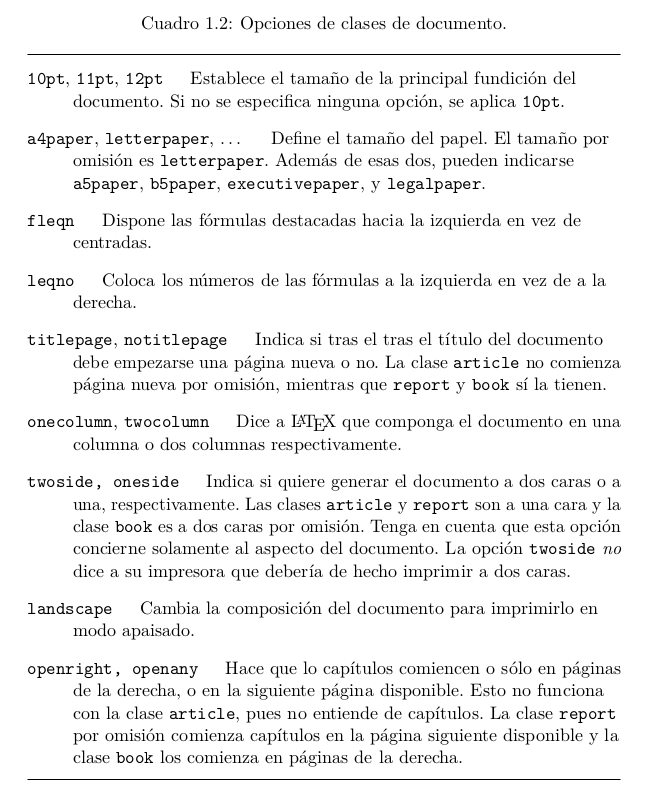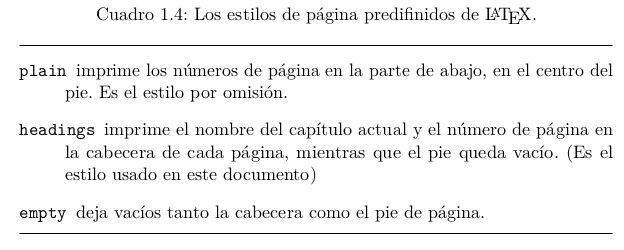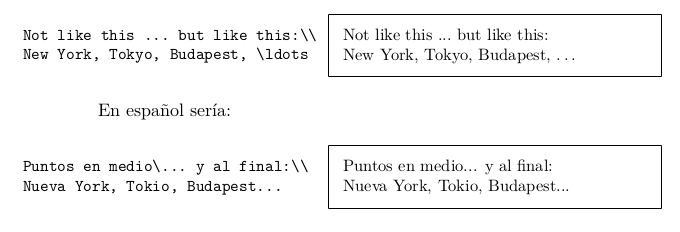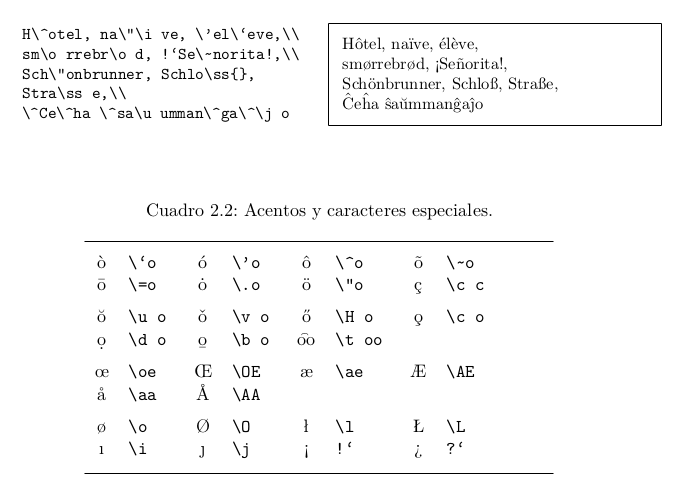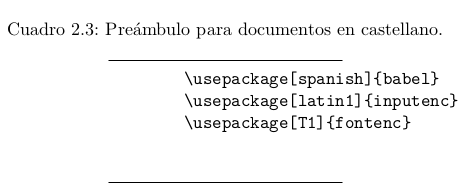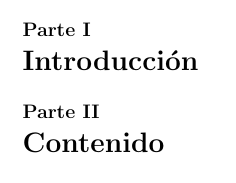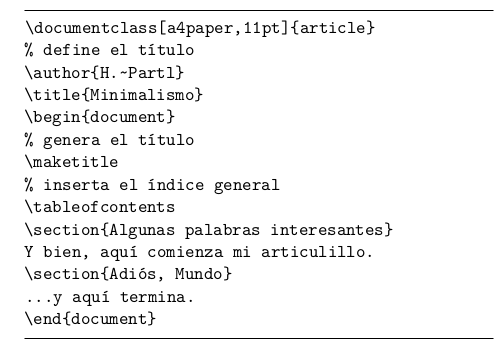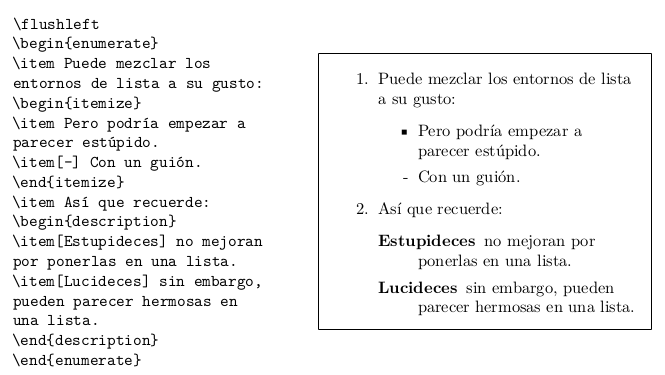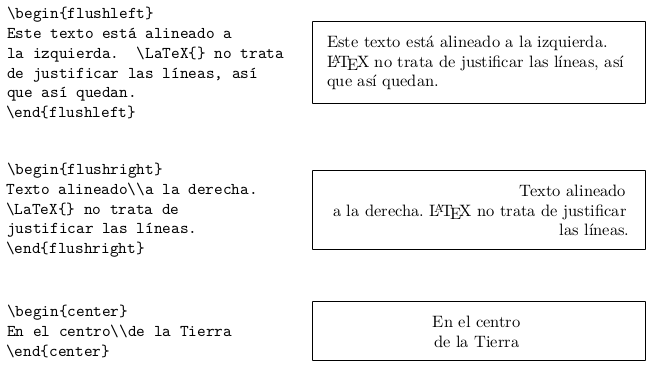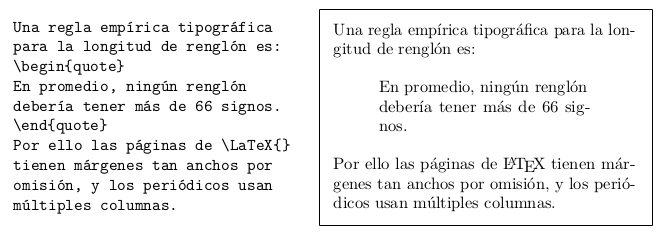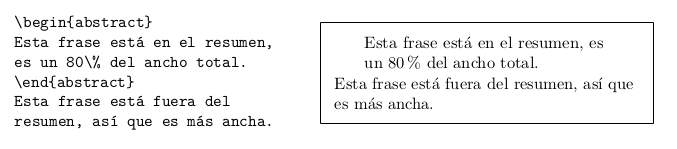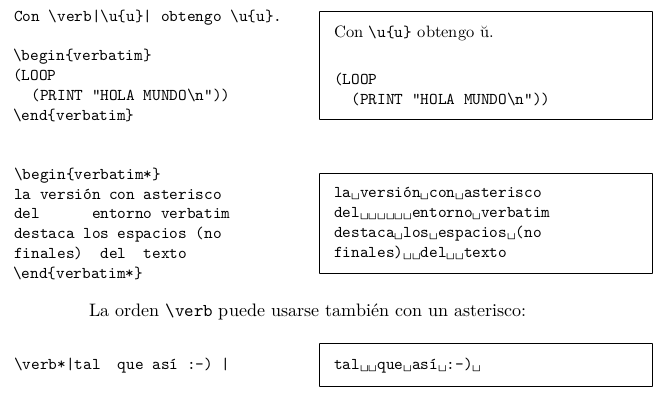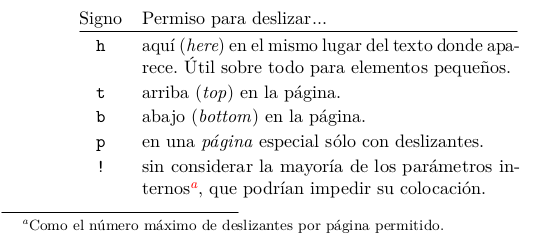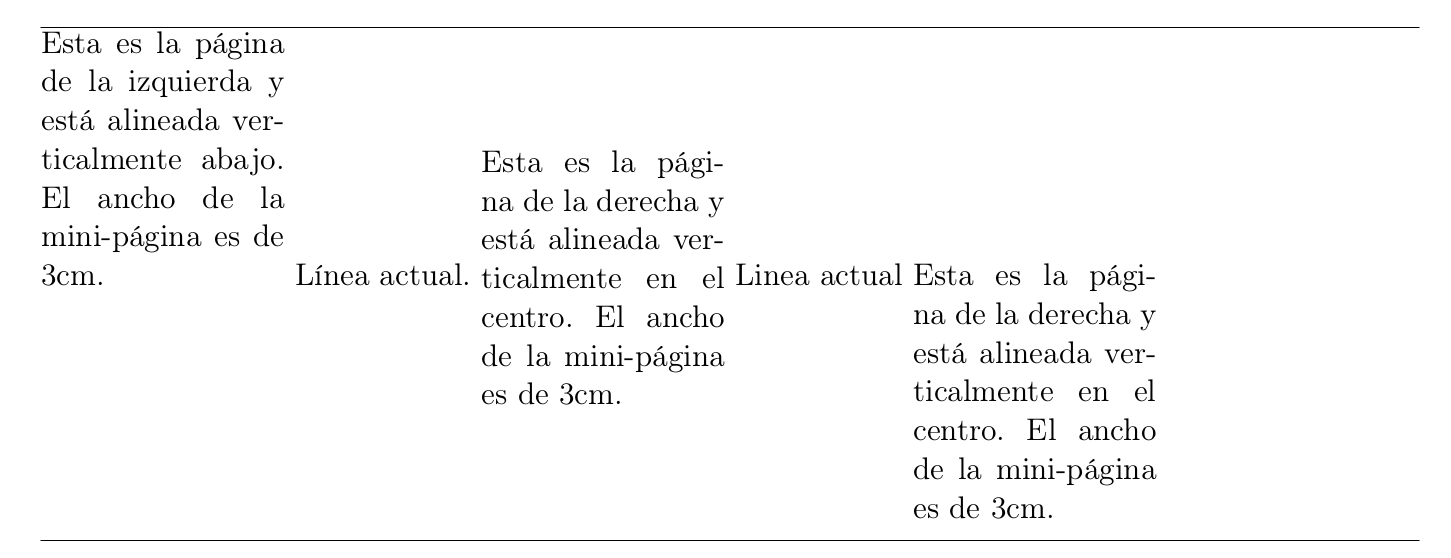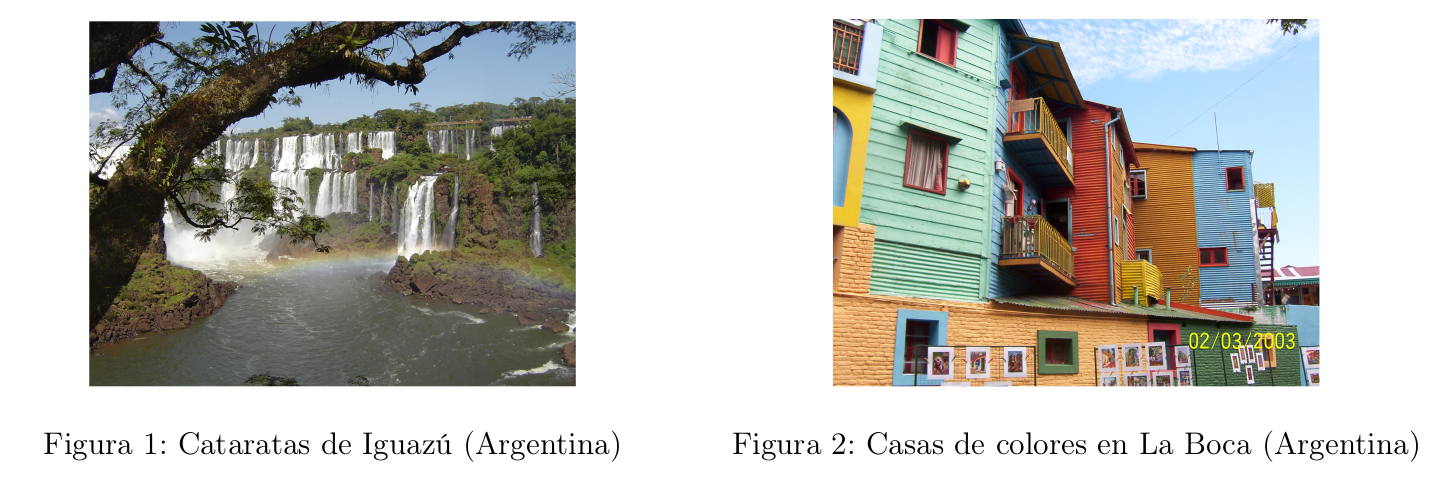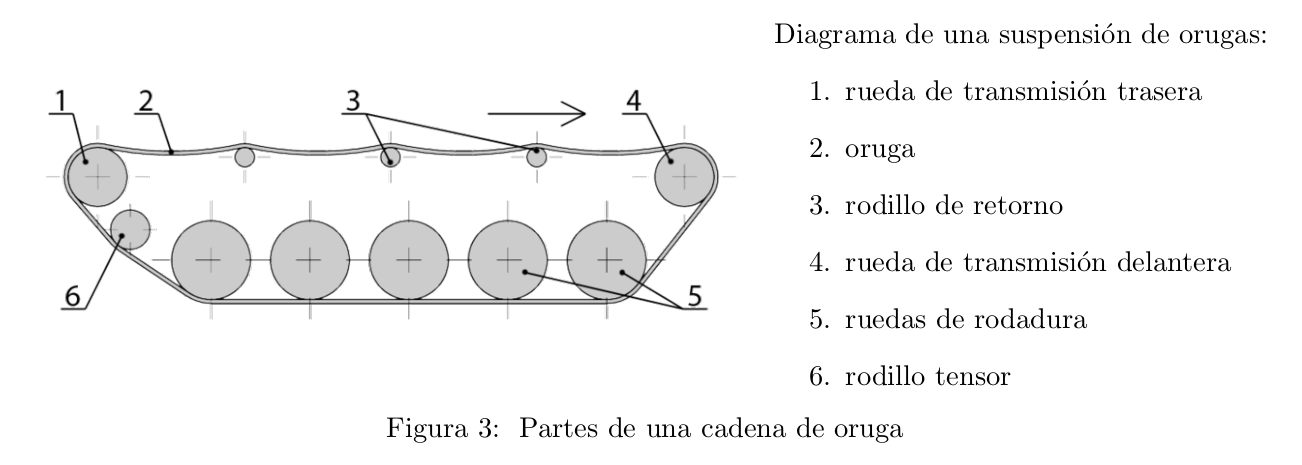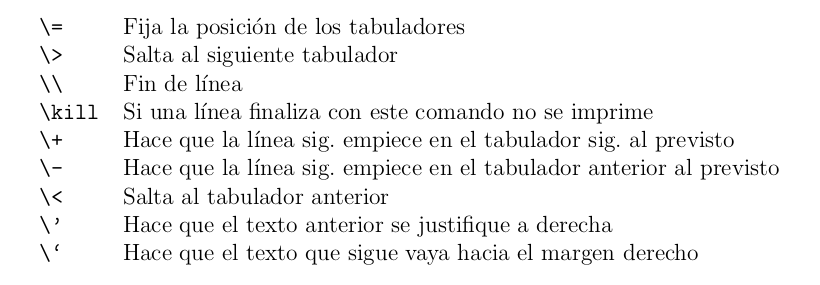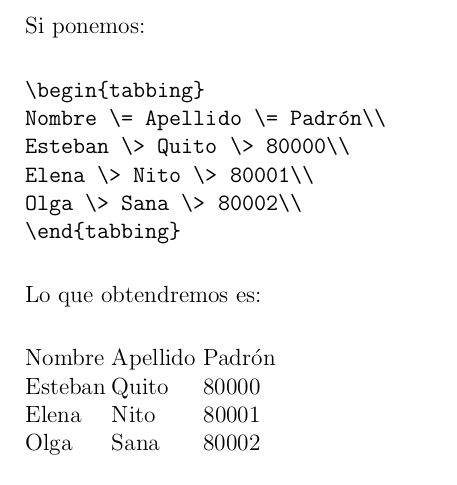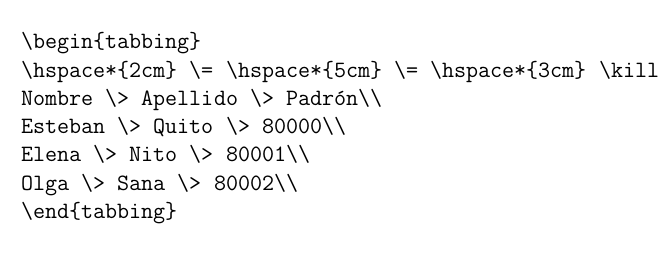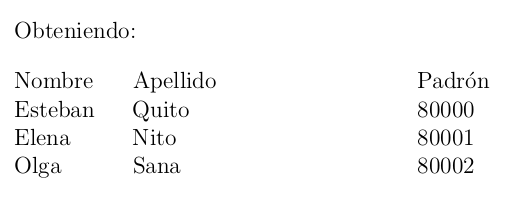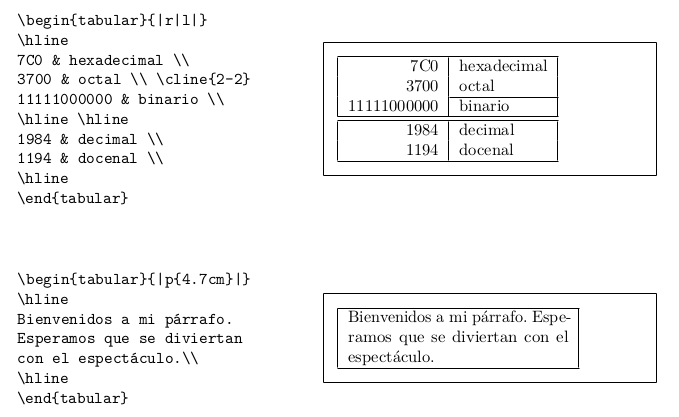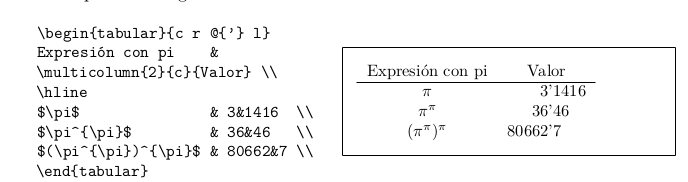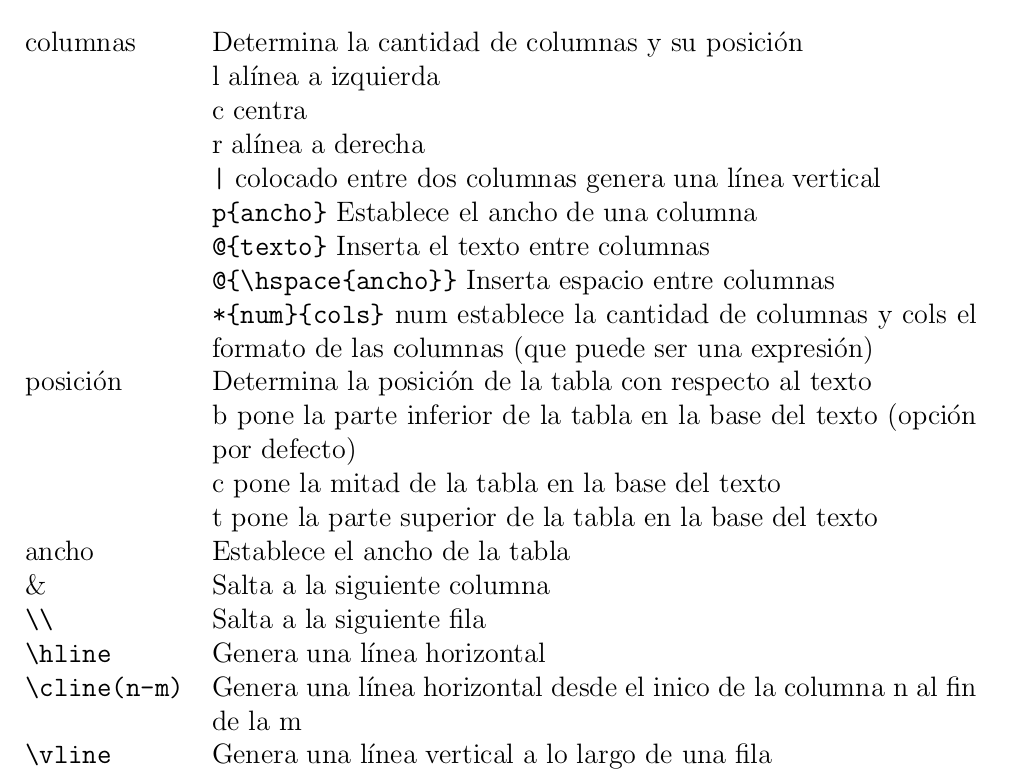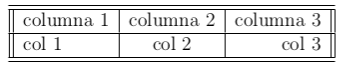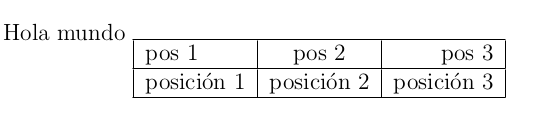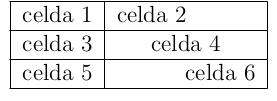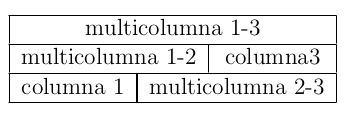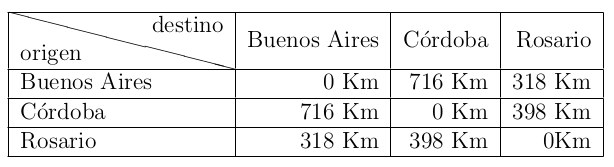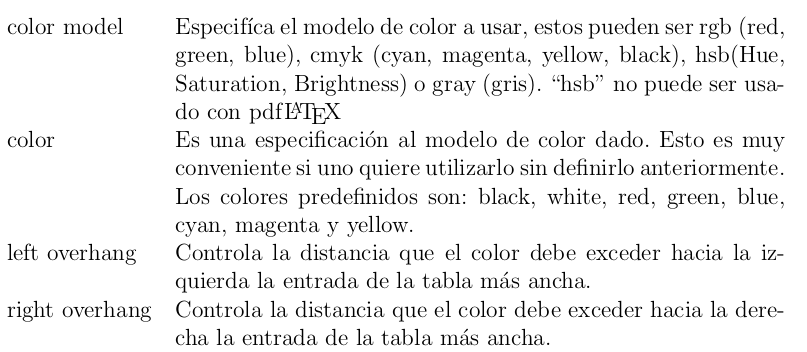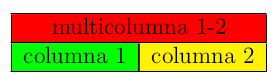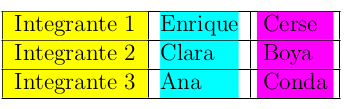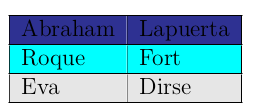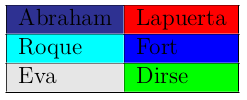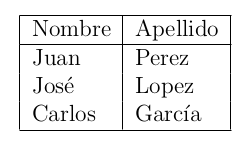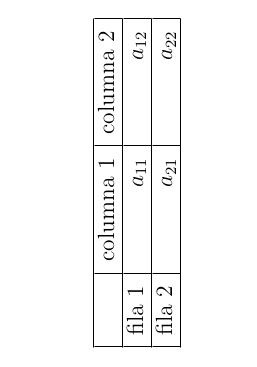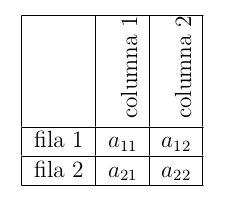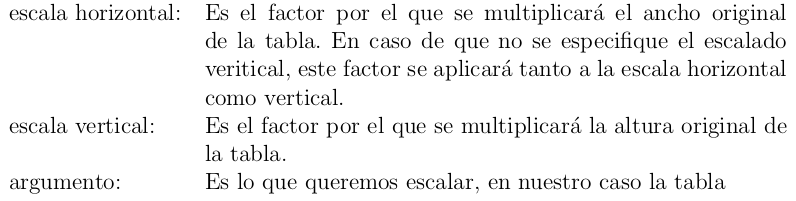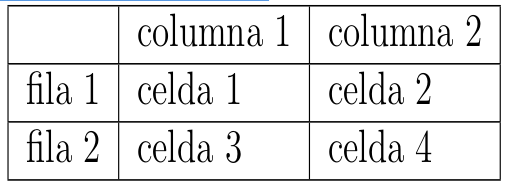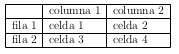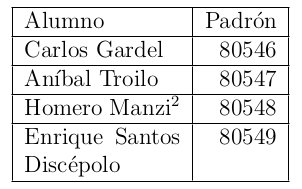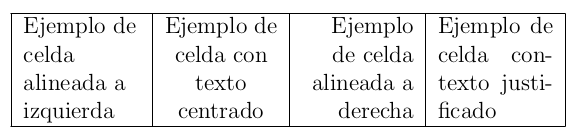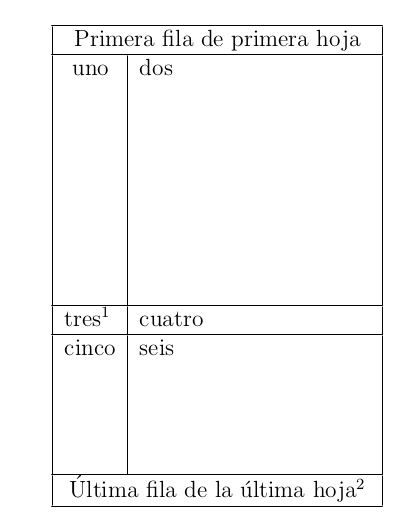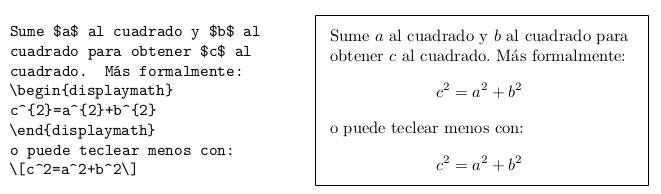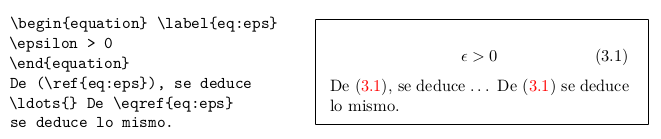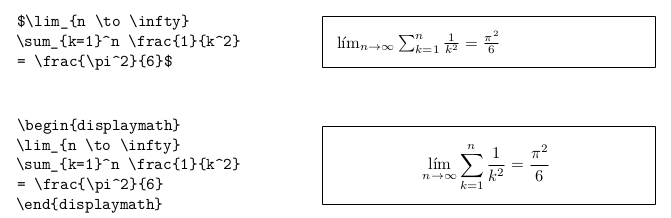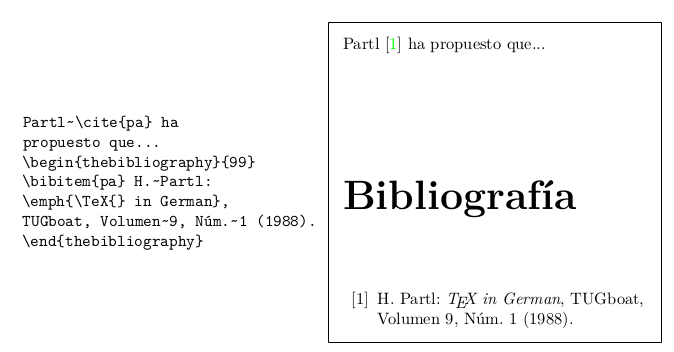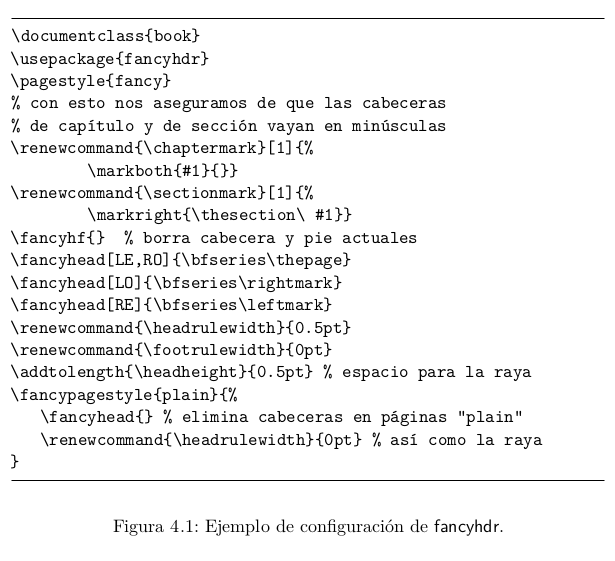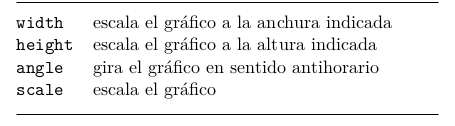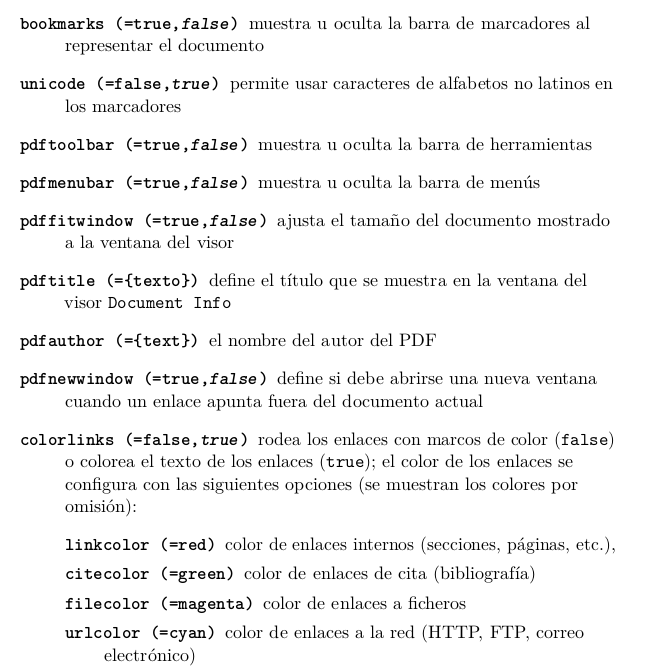Repositorio creado para el curso de Introducción a LaTeX para la edición de memorias docentes, libros, artículos y presentaciones (II ed.) de cemed de la UGR
- Introducción
- Instalación de TeX Live en Ubuntu
- Manual básico para aprender LaTeX en 139 minutos
- Estructura del fichero de entrada
- Aspecto del documento
- Composición de textos
- Títulos, capítulos y secciones
- Entornos
- Minipáginas
- Tablas
- Figuras
- Fórmulas matemáticas
- Especialidades
- Más información
- Referencias
TEX es un programa destinado a la composición de documentos que contienen texto y fórmulas matemáticas con calidad de imprenta creado por Donald Knuth en 1978.
NO es un editor de texto sino un procesador de macros y lenguaje de programación.
LaTeX es un conjunto de macros para TEX debido originalmente a Leslie Lamport para facilitar el uso de TEX.
LaTeX está disponible en la mayoría de las plataformas usuales. La distribuciones más populares son:
- MiKTEX (MS Windows)
- MacTEX (OSX)
- TEXLive
El programa (editor) que usemos para escribir un documento es independiente de LaTeX aunque existen algunos editores más adaptados a su uso que incluyen atajos para algunas acciones usuales.
Los más comunes son:
- Texniccenter
- TeXstudio
- Texworks
- Texmaker
- WinEdt
- ...
| Ventajas | Inconvenientes |
|---|---|
| Composición de fórmulas | El diseño de un documento(nuevo) es difícil si los predefinidos no se ajustan a loque necesitamos |
| Calidad de imprenta | Detección y manejo de errores |
| Facilidad para gestionarbibliografías, notas,referencias, etc. | Separación de contenido y forma |
| Muchos paquetes adicionales | |
| Independiente de la plataforma: Unix, Windows,OSX,.. | |
| Software libre | |
| Salida postscript, PDF... | |
| Separación de contenido y forma |
- Artículos
- exámenes, ejercicios
- cartas, informes
- libros,apuntes,
- posters, presentaciones, etc
.tex El documento fuente es un fichero de texto que contiene tanto el texto como las instrucciones para formatear ese texto. Se puede crear con cualquier editor de textos.
Al compilar se obtienen varios documentos:
-
.auxFichero auxiliar que contiene la información sobre las referencias, la bibliografía, el índice, etc.. -
-toc: Almacena todas las cabeceras de sección. Es leído en la siguiente compilación para producir el índice general. -
dvi, .pdfPosibles resultados de la compilación. -
.logMensajes del compilador..toc, .lof, .lot Información relativa a índices, lista de figuras y lista de tablas. -
.bib, .bbl, .blg, .bstFicheros relacionados con la bibliografía.
texlive es nuestra distribución preferida de LaTeX. Resulta penoso ver como con nuestra instalación de Ubuntu, si instalamos texlive con apt-get, casi siempre instalamos una versión antigua de nuestro LaTeX.
Para evitarlo podemos hacer una instalación manual de texlive por medio de las siguientes instrucciones. Lo primero es instalar perl-tk:
sudo apt-get install perl-tk
Seguidamente nos podemos descargar el instalador desde este enlace.
Tras descargar y descomprimir el archivo, se abrirá una ventana titulada Install-tl con la que se puede adecuar a voluntad las condiciones de la instalación. Recomendamos firmemente hacer sólo un cambio, y no dejar de hacerlo: pulsar en el botón “Cambiar” del último apartado titulado “Crear enlaces simbólicos en los directorios de sistema”, pulsar en el botón adjunto al epígrafe “crear enlaces simbólicos en los directorios estándar” (se pondrá rojo) de la pequeña subventanita que se abrirá y finalmente pulsar en el botón de ésta “Aceptar”. Con ello mandamos crear los importantísimos enlaces simbólicos (esto se hace ya automáticamente):
ficheros ejecutables en: /usr/local/bin
páginas de manual en: /usr/local/share/man
información en: /usr/local/share/info
Enlace --> https://github.com/jmv74211/LaTeX/blob/master/docs/manuales/lshort_spanish.pdf
Cuando LaTeX procesa un fichero de entrada, espera que siga una cierta estructura. Así, todo fichero de entrada ha de comenzar con la orden
\documentclass{...}
Esto indica qué tipo de documento pretende usted escribir. Después, puede incluir órdenes que influyen el estilo de todo el documento, o puede cargar paquetes que añaden nuevas prestaciones al sistema LaTeX. Para cargar un paquete use la orden:
\usepackage{...}
Cuando todo el trabajo de preparación está hecho, comience a escribir el cuerpo del texto con la orden
\begin{document}
El área entre \documentclass y \begin{document} se llama preámbulo. Ahora escriba el texto mezclado con órdenes LaTeX útiles. Al final del documento añada la orden
\end{document}
que dice a LaTeX que termine el trabajo. Cualquier cosa que siga a esta orden será ignorada por LaTeX.
La primera información que LaTeX necesita saber cuando procesa un fichero de entrada es el tipo de documento que el autor quiere crear. Esto se indica con la orden \documentclass.
\documentclass[opciones]{clase}
Aquí clase indica el tipo de documento por crear.La distribución de
LaTeX proporciona clases adicionales para otros documentos, incluyendo cartas y diapositivas (presentaciones).El Cuadro 1.1 lista
las clases de documentos explicadas en esta introducción.
El parámetro opciones personaliza el comportamiento de la clase. Las opciones tienen que separarse por comas.Las opciones más comunes para las clases de documento habituales se listan en el Cuadro 1.2.
Ejemplo: Un fichero de entrada para un documento LaTeX podría empezar con la línea:
\documentclass[11pt,twoside,a4paper]{article}
que manda a LaTeX componer el documento como un artículo con un tamaño de fundición básica de once puntos, y producir un documento adecuado para imprimir a doble cara en papel A4.
Mientras escribe su documento, probablemente halle que hay algunas áreas donde el LaTeX básico no puede resolver su problema. Si quiere incluir gráficos, texto en color o código fuente de un fichero en su documento, necesita mejorar las capacidades de LaTeX. Tales mejoras se introducen con paquetes. Los paquetes se activan con la orden:
\usepackage[opciones]{paquete}
donde paquete es el nombre del paquete y opciones es una lista de palabras clave que activan funciones especiales del paquete.
La orden texdoc se usa para acceder a información sobre paquetes.
LaTeX soporta tres combinaciones predefinidas de cabeceras y pies de página, llamadas estilos de página. El parámetro estilo de la orden define cuál emplearse.
\pagestyle{estilo}
El cuadro 1.3 lista los estilos de página predefinidos.
También es posible cambiar el estilo de la página actual con la orden:
\thispagestyle{estilo}
Cuando trabaje en proyectos grandes, puede servirle dividir el fichero de entrada en varias partes que puede reunir al compilarlo. LaTeX tiene dos órdenes que lo ayudan a hacerlo.
\include{nombre-de-fichero}
Puede usar esta orden en el cuerpo del documento para insertar el contenido de otro fichero llamado nombre-de-fichero.tex. Tenga en cuenta que LaTeX comenzará una nueva página antes de procesar el material proveniente de nombre-de-fichero.tex.
LaTeX se diferencia de otros sistemas de composición en que sólo tiene que decirle tal estructura. La forma tipográfica del texto se deriva según las “reglas” dadas en el fichero de clase del documento y en los varios ficheros de estilo usados.
La unidad básica de texto es el párrafo.
En casos concretos puede ser necesario ordenar a LaTeX que salte de línea:
\\ ó \newline
comienza una nueva línea sin comenzar un nuevo párrafo.
\\*
además prohíbe un salto de página tras el salto forzado de línea.
\newpage
comienza una nueva página.
\linebreak[n], \nolinebreak[n], \pagebreak[n], \nopagebreak[n]
producen un salto de línea, impiden un salto de línea, producen un salto de página, o impiden un salto de página, respectivamene. Permiten al autor ajustar sus efectos mediante el argumento opcional n, al que puede asignarse un número entre cero y cuatro. Poniendo n a un valor menor que 4, deja a LaTeX la opción de no hacer caso de su orden si el resultado tiene mal aspecto.
Si realmente quiere iniciar una nueva línea, use la orden “newline”.
No use " para las comillas como haría con una máquina de escribir. En tipografía hay comillas especiales de apertura y cierre. En LaTeX, use dos ` (acentos graves) para abrir comillas y dos ' (apóstrofos) para cerrar comillas inglesas. Para comillas inglesas simples basta con poner una de cada una.
Tenga en cuenta que el apóstrofo aparece en el código fuente anterior como un acento agudo (simétrico al grave). En la tipografía española, las comillas tradicionales son « y ». La versión española debería ser así:
En una máquina de escribir, una coma o un punto ocupa el mismo espacio que cualquier otra letra. En tipografía, estos caracteres ocupan muy poco espacio y casi se pegan a la letra anterior. En tipografía española esto no es un problema, porque los ‘puntos suspensivos’ van casi juntos. En tipografía inglesa no, así que en lugar de escribir tres puntos use la orden:
\ldots
LaTeX soporta el uso de acentos y caracteres especiales para muchos idiomas. El cuadro 2.2 muestra todo tipo de acentos aplicados a la letra o. Por supuesto también funcionan con otras letras (vocales o consonantes). Para situar un acento sobre una i o una j, hay que quitar sus puntos. Esto se consigue escribiendo \i y \j.
Si su sistema ya está configurado adecuadamente, puede activar el paquete babel añadiendo la orden:
\usepackage[idioma]{babel}
Babel activará automáticamente las reglas de silabación para el idioma que escoja.
Si carga babel con múltiples idiomas:
\usepackage[idiomaA,idiomaB]{babel}
entonces el último idioma en la lista de opciones será el activo (es decir, idiomaB); puede usar la orden para cambiar el idioma activo.
\selectlanguage{idiomaA}
La mayoría de los sistemas de ordenador modernos le permiten escribir letras de diferentes alfabetos directamente desde el teclado. Para manejar varias codificaciones de entrada usadas por diferentes grupos de idiomas en diferentes plataformas LaTeX emplea el paquete inputenc:
\usepackage[codificación]{inputenc}
Si tiene un documento multilingüe con codificaciones que entran en conflicto, considere el uso de unicode a través de la codificación utf-8.
\usepackage[utf8]{inputenc}
Cuando se requieren caracteres acentuados, TEX los crea combinando un carácter normal con un acento. Aunque el resultado parece perfecto, este enfoque impide que la silabación au- tomática funcione en palabras que contienen caracteres acentuados. Además, algunas letras latinas no pueden crearse combinando un carácter normal con un acento; sin mencionar los casos de alfabetos no latinos, como el griego o el cirílico.
Para evitar estos inconvenientes, se crearon varias fundiciones de 8 bites similares a CM. Las fundiciones Extended Cork (EC) en la codificación T1 contienen letras y signos de puntuación para la mayoría de los idiomas europeos basados en el alfabeto latino.
Las siguientes órdenes de sección están disponibles para la clase article:
\section{...}
\subsection{...}
\subsubsection{...}
\paragraph{...}
\subparagraph{...}
Si se quiere dividir el documento en partes sin influir en la numeración de secciones o capítulos se puede usar:
\part{...}
Cuando trabaje con las clases report o book, estará disponible una orden de sección adicional
\chapter{...}
Todas las órdenes de sección listadas anteriormente tienen una versión “estrella”. Se trata de órdenes con el mismo nombre pero seguido de un asterisco *. Generan encabezados de sección que no aparecen en el índice general y que no se numeran. La orden \section{Ayuda}, por ejemplo, tendría una versión estrella así:
\section*{Ayuda}
Normalmente los encabezados aparecen en el índice general exactamente como se introducen en el texto. A veces no es posible, porque el encabezado es demasiado largo y no cabe en el índice general. La entrada para el índice general puede indicarse como un argumento opcional antes del encabezado real.
\chapter[Título para el índice general]{Un largo
y aburrido título que aparecerá en el texto}
El título de todo el documento se genera con la orden:
\maketitle
El contenido del título tiene que definirse mediante las órdenes:
\title{...}, \author{...} y opcionalmente \date{...}
Antes de llamar a \maketitle, en el argumento de \author, puede poner
varios nombres separados por órdenes \and.
Un ejemplo de esto puede ser:
LaTeX crea un índice general tomando los encabezados de sección y los números de página del último ciclo de compilación del documento. La orden:
\tableofcontents
En libros, informes y artículos, hay a menudo referencias cruzadas a figuras, cuadros y trozos especiales de texto. LaTeX proporciona las siguientes órdenes para referenciar:
\label{marcador}, \ref{marcador} y \pageref{marcador}
donde marcador es un identificador escogido por el usuario. LaTeX rem-
plaza \ref por el número de la sección, subsección, figura, tabla o teorema
tras el que se sitúa la orden \label correspondiente. \pageref imprime el
número de página de la página donde la orden \label se sitúa.
Con la orden:
\footnote{texto al pie}
Se imprime una nota al pie de la página actual. Deben ponerse las notas 12 tras la parabra u oración a la que se refieren. Las notas que se refieran a una sentencia o parte de ella deben por tanto ponerse tras la coma o el punto:
Si un texto se escribe a máquina las palabras importantes se enfatizan subrayándolas.
\underline{texto}
En los libros impresos, sin embargo, las palabras se enfatizan componién- dolas con una fundición cursiva. LaTeX enfatiza texto con la orden:
\emph{texto}
\begin{entorno}
texto
\end{entorno}
Aquí entorno es un nombre de entorno. Los entornos pueden anidarse uno dentro de otro mientras se mantenga el orden correcto.
El entorno itemize es adecuado para listas simples, el entorno enumerate
para listas enumeradas y el entorno description para descripciones.
Los entornos flushleft y flushright generan párrafos alineados a la
izquierda o a la derecha respectivamente. El entorno center genera texto
centrado. Si no indica los saltos de línea mediante \\, LaTeX los determinará
automáticamente.
El entorno quote es útil para citas, frases importantes y ejemplos.
En publicaciones científicas es habitual empezar con un resumen que da al lector una idea rápida de lo que puede esperar. LaTeX proporciona el entorno abstract con este propósito. Normalmente abstract se usa para documentos compuestos con la clase article.
El texto encerrado entre \begin{verbatim} y \end{verbatim} se escri-
birá directamente, como escrito a máquina, con todos los saltos de línea y
espacios, sin ejecutar ninguna orden LaTeX.
Dentro de un párrafo, un comportamiento similar se puede obtener con \verb+texto+
Actualmente la mayoría de las publicaciones contienen muchas figuras y cuadros. Estos elementos requieren un tratamiento especial, porque no pueden dividirse entre dos páginas.Un método posible sería empezar una nueva página cada vez que una figura o un cuadro es demasiado grande para encajar en la página actual. Este enfoque dejaría páginas parcialmente vacías, lo que da mal aspecto.
La solución a este problema es deslizar (dejar flotar) cualquier figura o cuadro que no encaje en la página actual hacia una página posterior, y rellenar la página actual con texto del documento. LaTeX ofrece dos entornos para elementos deslizantes: uno para cuadros y otro para figuras.
Cualquier cosa que vaya dentro de un entorno figure o table se tratará como deslizante. Ambos entornos admiten un parámetro opcional llamado colocador.
\begin{figure}[colocador] ó \begin{table}[colocador]
Este parámetro se usa para decir a LaTeX dónde se puede deslizar el elemento. Se contruye un colocador mediante una cadena de permisos de deslizamiento. Véase la siguiente cuadro:
Si LaTeX no coloca los deslizantes como usted esperaba, suele ser por culpa de un solo deslizante atascado en una de las dos colas.
Si el deslizante no encaja en el lugar indicado se queda atorado, y bloquea los deslizantes siguientes. En concreto, no debería nunca jamás usar la opción [h] —es tan mala que en versiones recientes de LaTeX se sustituye automáticamente por [ht]—.
Puede definir un pie para el deslizante.
\caption{texto del pie}
LaTeX añadirá un número correlativo y la cadena “Figura” o “Cuadro”.
Las dos órdenes
\listoffigures y \listoftables
funcionan análogamente a la orden \tableofcontents, imprimiendo un
índice de figuras o cuadros, respectivamente.
Tales índices muestran los pies
completos, así que si tiende a usar pies largos debe tener una versión más
corta del pie para los índices. Se consigue poniendo la versión corta entre
corchetes tras la orden \caption.
\caption[Corto]{LLLLLLLaaaaaaarrrrrrrgggggggoooooo}
Con \label y \ref, puede crear una referencia al flotante dentro del
texto.
En ciertas circunstancias podrá requerirse el uso de la orden
\clearpage o incluso de \cleardoublepage
Manda a LaTeX colocar inmediatamente todos los deslizantes que quedan
en las colas y después empezar una página nueva. \cleardoublepage incluso
salta a una nueva página a la derecha.
El entorno minipage genera una caja que actúa como minicaja, es decir, se trata de una miniversión de una página que insertamos dentro de una página. Su sintáxis es la siguiente:
\begin{minipage}}[pos1][long2][pos2]{long1}
texto
\end{minipage}
donde:
-
long1, indica el ancho y es el único argumento obligatorio -
pos1, determina la alineación de la caja con respecto al contexto en el que se encuentra y puede ser:- t: alinea la línea base de la primera línea con la línea base de la línea actual
- b: alinea la línea base de la última línea con la línea base de la línea actual.
Por defecto, se centra verticalmente la caja. Para enfatizarlo, podemos utilizar la opción c.
-
long2determina la altura de la caja. -
pos2Mediante pos2 podemos determinar dónde se va a colocar el texto dentro de la caja:- t: en la parte superior de la caja
- b: en la parte inferior de la caja
- c: centrado (verticalmente)
- s: ocupando toda la caja
Un ejemplo puede ser el siguiente:
El código para generar el ejemplo anterior:
\begin{minipage}[b]{3cm}
texto
\end{minipage}
Línea actual.
\begin{minipage}[c]{3cm}
texto
\end{minipage}
Linea actual
\begin{minipage}[t]{3cm}
texto
\end{minipage}
Otra gran utilidad que tiene es la de poner figuras una al lado de otra.
El entorno minipage se puede utilizar dentro de otros entornos como table y figure para colocar el material de manera adecuada.
En el siguiente ejemplo vamos a poner dos figuras del mismo tamaño teniendo cada una de ellas leyenda propia.
El código para generar esta situación es el siguiente:
\begin{figure}[htbl!]
\begin{minipage}[b]{0.5\linewidth} %Una minipágina que cubre la mitad de la página
\centering
\includegraphics[width=6cm]{cataratas3.jpg}
\caption{Cataratas de Iguazú (Argentina)} \label{figura1}
\end{minipage}
\hspace{0.5cm} % Si queremos tener un poco de espacio entre las dos figuras
\begin{minipage}[b]{0.5\linewidth}
\centering
\includegraphics[width=6cm]{casascolores.jpg}
\caption{Casas de colores en La Boca (Argentina)} \label{figura2}
\end{minipage}
\end{figure}
En el siguiente ejemplo volvemos a colocar las dos figuras juntas pero cada una con un tamaño distinto y las dos aunadas en una misma leyenda:
El código para generar esto es el siguiente:
\begin{figure}[htbl!]
\centering
\begin{minipage}[c]{8cm}
\includegraphics[width=8cm]{cataratas3.jpg}
\end{minipage}
\begin{minipage}[r]{2cm}
\includegraphics[width=2cm]{casascolores.jpg}
\end{minipage}
\caption{Fotos de Argentina}\label{figures} \label{figura3}
\end{figure}
Otro ejemplo:
Este entorno de trabajo no genera exáctamente tablas, pero permite presentar texto encolumnado, de manera similar a como lo harı́a un tabulador.
Del entorno de trabajo se entra y se sale mediante los comandos \begin{tabbing}
y \end{tabbing} respectivamente. Cuenta con los siguientes comandos:
Un ejemplo podría ser el siguiente:
También podemos fijar el ancho de las columnas:
El entorno tabular se usa para componer tablas con líneas opcionales horizontales o verticales. LaTeX determina el ancho de las columnas automáticamente.
\begin{tabular}[pos]{espec}
El argumento espec de la orden define el formato de la tabla. Use un l para una columna de texto
alineado por la izquierda, r para alineación por la derecha y c para texto centrado.
Si el texto de una columna es demasiado ancha para la página, LaTeX no
lo partirá automáticamente. Mediante p{anchura} puede definir un tipo
de columna especial que partirá el texto como en un párrafo normal.
El argumento pos indica la posición vertical de la tabla relativa a la base
del texto alrededor. Use una de las letras t , b o c para indicar alineación
por lo alto, por lo bajo o por el centro, respectivamente.
En un entorno tabular, & salta a la columna siguiente, \\ comienza un
nuevo renglón y \hline inserta una línea horizontal.
Puede añadir líneas
parciales usando \cline{j-i}, donde j e i son los números de las columnas
sobre las que debería extenderse la línea.
El separador de columnas puede indicarse con el constructo @{...} .
Esta orden elimina el espacio entre columnas y lo remplaza con lo que se
ponga entre las llaves. Un uso común de esta orden se explica abajo en un
problema de alineación de decimales. Otra aplicación posible es suprimir el
espacio adicional de una tabla mediante @{} .
Este entorno de trabajo nos permite trabajar con muchas más posibilidades que el entorno tabbing. Tiene dos formatos posibles que son los siguientes:
\begin{tabular}[posición]{columnas}
columna 1 & columna 2 & columna n \\
...
...
...
\end{tabular}
ó
\begin{tabular*}{ancho}[posición]{columnas}
columna 1 & columna 2 & columna n \\
...
...
...
\end{tabular*}
Ejemplo 1
Tabla básica sin borde. Al poner:
\begin{tabular}{l c r}
columna 1 & columna 2 & columna 3 \\
col 1 & col 2 & col 3\\
\end{tabular}
Veremos entonces la primer columna alineada a izquierda, la segunda centrada y la tercera alineada a derecha:
Ejemplo 2
Tabla básica con borde doble en el exterior y simple adentro. Al poner:
\begin{tabular}{||l | c | r||}
\hline
\hline
columna 1 & columna 2 & columna 3 \\
\hline
col 1 & col 2 & col 3\\
\hline
\end{tabular}
Veremos entonces:
Veamos un pequeño ejemplo:
@{\extracolsep {longitud}} Nos permite establecer un espacio en blanco entre
columnas de la longuitud dada.
\begin{tabular*}{10 cm}{|l|l@{\extracolsep{\fill}}r|}
\hline
&Desde&Hasta\\
\hline
Ruta 2&Buenos Aires & Mar del Plata\\
Ruta 7&Buenos Aires &Mendoza\\
\hline
\end{tabular*}
Alineación de la parte superior de la tabla con la base del texto
Hola mundo
\begin{tabular}[t]{|l |c |r|}
\hline
pos 1 & pos 2 & pos 3 \\
\hline
posición 1 & posición 2 & posición 3 \\
\hline
\end{tabular}
Alineación del centro de la tabla con la base del texto
Hola mundo
\begin{tabular}[c]{|l| r| c|}
\hline
pos 1 & pos 2 & pos 3 \\
\hline
posición 1 & posición 2 & posición 3 \\
\hline
\end{tabular}
Alineación de la base de la tabla con la base del texto
Hola mundo
\begin{tabular}[b]{| l | c| r |}
\hline
pos 1 & pos 2 & pos 3 \\
\hline
posición 1 & posición 2 & posición 3 \\
\hline
\end{tabular}
Alineación diferenciada en una misma columna
\begin{tabular}{|l|l|}
\hline
celda 1 &celda 2\\
\hline
celda 3 &\makebox[2.5cm][c]{celda 4}\\
\hline
celda 5 &\makebox[2.5cm][r]{celda 6}\\
\hline
\end{tabular}
Obtenemos como resultado:
Si queremos unir varias columnas, debemos usar el comando multicolum. Este
tiene la siguiente sintaxis:
\multicolumn{columnas}{posición}{texto}
- columnas: Indica cuantas columnas tendrá de ancho la celda.
- posición: Indica la alineación del texto.
- texto: Indica el contenido de la celda.
Ejemplo
\begin{tabular}{|c|c|c|}
\hline
\multicolumn{3}{|c|}{multicolumna 1-3}\\
\hline
\multicolumn{2}{|c|}{multicolumna 1-2} & columna3\\
\hline
columna 1 & \multicolumn{2}{|c|}{multicolumna 2-3}\\
\hline
\end{tabular}
Si queremos unir varias filas debemos usar el comando multirow. Este tiene la siguiente sintaxis:
\multirow{filas}{ancho}[movimiento vertical]{texto}
Además el paquete “multirow” debe ser declarado al principio del documento.
\usepackage{multirow}
- columnas: Indica cuantas filas tendrá de alto la celda.
- ancho: Indica el ancho de la columna, si se pone asterisco tendrá el ancho por defecto.
- movimiento vertical: Sirve para alinear el texto verticalmente(opcional).
- texto: Indica el contenido de la celda.
Ejemplo
\begin{tabular}{|c|c|c|}
\hline
\multirow{3}{4cm}{multifila 1-3} & \multirow{2}{*}[3 mm]
{multifila 1-2} & columna 3\\
\cline{3-3}
& & \multirow{2}{*}[-3 mm]{multifila 2-3}\\
\cline{2-2}
& columna 2 & \\
\hline
\end{tabular}
Para poder hacer divisiones diagonales en las tablas debemos usar el paquete
slashbox, por lo tanto debemos agregar en el encabezado del archivo fuente la
siguiente declaración:
\usepackage{slashbox}
Cuando tenemos que dividir una celda usamos el siguiente comando:
\backslashbox{izquierda}{derecha}
Donde “izquierda” y “derecha” será el contenido de la celda a cada lado de la lı́nea diagonal.
Ejemplo
\begin{tabular}{|l|r|r|r|}
\hline
\backslashbox{origen}{destino} & Buenos Aires & Córdoba & Rosario \\
\hline
Buenos Aires & 0 Km & 716 Km & 318 Km\\
\hline
Córdoba & 716 Km & 0 Km & 398 Km\\
\hline
Rosario & 318 Km & 398 Km & 0Km\\
\hline
\end{tabular}
Para colorear las columnas disponemos del comando columncolor, el mismo
posee la siguiente sintaxis:
\columncolor[color model]{color}[left overhang][right overhang]
El comando columncolor solo puede ser usado en la definición de una columna o con el entorno multicolumn. El modo de usarlo es:
>{\columncolor[model color]{color} ...}
Ejemplo: Distintos modelos de color
\definecolor{micolor}{rgb}{0,1,0.5}
\begin{tabular}{|>{\columncolor[rgb]{0.7,0,0.7}} c |
>{\columncolor[cmyk]{0.8,0.5,0.4,0.1}}c |
>{\columncolor[gray]{0.7}}c |
>{\columncolor{blue}}c |
>{\columncolor{micolor}} c|}
\hline
Col 1 & Col 2 & Col 3 & Col 4 & Col 5 \\
\hline
rgb & cmyk & gray & predefinido & definido por nosotros\\
\hline
\end{tabular}
Ejemplo: Coloreando el entorno multicolumn
\begin{tabular}{|c|c|}
\hline
\multicolumn{2}{|>{\columncolor{red}}c|}{multicolumna 1-2}\\
\hline
\multicolumn{1}{|>{\columncolor{green}}c|}{columna 1} &
\multicolumn{1}{|>{\columncolor{yellow}}c|}{columna 2}\\
\hline
\end{tabular}
Ejemplo: Determinando el ancho del color
\begin{tabular}{| >{\columncolor[rgb]{1,1,0}}l |
>{\columncolor[rgb]{0,1,1}[0cm][0cm]} l |
>{\columncolor[rgb]{1,0,1}[.5\tabcolsep][.5\tabcolsep]} l|}
\hline
Enrique & Cerse\\
\hline
Clara & Boya\\
\hline
Ana & Conda\\
\hline
\end{tabular}
Ejemplo: Filas en color
La sintaxis es similar a la de las columnas, pero más sencilla:
\rowcolor[model color]{color}
Los parámetros model color y color tienen los mismos significados que en
columncolor.
\begin{tabular}{|l|l|}
\hline
\rowcolor[cmyk]{1,1,0,0}Abraham & Lapuerta\\
\hline
\rowcolor[rgb]{0,1,1}Roque & Fort\\
\hline
\rowcolor[gray]{0.9}Eva & Dirse\\
\hline
\end{tabular}
Ejemplo: Coloreando celdas individuales
El paquete colortbl también permite colorear las celdas una a una.La sintáxis es la siguiente:
\cellcolor[modelo color]{color}
\begin{tabular}{|l|l|}
\hline
\cellcolor[cmyk]{1,1,0,0}Abraham & \cellcolor{red}Lapuerta\\
\hline
\cellcolor[rgb]{0,1,1}Roque & \cellcolor{blue}Fort\\
\hline
\cellcolor[gray]{0.9}Eva & \cellcolor{green}Dirse\\
\hline
\end{tabular}
Si nosotros generásemos una tabla con el entorno tabular, esta intentará ubicarse debajo del texto en el que se encuentra en el código fuente, si no entrase en la página actual se colocará en la siguiente, dejando en blanco el espacio en la hoja anterior. Esto no quedarı́a muy bien, pero lo podemos solucionar con el entorno “table”, que lo que hace es convertir la tabla en flotante. Su sintaxis es la siguiente:
\begin{table}[posición]
\begin{tabular}
...
...
...
\end{tabular}
\caption[Descripción corta]{Descripción larga}
\end{table}
Ejemplo
\begin{table}[!hbt]
\begin{center}
\begin{tabular}{|l|l|}
\hline
Nombre & Apellido\\
\hline
Juan & Perez\\
José & Lopez\\
Carlos & Garcı́a\\
\hline
\end{tabular}
\caption{Listado de alumnos}
\end{center}
\end{table}
Y obtendremos:
Si queremos rotar una tabla ( o algunas otras
cosas) debemos usar el paquete rotating, por lo tanto debemos agregar en el
encabezado del archivo fuente la siguiente declaración:
\usepackage{rotating}
La primer opción es usar el entorno sydeways, lo que hace simplemente es rotar
la tabla 90
\begin{center}
\begin{sideways}
\begin{tabular}{|l|r|r|}
\hline
&columna 1&columna 2\
\hline
fila 1 &
Como resultado conseguimos lo siguiente:
Para rotar el texto de una celda también podemos usar el entorno sideways.
\begin{center}
\begin{tabular}{|l|r|r|}
\hline
&\begin{sideways}columna 1\end{sideways}&\begin{sideways}columna 2
\end{sideways}\\
\hline
fila 1 & $a_{11}$ & $a_{12}$\\
\hline
fila 2 & $a_{21}$ & $a_{22}$\\
\hline
\end{tabular}
\end{center}
Como resultado obtenemos lo siguiente:
El comando scalebox. Este comando permite escalar una tabla, tiene el siguiente formato:
\scalebox{escala horizonal}[escala vertical]{argumento}
Donde:
Ejemplo: Especificando diferentes escalas para el ancho y alto de la tabla.
\scalebox{1.5}[2]{
\begin{tabular}{|r|l|l|}
\hline
&columna 1&columna 2\\
\hline
fila 1& celda 1&celda 2\\
\hline
fila 2& celda 3&celda 4\\
\hline
\end{tabular}}
Obtenemos como resultado:
Ejemplo: Especificando una misma escala para el ancho y alto de la tabla.
\scalebox{0.5}{
\begin{tabular}{|r|l|l|}
\hline
&columna 1&columna 2\\
\hline
fila 1& celda 1&celda 2\\
\hline
fila 2& celda 3&celda 4\\
\hline
\end{tabular}}
Obtenemos como resultado:
El paquete tabularx permite definir el ancho de una tabla de la misma manera que con el entorno tabular*.
Para poder usar el paquete tabularx, previamente debemos declararlo en el encabezado:
\usepackage{tabularx}
El entorno tabularx solo se aplicará a las columnas indicadas con la letra “X”.
\begin{tabularx}{5cm}{|X|r|}
\hline
Alumno & Padrón\\
\hline
Carlos Gardel & 80546\\
\hline
Anı́bal Troilo & 80547\\
\hline
Homero Manzi\footnote{El paquete \emph{tabularx} permite el uso de
notas al pie} & 80548\\
\hline
Enrique Santos Discépolo & 80549\\
\hline
\end{tabularx}
El paquete tabularx, sólo permite que el texto de las columnas cuyo ancho se ajustan automáticamente quede alineado a izquierda. Para corregir este inconveniente, existe el paquete tabulary.
Como siempre debemos declarar el paquete en el encabezado:
\usepackege{tabulary}
Veamos un ejemplo:
\begin{tabulary}{10cm}{|L|C|R|J|}
\hline
Ejemplo de celda alineada a izquierda& Ejemplo de celda con texto
centrado & Ejemplo de celda alineada a derecha & Ejemplo de celda
contexto justificado\\
\hline
\end{tabulary}
El paquete tabularx tiene problemas de compatibilidad con el entorno verbatim.
Si intentásemos crear un tabla que ocupe más de una página, verı́amos que
LaTeX la genera de manera errónea. Es por este motivo que se creó el entorno longtable. Para poder usarlo, debemos definir en la cabecera del documento:
\usepackage{longtable}usepackage{longtable}
El entorno longtable se puede ver como una mezcla de los entornos tabular y
table (que veremos más adelante). Las columnas se definen de igual manera
que en el entorno tabular y las filas se separan por \\, con la salvedad que se
puede poner una unidad de longitud después del comando por ejemplo:
\\[3cm]
Esto generará un salto de lı́nea de la medida especificada entre corchetes. No se permite alinear la tabla con respecto al texto con los argumentos [t], [b] o [c] como en el entorno tabular.
Acepta los siguientes comandos:
\begin{longtable}{|l|l|}
\hline
\multicolumn{2}{|c|}{Primera fila de primera hoja} \\
\hline
\endfirsthead
\hline
\multicolumn{2}{|c|}{Primera fila de todas las hojas} \\
\hline
\endhead
\hline
\multicolumn{2}{|c|}{Última fila de la última hoja\footnotemark[2]
}\\
\hline
\caption{Tabla larga}
\endlastfoot
\hline
\multicolumn{2}{|c|}{Última fila de todas hojas} \\
\hline
\endfoot
\footnotetext[2]{footnote del pie de tabla.}
uno & dos\\[4cm]
\hline
tres\footnote{footnote, no puede ser usado en el entorno
‘‘tabular’’.} & cuatro\\
\hline
cinco & seis\\[2cm]
\end{longtable}
Para insertar figuras nos hacen falta dos cosas:
- El paquete
graphicx[^graphicx] - El comando
\includegraphics[opciones]{ruta}.
Vamos a dividir esta entrada en dos partes: insertar una única figura e insertar una figura formada por subfiguras.
Añadir una figura es superfácil. Solo tenemos que hacer:
\includegraphics{ruta_a_la_figura}No hace falta ni siquiera que le pongamos la extensión, él buscará la imagen correspondiente. Evidentemente, esto tiene un problema: nos pondrá la imagen ahí mismo y de su tamaño original. Lo primero aun no lo podemos solucionar pero el tamaño podemos ajustarlo con las opciones.
Las opciones son lo que le pasamos al comando entre los corchetes y nos permiten controlar cosas de la imagen. Aquí os recopilo las que yo uso más:
height: la altura que debe tener la figura, escalará el gráfico hasta que tenga esta alturawidth: la anchura que debe tener la figura, escalará el gráfico hasta que tenga esta anchurascale: cuánto hay que escalar la figura, sobre 1angle: cuánto hay que girar la figura, en grados
Por ejemplo, si queremos reducir la figura a la mitad y girarla 90 grados hacemos:
\includegraphics[angle=90,scale=0.5]{ruta_a_la_figura}Es interesante utilizar height y width en combinación con las
longitudes que define LaTeX,
por ejemplo, para que una figura tenga la anchura del texto haríamos:
\includegraphics[width=\textwidth]{ruta_a_la_figura}Podemos modificar también esta longitud, por ejemplo, para que sea un 70% de la anchura del texto:
\includegraphics[width=0.7\textwidth]{ruta_a_la_figura}La ventaja de este sistema es que si cambiamos los márgenes la figura se adaptará sola. Ahora vamos a ver cómo gestionamos la posición de la figura.
Esto nos permite, aparte de ponerle un pie de figura y una referencia,
decidir su posición en la hoja. También tenemos la opción de rodear la
imagen de
texto
con el entorno wrapfigure, os lo dejo de deberes.
Cuando digo decidir no digo la versión Word de decidir. LaTeX de por sí pone las figuras donde mejor quedan (según él) y nosotros le damos sugerencias de lo que preferimos. Podemos obligarle a poner las figuras en determinado lugar, pero no suele ser muy buena idea, es mejor reservar esta opción para los casos extremos. Esta es la sintaxis:
\begin{figure}[posición]
\includegraphics[opciones]{ruta}
\end{figure}La opción posición puede tomar estos valores:
h(here), le decimos que ponga la imagen más o menos aquít(top), preferiblemente en la parte superior de la páginab(bottom), preferiblemente en la parte inferior de la páginap(page), que junte los objetos flotantes en una página!que ignore sus reglas internas de posicionamientoHque ponga la imagen justo aquí, similar ah!y con muchas papeletas de hacer cosas rarunas
Estas opciones se pueden combinar, por ejemplo, tb solo probará arriba
y abajo. El orden no afecta. Otra cosa a tener en cuenta es la
alineación de la figura. Por defecto se alinean a la izquierda, podemos
cambiarla con los siguientes comandos:
\centering: para centrar\raggedleft: para alinear a la derecha\raggedright: para alinear a la izquierda
que pondríamos dentro del entorno figure antes de insertar la imagen:
\begin{figure}[posición]
\centering
\includegraphics[opciones]{ruta}
\end{figure}Como hemos dicho, el entorno figure nos permite también poner un pie
de figura y una etiqueta a la figura:
\begin{figure}[posición]
\includegraphics[opciones]{ruta}
\caption{Pie de figura}
\label{etiqueta}
\end{figure}La etiqueta sirve para hacer referencia a la figura en el texto con el
comando \ref{etiqueta}, por ejemplo:
\begin{figure}[h]
\includegraphics[scale=0.7]{Figuras/gatos}
\caption{Unos gatos molones}
\label{fig:gatos}
\end{figure}
Como se ve en la Figura \ref{fig:gatos}, hay gatos negros y blancosLaTeX nos numerará las figuras correctamente el solito y citará la figura correspondiente cuando se lo pidamos. Una idea inteligente es etiquetar las cosas de manera que luego no nos volvamos locos porque no sabemos si una determinada etiqueta hace referencia a una ecuación, a una tabla o a un capítulo. Cada uno aquí tiene sus maneras, una opción podría ser:
fig:para las figuraseq:para las ecuacionessec:para las secciones
Tampoco hay que obsesionarse, claro, mientras seamos coherentes.
Una última nota antes de pasar a hablar de múltiples figuras. Cuando
hablábamos de compiladores dijimos que LaTeX se puede compilar a dvi y
pdf dependiendo de si usamos latex o pdflatex (o las otras
opciones con y sin la). Para las imágenes esto es importante: latex
solo compilará si las imágenes están en formato eps; pdflatex, en
cambio, acepta pdf, png y jpg. El caso del formato eps al
compilar a pdf es especial, técnicamente no metemos la imagen en
eps, sino que por detrás se llama al programa
epstopdf, se convierte a pdf y
se inserta. En general se hace solo, pero depende del programa, Pandoc,
por ejemplo, no lo
hace.
Os lo digo porque tengo compañeros de curro convencidísimos de que
ellos meten las imágenes en eps en sus documentos a pesar de que
tienen una carpeta llena de pdfs con nombres del tipo
figure-eps-converted-to.pdf. Y les gritan a los otros en plan: ¿Pero
cómo metes eso en pdf ? ¿No ves que pierdes calidad? Una cosa
interesante de epstopdf es que lo podemos usar aparte en la terminal,
por ejemplo:
epstopdf archivo.epsnos creará archivo.pdf.
Aquí
hice un bucle y todo que me convertía todas las imágenes de la
carpeta.
Ahora vamos a ver cómo hay que hacer si queremos incluir una figura
formada por subfiguras, es decir, que un grupo de figuras que van juntas
y comparten pie de figura. Para esto se usaba primero el paquete
subfigure, luego subfig y ahora se
supone que debe usarse
subcaption. Resulta que
subfig tiene problemas con hyperref (el paquete de hacer
hipervínculos) y subcaption no. Además, subcaption no es compatible
con ninguno de los dos anteriores. El paquete subcaption define el
entorno subfigure, que se usa a su vez dentro del entorno figure.
Tiene esta pinta:
\begin{subfigure}[posición]{ancho}
% Contenido
\end{subfigure}Dentro del entorno subfigure escribimos exactamente lo mismo
que pondríamos dentro del entorno figure. Por ejemplo, si quisiéramos
poner dos imágenes en paralelo haríamos algo así:
\documentclass{article}
% Necesitamos los paquetes graphicx, caption y subcaption
\usepackage{graphicx}
\usepackage{caption}
\usepackage{subcaption}
\begin{document}
\begin{figure}
\centering
\begin{subfigure}[h]{0.45\textwidth}
\includegraphics\[width=\textwidth\]{figura1}
\caption{Pie de figura1}
\label{fig:figura1}
\end{subfigure}
\begin{subfigure}[h]{0.45\textwidth}
\includegraphics[width=\textwidth]{figura2}
\caption{Pie de figura2}
\label{fig:figura2}
\end{subfigure}
\caption{Pie general}
\end{figure}
\end{document}Referencia de esta sección: https://github.com/Ondiz/cursoLatex/blob/master/Contenido/Markdown/04.Figuras.md
Hay dos posibildades: escribir las matemáticas dentro de un párrafo, en el mismo renglón que el resto del texto, o partir el párrafo para componer las matemáticas aparte, destacadas.
El texto matemático dentro del párrafo se introduce entre
( y ), , entre $ y $, o entre \begin{math} y \end{math}.
Si quiere que sus ecuaciones o fórmulas matemáticas más grandes se
sitúen destacadas aparte del resto del párrafo, es preferible aislarlas.
Para ello, puede encerrarlas entre [ y ], entre \begin{displaymath} y
\end{displaymath}, o entre \begin{equation} y \end{equation}.
Si quiere que LaTeX enumere sus ecuaciones, puede usar el entorno
equation. Puede etiquetar mediante \label la ecuación con un número
y referirse a éste desde otro lugar del texto usando \ref o la orden \eqref
del paquete amsmath:
Observe las diferencias de estilo entre las ecuaciones en párrafo y las aisladas:
Si quiere componer texto normal dentro de una fórmula
(tipo redondo y espaciado normal) entonces tiene que introducir el
texto usando las órdenes \textrm{...}
La mayoría de las órdenes en modo matemático actúan sólo sobre el
siguiente carácter, así que si quiere que una orden afecte a varios caracteres,
debe agruparlos juntos entre llaves: {...}.
Para más información acerca de estructuras, teoremas, símbolos ... matemáticos, se puede consultar este manual en el capítulo 3, donde se aborda con más profundidad todos estos temas.
También se puede consultar este manual
Puede crear una bibliografía con el entorno thebibliography. Cada
entrada empieza con
\bibitem[etiqueta]{marcador}
El marcador se usa para citar el libro o artículo desde el documento.
\cite{marcador}
Si no usa la opción etiqueta, las entradas se numerarán automáticamente.
El parámetro tras la orden \begin{thebibliography} define cuánto espacio
reservar para el número de las etiquetas. En el próximo ejemplo, {99} dice a
LaTeX que espere que ninguno de esos números será más ancho que el número
99.
El objetivo de personalizar cabeceras y pies es conseguir que funcionen los nombres de sección y capítulo.
LaTeX realiza esto en dos etapas. En la
definición de la cabecera y el pie, use las órdenes \rightmark y \leftmark
para representar la sección y el capítulo actual, respectivamente. Los valores
de estas dos órdenes se sobrescribirán cada vez que se procese una orden de
capítulo o sección.
La figura 4.1 muestra una configuración posible para el paquete fancyhdr que hace que las cabeceras aparezcan como en este libro.
El paquete verbatim proporciona la orden:
\verbatiminput{nombrefichero}
que le permite incluir un fichero de texto en su documento como si estuviera dentro de un entorno verbatim.
Como el paquete verbatim es parte del lote ‘tools’, debería encontrarse
pre-instalado en la mayoría de los sistemas.
Incluir gráficos en un documento funciona mejor con el paquete graphicx. Usando la opción del controlador especial pdftex el paquete trabajará también con pdf LaTeX:
\usepackage[pdftex]{color,graphicx}
Para incluir el gráfico en el documento:
\includegraphics[clave=valor, . . . ]{fichero}
El parámetro opcional acepta
una lista separada por comas de claves y valores asociados. Las claves
pueden usarse para alterar la anchura, altura y giro del gráfico incluido.
El siguiente código de ejemplo puede ayudar a aclarar las cosas:
El paquete hyperref se ocupará de convertir todas las referencias internas
de su documento en hiperenlaces. Para que esto funcione automáticamente
se requiere algo de magia, así que tendrá que poner:
\usepackage[pdftex]{hyperref}
Para controlar el comportamiento del paquete hyperref se dispone de
muchas opciones:
\usepackage[pdftex]{hyperref}- En líneas individuales con la orden
\hypersetup{opciones}
Al crear PDFs destinados a la impresión, los enlaces coloreados no son buenos pues acaban siendo grises (y, por tanto, difíciles de leer) en la salida final. Puede usar cuadros de color, que no se imprimen:
\usepackage{hyperref}
\hypersetup{colorlinks=false}
Cuando quiera proporcionar información para la sección Document Info del fichero PDF:
\usepackage[pdfauthor={Ludoviko Lazaro Zamenhof},%
pdftitle={Esperanto: lingvo internacia},%
pdftex]{hyperref}
Además de los hiperenlaces automáticos para referencias cruzadas, es posible empotrar enlaces explícitos usando:
\href{destino}{texto}
El autor de un artículo puede querer que sus lectores le envíen fácilmente
mensajes electrónicos usando la orden \href dentro de la orden \author en
la página del título del documento:
\author{Mary Oetiker $<$\href{mailto:[email protected]}%
{[email protected]}$>$
Para más información, se puede consultar la documentación adicional:
-
Todo tipo de plantillas para LaTeX.
[1] Tobias OetikerHubert Partl, Irene Hyna y Elisabeth Schlegl, Versión 5.03: Agosto 2014, La introducción no-tan-corta a LaTeX, disponible en https://github.com/jmv74211/LaTeX/blob/master/docs/manuales/lshort_spanish.pdf
[2] Raúl Mata Botana, agosto 2008, Tablas en LaTeX, disponible en: https://github.com/jmv74211/LaTeX/blob/master/docs/tablas/tablas.pdf
[3] Figuras: Ondiz-github, disponible en https://github.com/Ondiz/cursoLatex/blob/master/Contenido/Markdown/04.Figuras.md