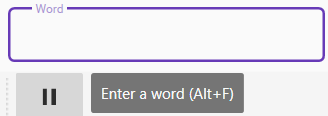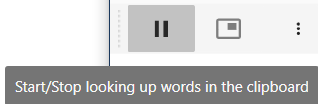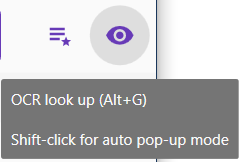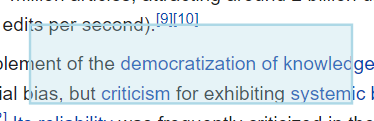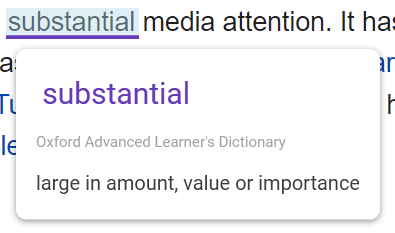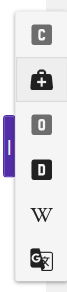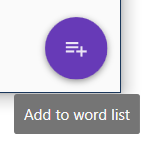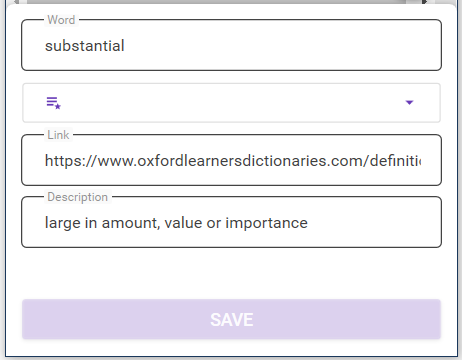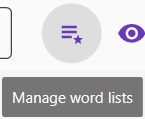The laziest way to use dictionaries.
BEFORE YOU INSTALL: QuickDictionary depends on some libraries to offer word scanning functions. Install those libraries first before using QuickDictionary:
- Microsoft Visual C++ Redistributable for Visual Studio 2019 (x64)
- Microsoft Visual C++ Redistributable for Visual Studio 2019 (x86)
QuickDictionary download:
| Windows x64 |
|---|
Alternatively, check out the Releases page for changelogs.
You can just type in a word in the search box and hit Enter, but that's too much work. Here are some alternatives, sorted from lazy to the laziest:
Pressing Alt + F from anywhere will bring up QuickDictionary and focus the text box for you, so you can start typing right away.
QuickDictionary will look for words in the clipboard by default. Simply highlight a word from anywhere and press Ctrl + C to look it up. Press the pause button to turn this feature off.
Press the eye icon or hit Alt + G to open the viewfinder, then tap any word on the screen to look it up instantly. This is the most convenient way for touchscreens. Scroll up/down to adjust the size of the viewfinder box. You are good to go as long as the box is larger than the word. Press Esc to cancel the selection.
Press the eye icon while holding Shift to enable smart tooltips. In this mode, simply hover your mouse on a word for a moment, a tooltip will soon pop up defining the word for you. Press the eye icon again to turn it off.
This feature is BUGGY. If any problems arise, toggle the tooltip off and on again, or restart QuickDictionary.
QuickDictionary can search for the same word in multiple dictionaries simutaneously, combining the power of them all to bring you the best definitions while saving you time. A list of available dictionaries is available in the toolbar. Click on them to toggle them on or off. Numbers at the corner describe their order of preference.
Expand the drawer on the right to see a list of dictionaries that contain definitions for the current word. Click on them to see the word defined in different dictionaries.
Press the button at the bottom-right corner to save the word in a word list.
Word details are automatically filled in for you, but you may edit them however you want. Simply select a word list to save the word to (or create a new one), then press save.
Press "manage word lists" to bring up the word list manager. You may review, edit and delete the words here. Use flashcard mode to aid memorization, and click on a word to go back to the dictionary page.
If you have read this far, congrats! You have mastered this app. Happy studying!