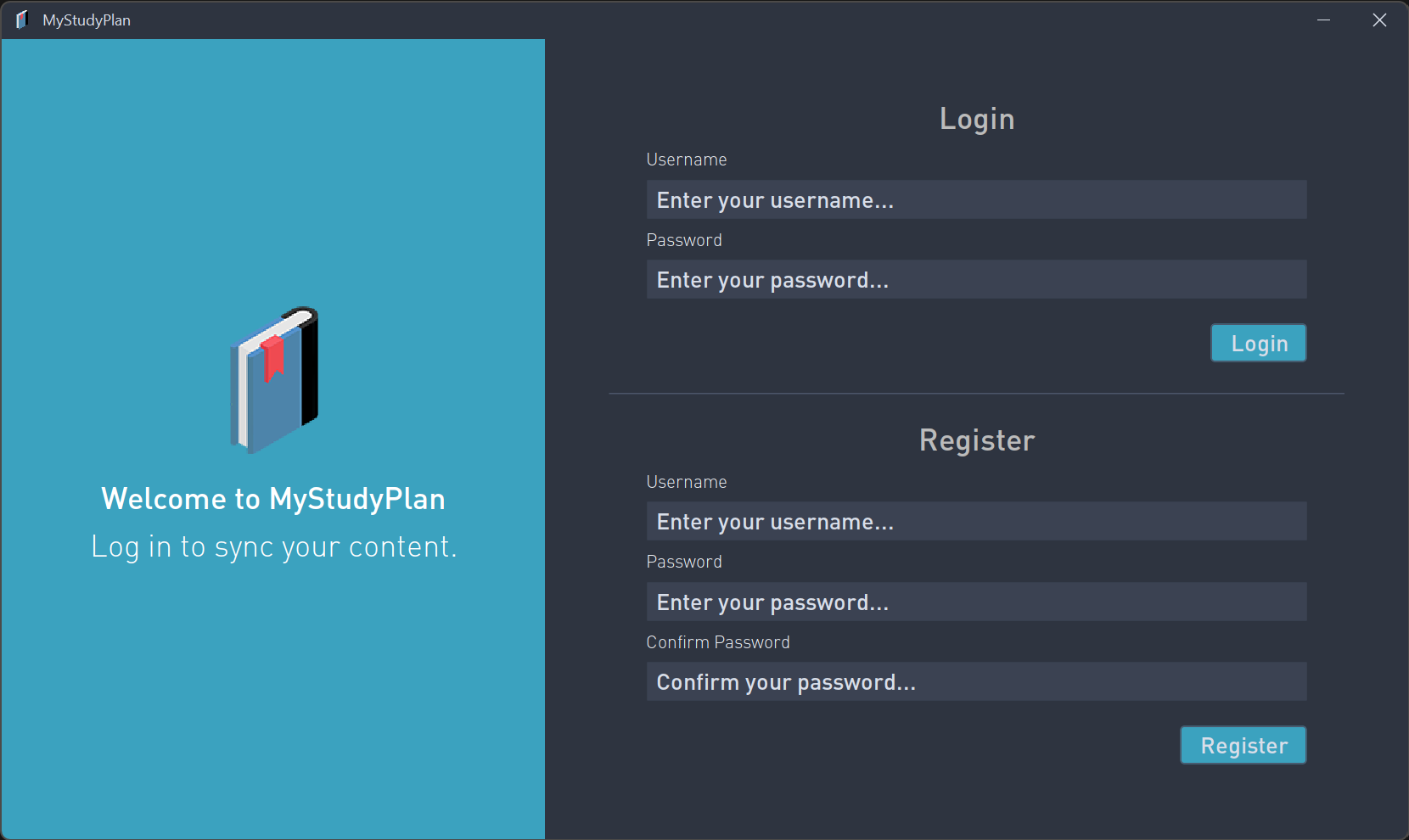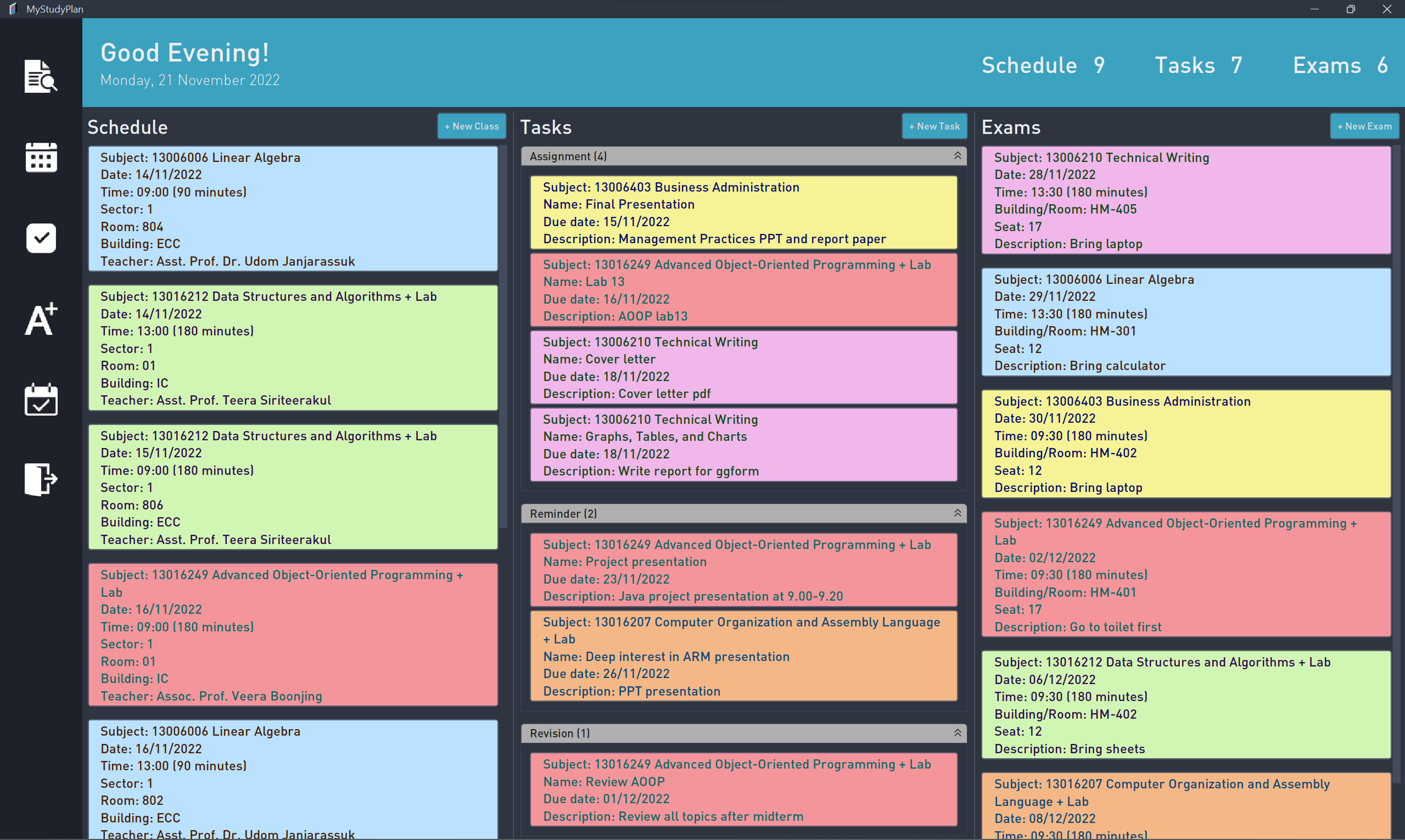MyStudyPlan is an app that enables you to track all your classes, tasks, assignments and exams - anywhere!
A group project for Advanced Object-Oriented Programming course, KMITL Software Engineering, Year 2, Semester 1.
👤 Annopdanai Pammarapa (64011337)
- Github: @beam2546
- LinkedIn: @annopdanai
👤 Anucha Cheewachanon (64011338)
- Github: @SpiralNuggets
- LinkedIn: @alphacharlie
👤 Dulapah Vibulsanti (64011388)
- A JDK (or OpenJDK), available from your local Oracle website or your package manager of your choice.
- Maven
- Run
make buildfrom the project root directory. - Optionally, you can run
make allto build and then launch the app.
- Run
make runto launch the app. - If you're using Windows, you can run
MyStudyPlan.exe.
- Run
make cleanto remove all build artifacts.
Upon opening a program, you will be greeted by the login page. From here, you can login or register. You only have to log in once.
After logging in or registering, you will go to the Overview page.
This is where you will get a summary view of your schedule, tasks, and exams. You also have an option to add new schedule, tasks, and exams here too.
On the left panel, there are:
- Overview
- Calendar
- Tasks
- Exams
- Schedule
- Logout
In this page you can select the day from the calendar on the left and the class, tasks, and exams on the corresponding date will appear on the right.
- You can also use the search bar to search for schedule, tasks, and exams.
- In this page, you can view all the tasks. The tasks are separated into
- Assignment
- Reminder
- Revision
- You can also use the search bar to search for tasks.
- You can create a new task by pressing the
+New Taskbutton on the upper right and a popup will appear. (See Adding task)
In this page you can add a task.
- You can also press the
+button to add subject. (See Managing Subjects)
Title is required to create a task.
In this page, you can view all the exams.
- You can also use the search bar to search for exams.
- You can create a new exam by pressing the
+New Exambutton on the upper right and a popup will appear. (See Adding exam)
In this page you can add an exam.
- The app will also tell you the ending date and time for the specified time and duration.
- You can also press the
+button to add subject. (See Managing Subjects)
In this page, you can view all the schedule.
- You can also use the search bar to search for schedule.
- You can create a new class by pressing the
+New Classbutton on the upper right and a popup will appear. (See Adding class) - You can also manage the subjects by pressing the
Manage Subjects. (See Managing subjects)
In this page you can add a class.
- You can also press the
+button to add subject. (See Managing Subjects)
In this page, you can manage all the subjects.
- To add a subject, fill in the Code, Subject, and Color and press the
+button. - To remove a subject, click on the subject you want to remove from the list, then press
-button. - You can also use the search bar to search for subjects.
Code, Subject, and Color is required to create a subject.
- You can put in the hex color code and press enter, or select from a color palette.
You can view more information of each class, tasks, and exams by clicking on the label and a popup will appear.
- In this page, you will not be allowed to edit any information.
Pressing the Mark as done button in viewing information popup will remove it from the list.
Pressing the Delete button in viewing information popup will delete it from the list.
MyStudyPlan is released under the MIT license.