-
Notifications
You must be signed in to change notification settings - Fork 6
Metadata Editor
Tip: have you looked at the general "quick start" user guide yet?
The "metadata editor" feature was introduced in version 1.1.0. Please visit the GitHub release page in order to download the latest application installer for your platform (Windows, OSX / MacOS, or Linux).
As shown in the screenshots below, editing EPUB metadata "by hand" is a cumbersome technical task, which usually involves a text or code editor in order to carefully modify the XML markup of the publication's package file (OPF syntax).
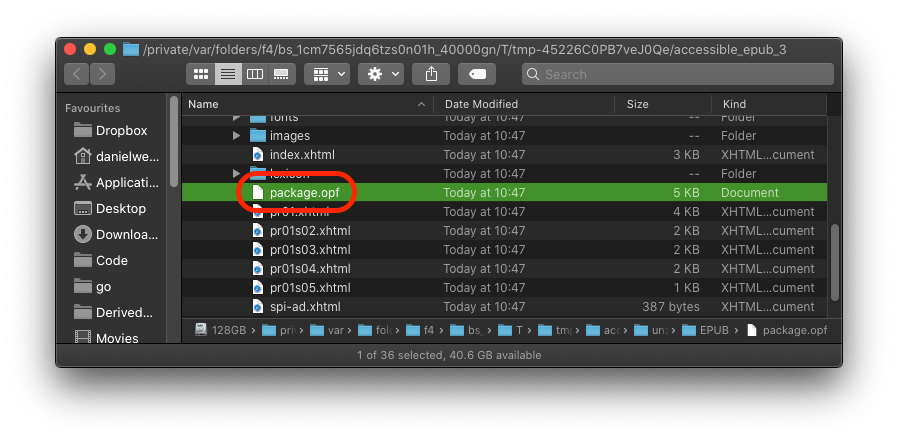
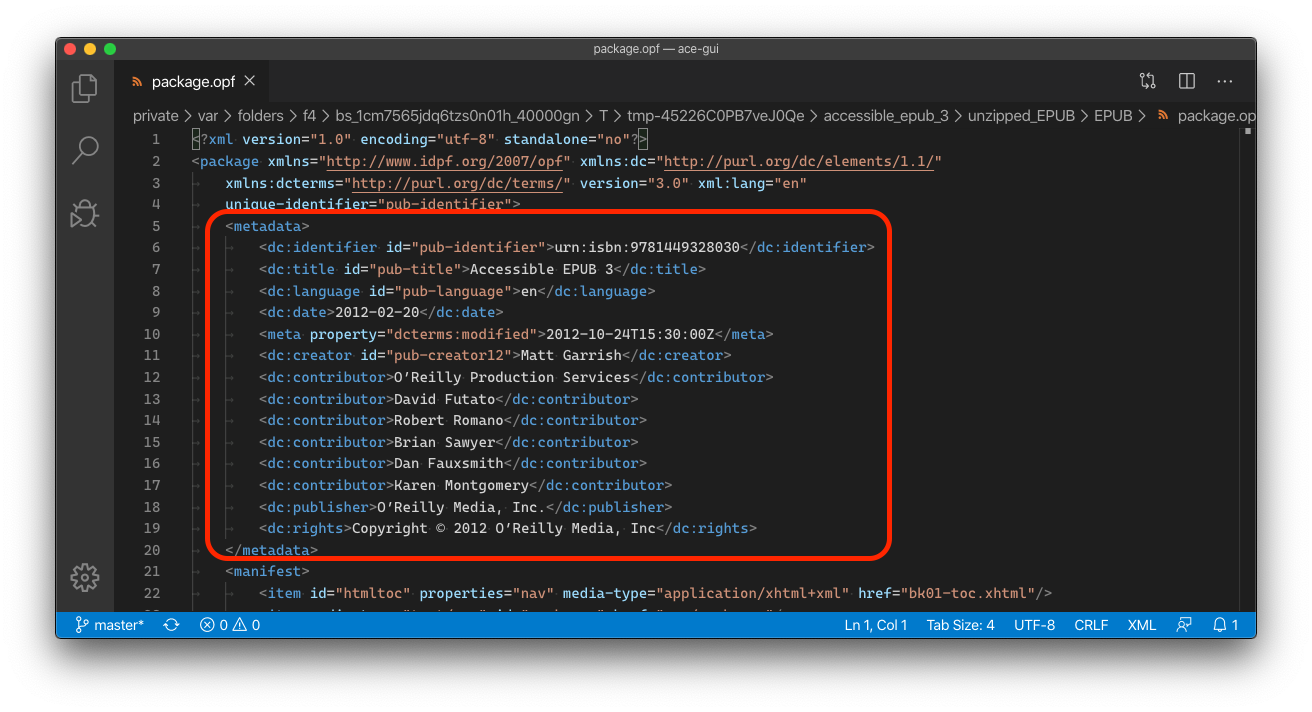
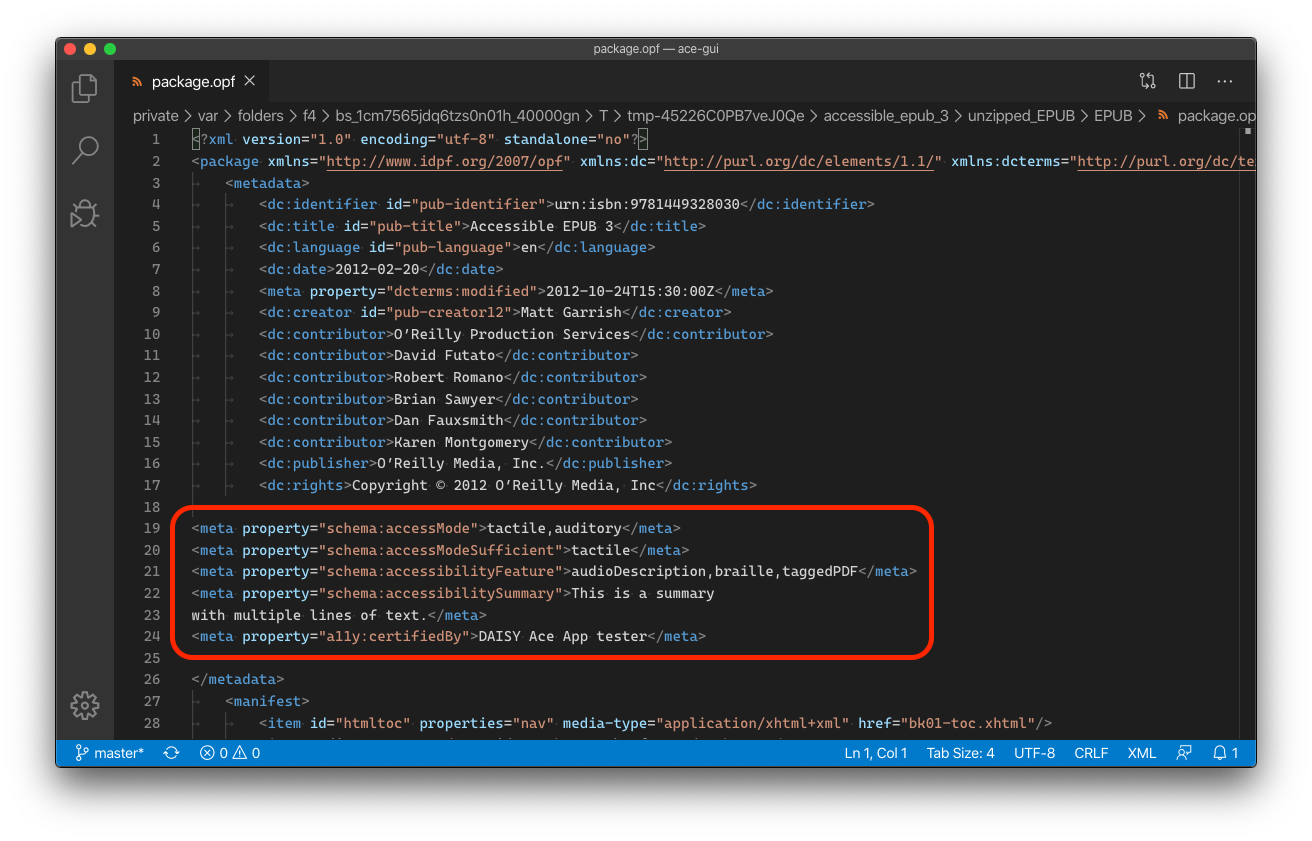
Ace App provides a user interface that aims to simplify this task.
Firstly, let's load an EPUB publication into Ace App. The bottom message panel reports the complete file path, and lets us know what temporary folder is used to store the extracted EPUB resources. Note: this is also where the evaluation report is temporarily stored, the "export" command from the menu or left-hand-side panel creates a zip archive from these temporary files.
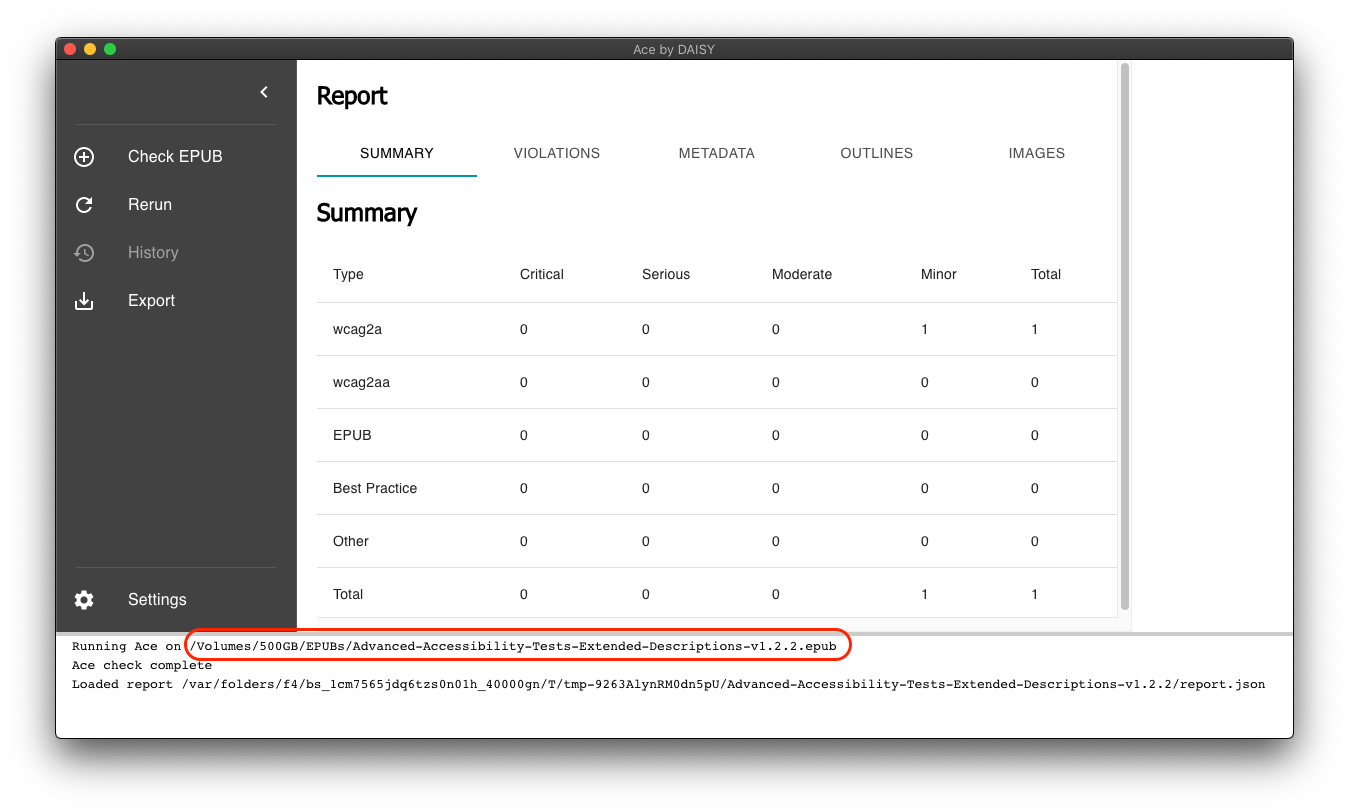
Then, let's activate the "Metadata" tab to reveal information reported by the Ace evaluator, and let's scroll down the page to reach the violations summary. In this case, there are none.
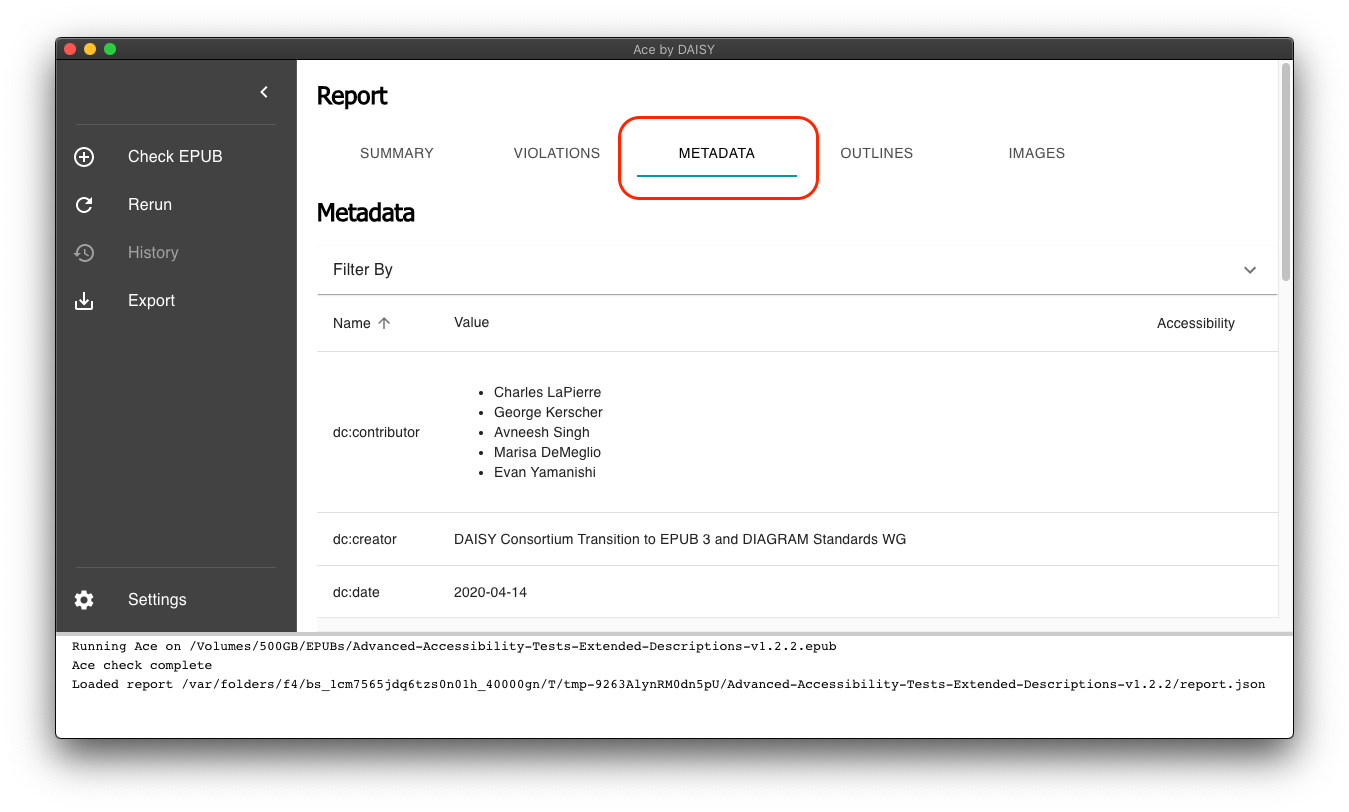
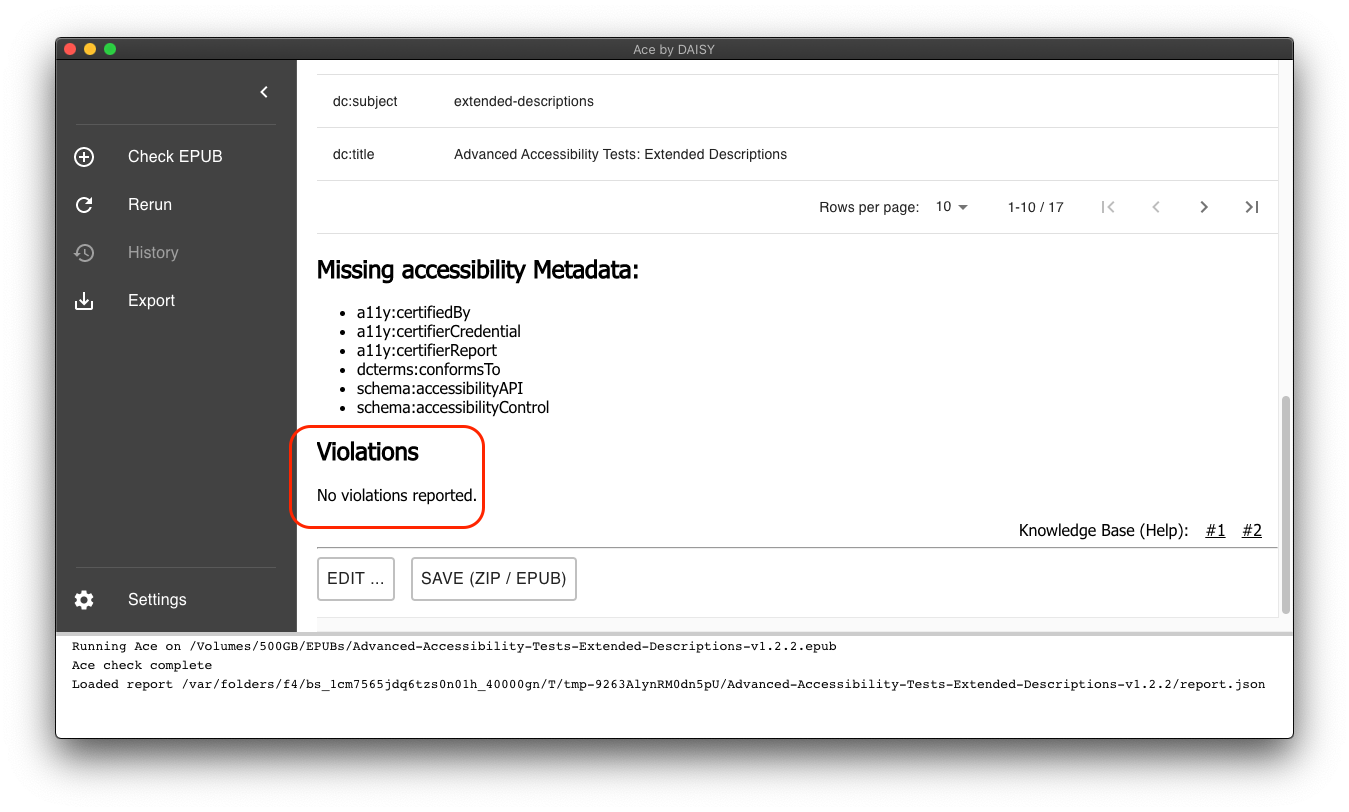
If there were violations related to metadata, there would be a link as shown in the screenshot below. This link takes us directly to the "Violations" tab and the list of related messages is automatically filtered in the table.
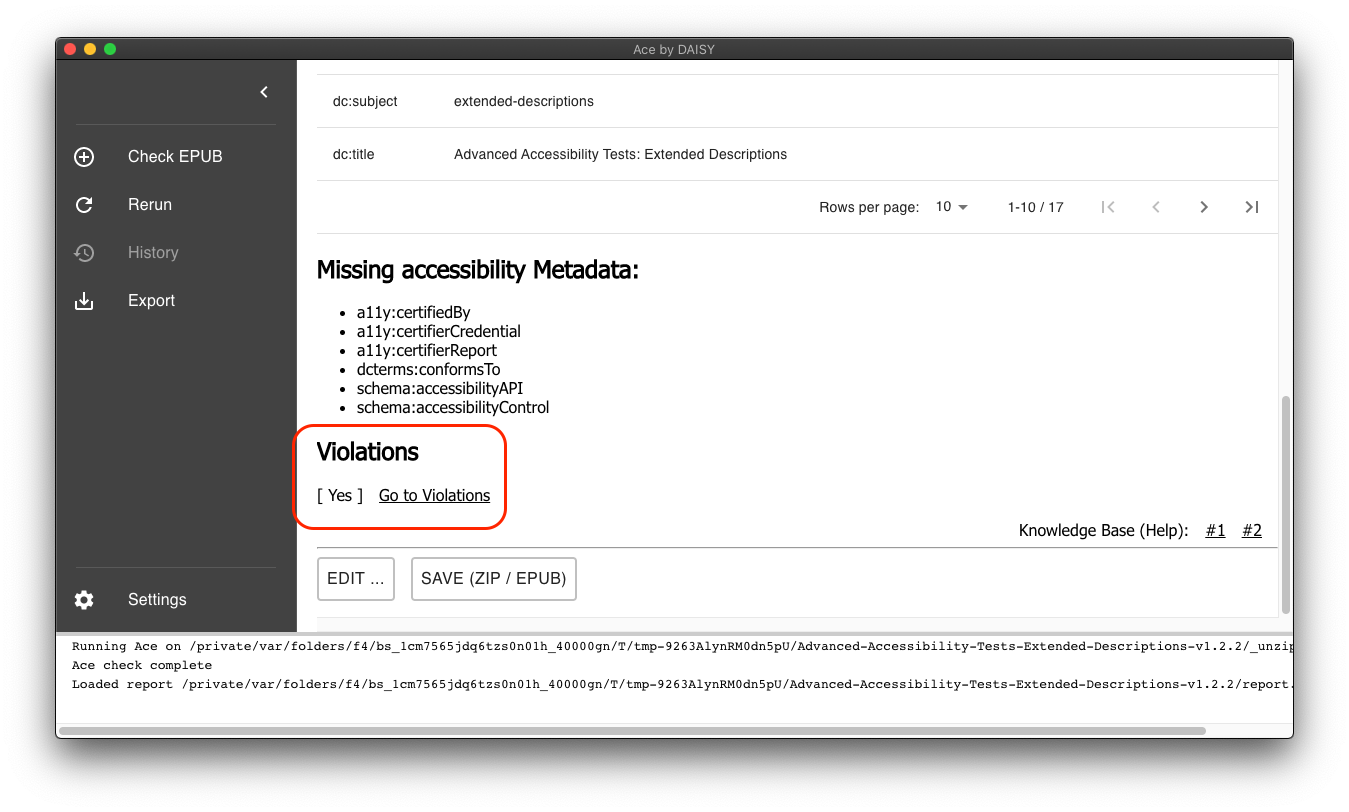

Now let's go back to the "Metadata" tab and let's scroll below the "Violations" summary, where we can click on the "Edit" button. As shown in the following screenshot, the metadata editor is a modal popup window with "Save" and "Cancel" buttons. Note that the escape key does not close the dialog, as this common keyboard command is used to close other user interface elements in this dialog. The "Save" button triggers a re-evaluation of the modified publication by the underlying Ace engine, so that up to date information is displayed in the report tables.
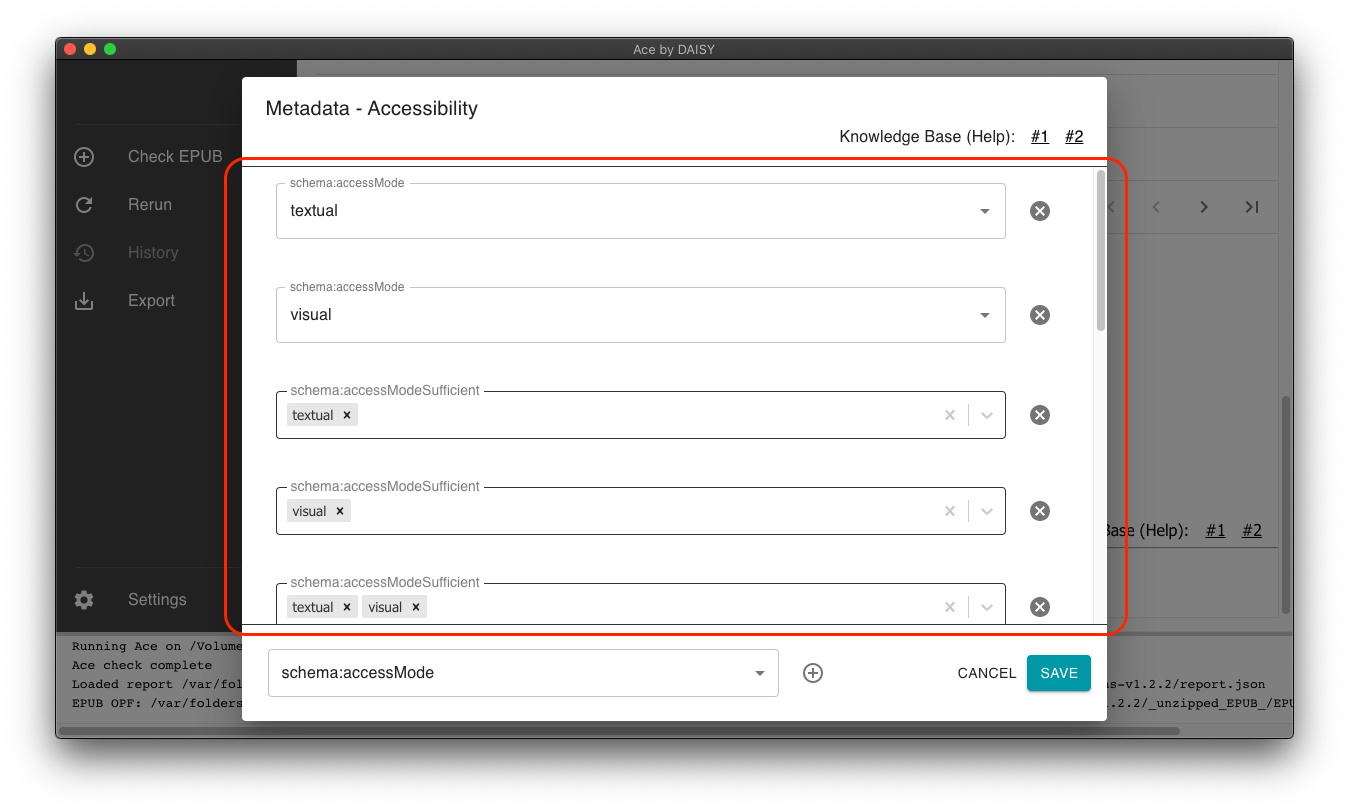
The central area of the dialog highlighted in the screenshot is where a list of existing metadata fields can be modified. The bottom part of the dialog contains a choice of metadata fields that can be added to the existing list.
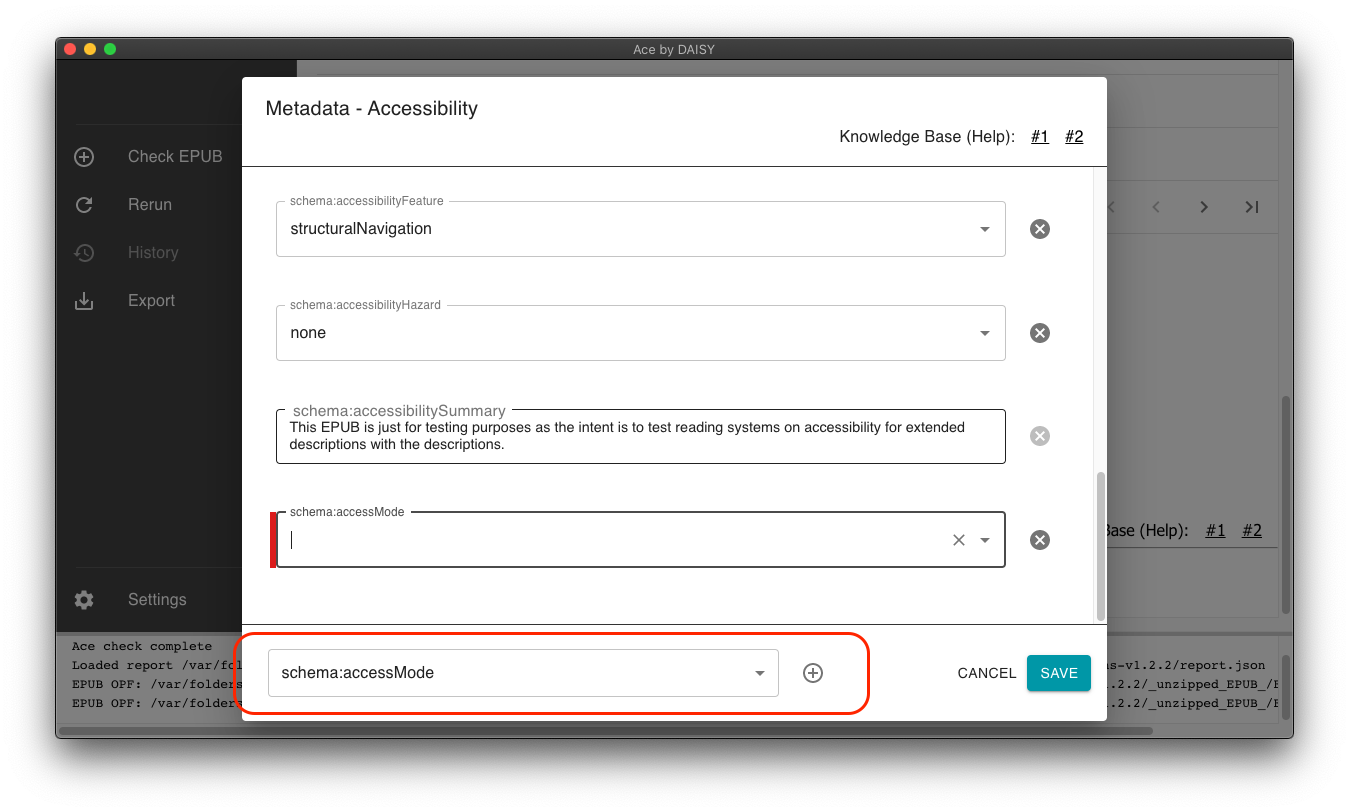
In the following screenshot, note how a mandatory metadata field cannot be removed (the cross icon button on the right hand side is greyed out). Also note that deleting the text inside the input field triggers a validation warning reported as a red indicator.
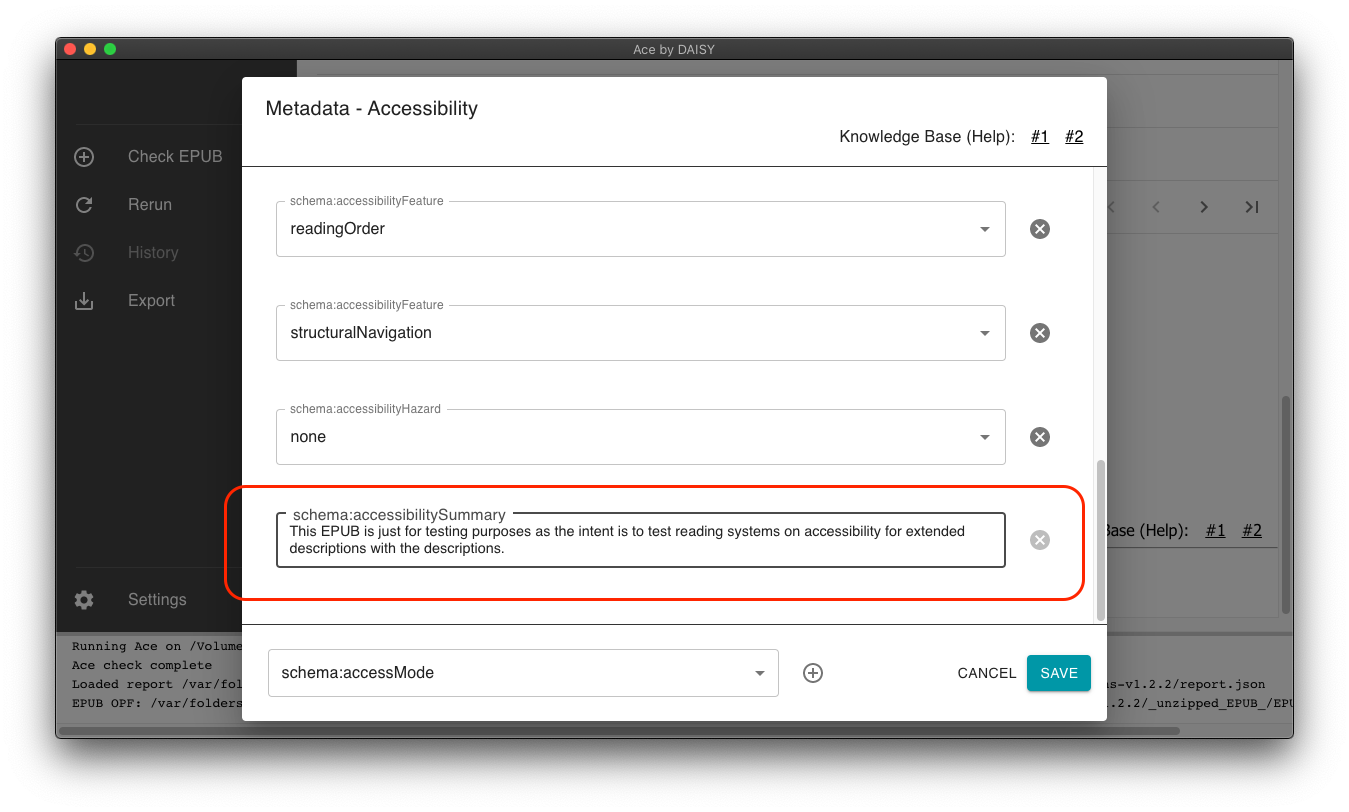
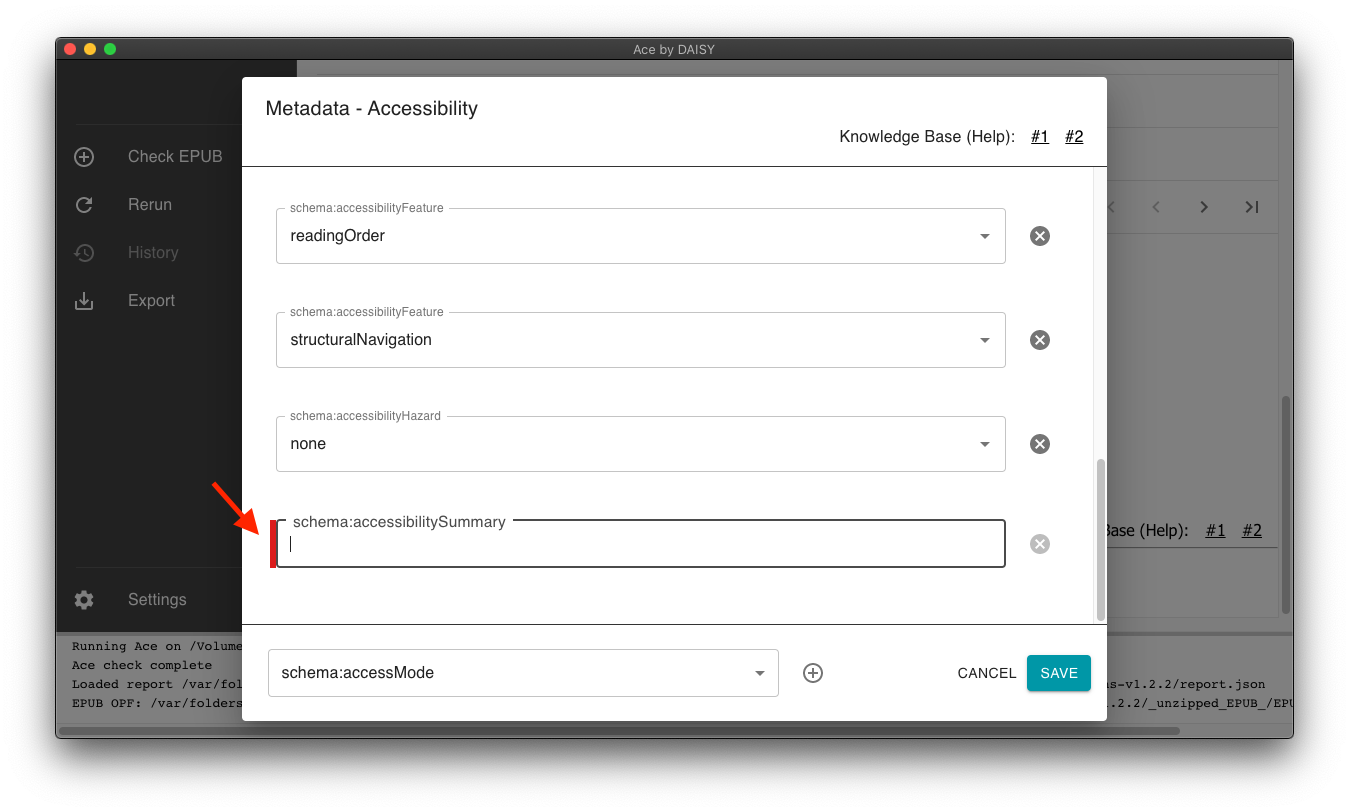
Incorrect metadata values are also reported with a red marker.
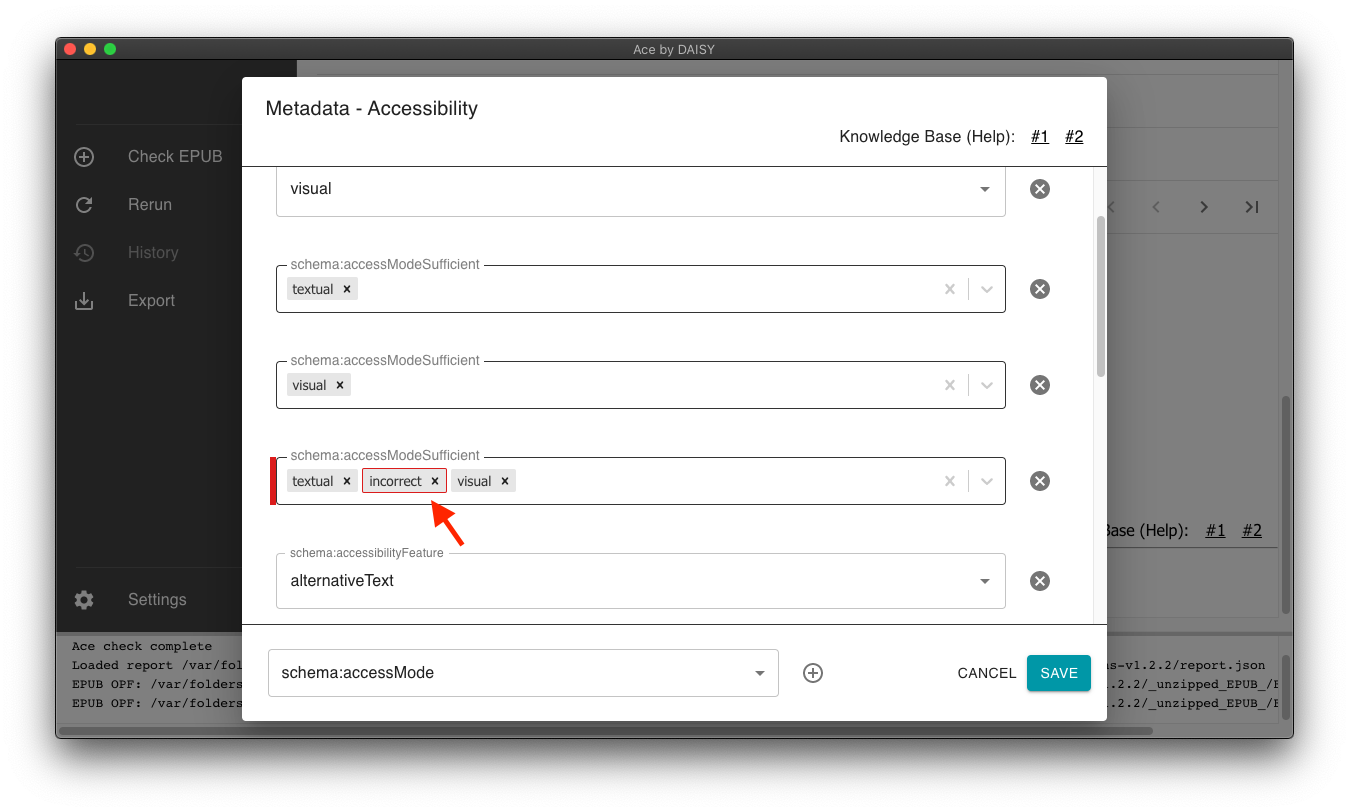
Lists of predefined choices can be pulled down on the input field, so that values do not have to be entered / typed-in manually.
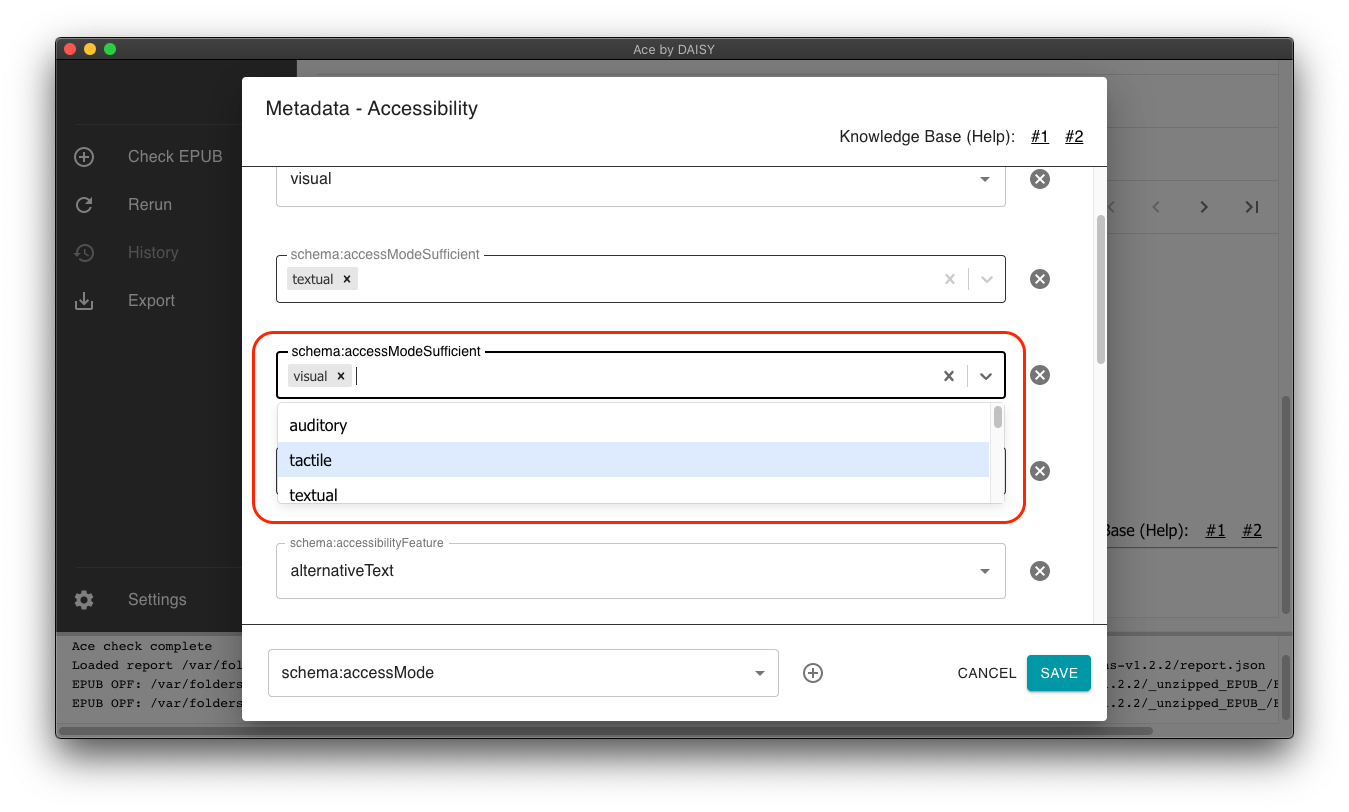
If in doubt about the specifications of this accessibility metadata, the DAISY Knowledge Base can be opened locally (i.e. no internet connection required), using the convenient links at the top of the dialog.
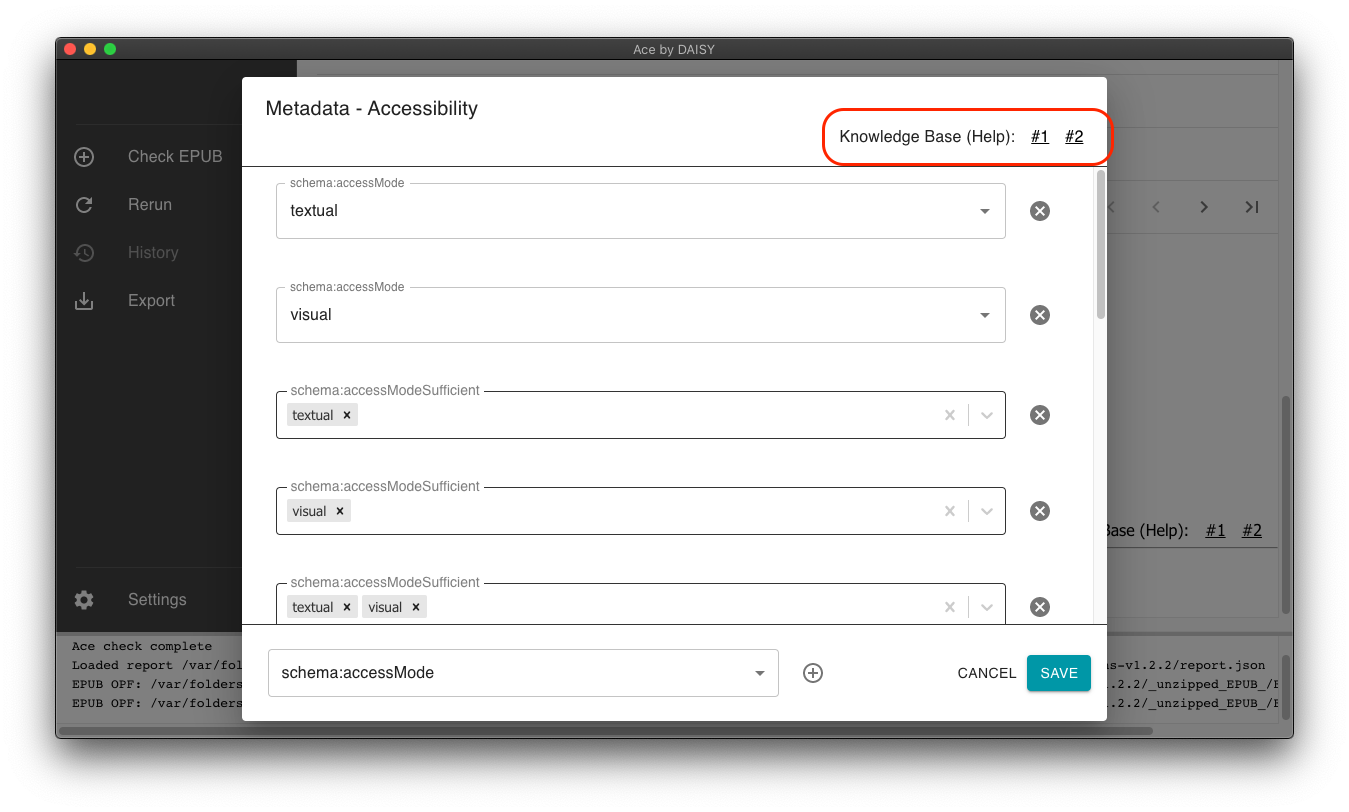
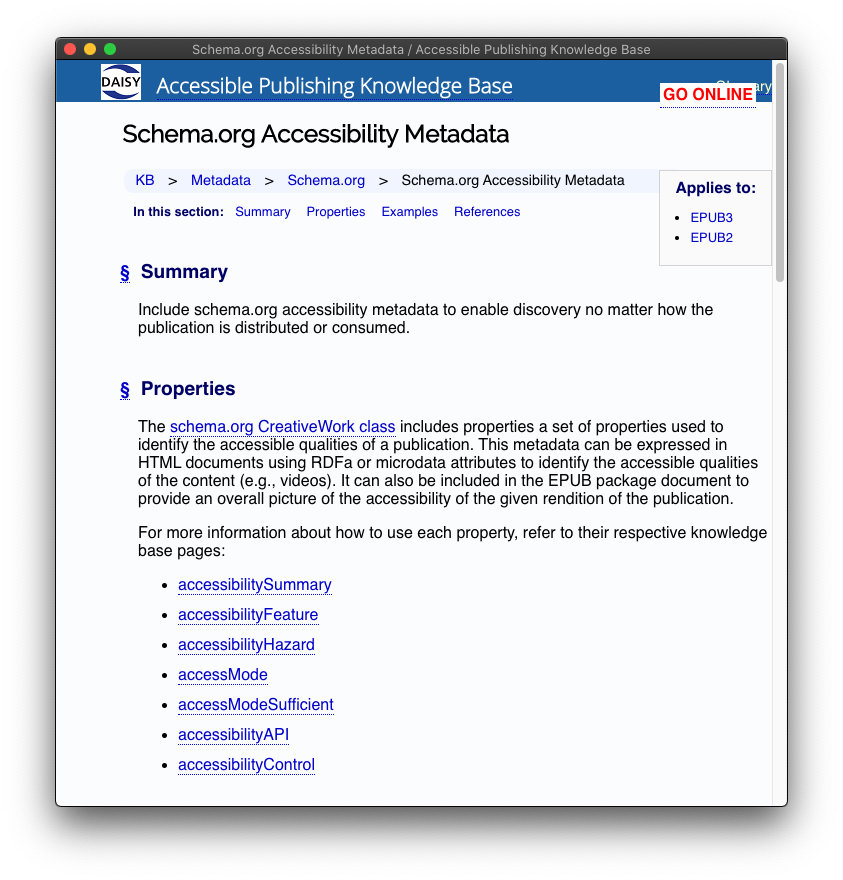
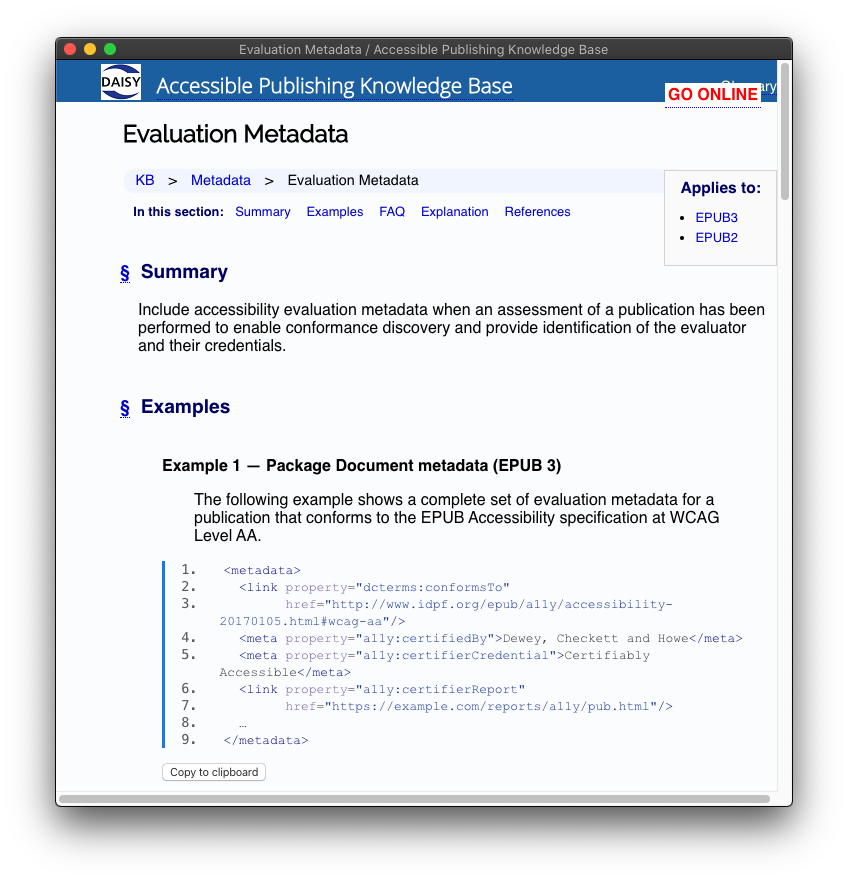
Finally, when editing is done, the "Save (ZIP / EPUB)" button next to the "Edit" button can be clicked to package the publication resources back into their container.
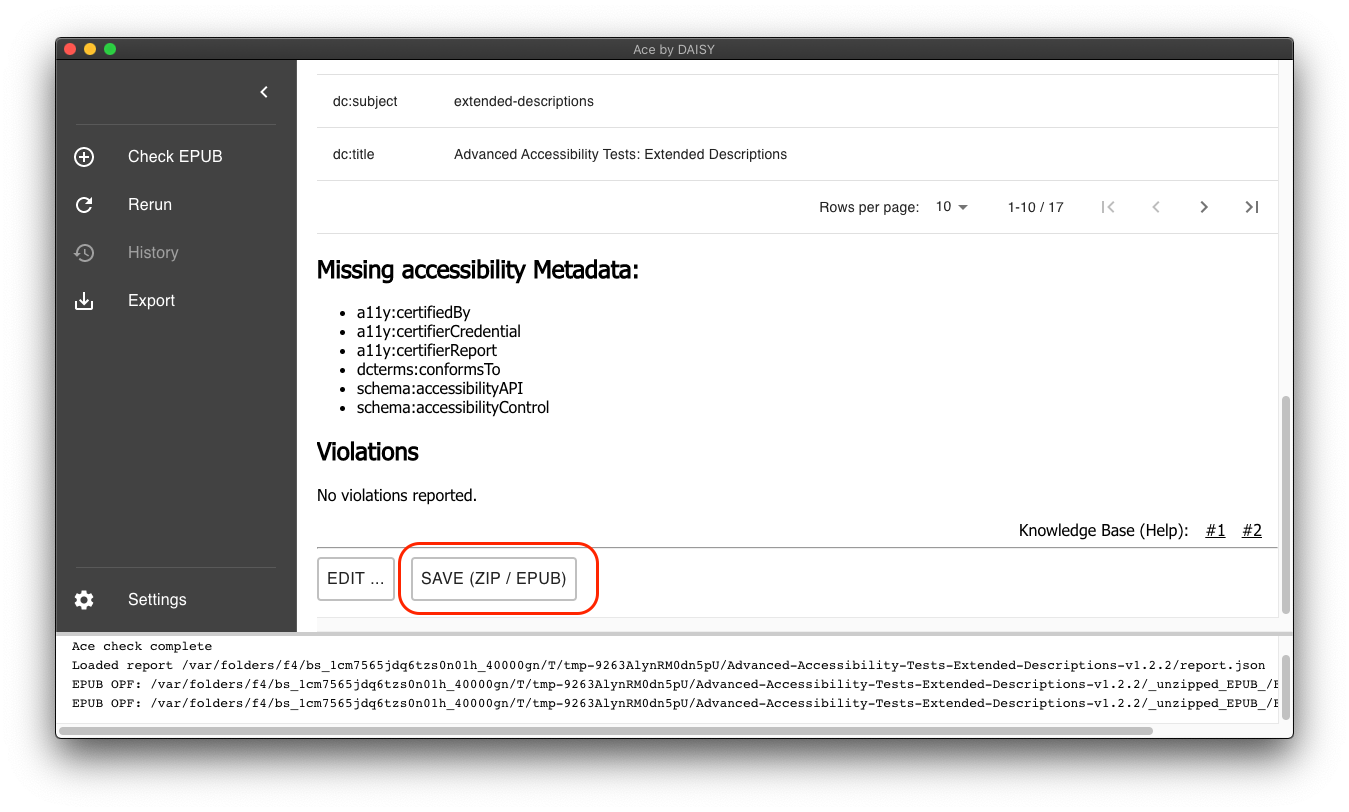
Advanced tip: expert users may copy the folder location from the bottom message panel in order to open the raw EPUB files, should there be a need to tweak other parts of the publication package file.
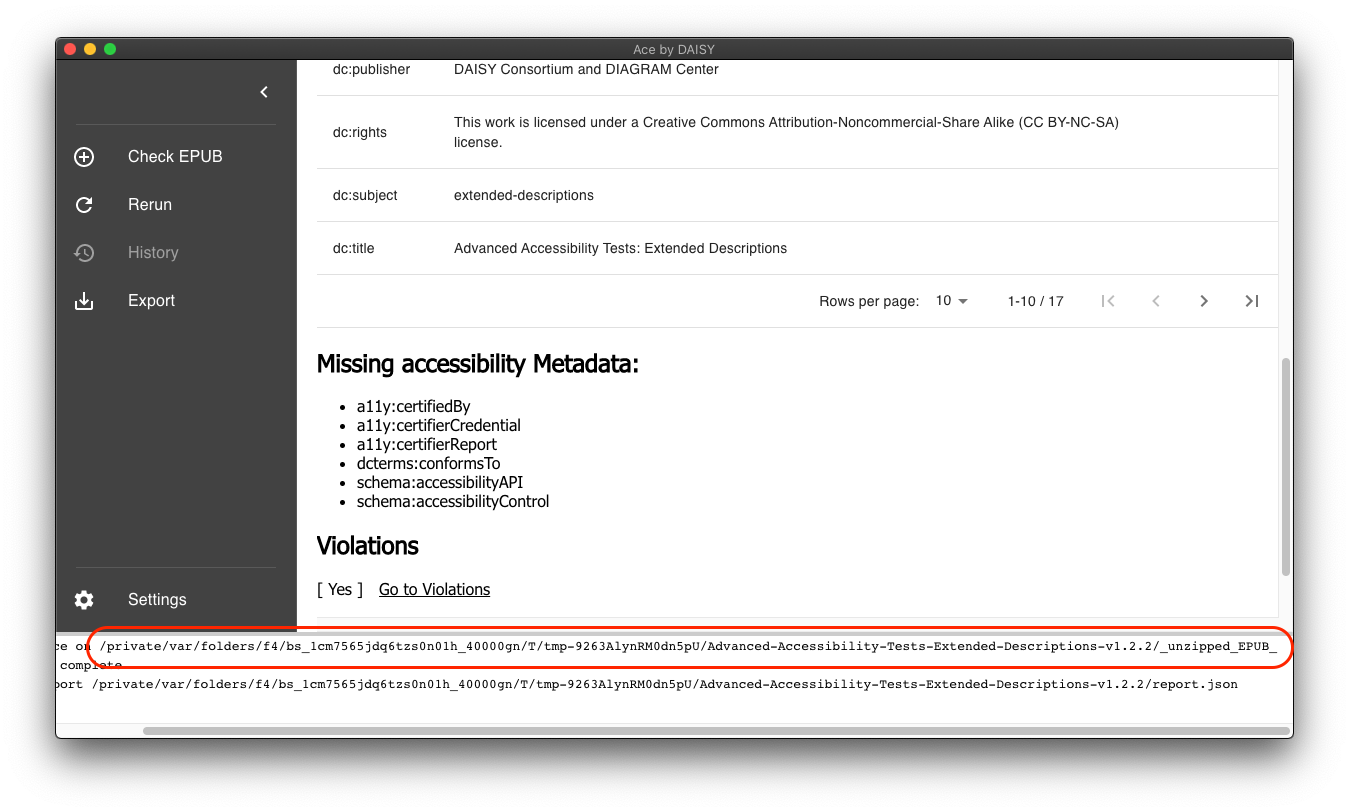
End of this tutorial.