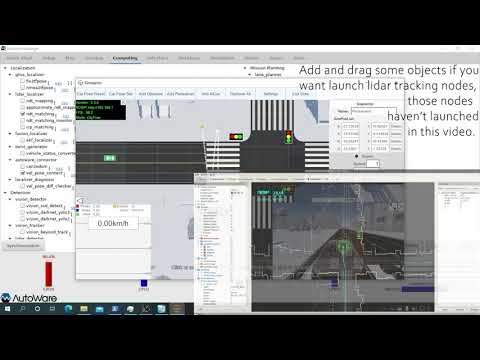AutoCore simulation tool provides test environment for Autoware and still during early development, contents below may changed during updates.
AutoCore simulation tool is developed based on Unity engine, which focuses help developer test Autoware functions. It could simulate multi type of input topics, so that the autonomous driving system could be tested.
OS: Windows 10
CPU:Intel i5 9100 or higher
GPU:GTX 750Ti or higher DX11 Support
Memory:>8G
Free disk:>1GB
OS: Ubuntu 18.04
CPU:Intel i5 9100 or higher
GPU:GTX 750Ti or higher Vulkan Support
Memory:>8G
Free disk:>1GB
How to config autoware.ai 1.14 with simulator
-
Config Autoware ROS environment, launch Autoware runtime manager and rviz.
-
On windows PC download the simulator archive file, and extract it to a customized destination.
-
Double click
Simulator.exeto run the simulator, enable all windows firewall dialogs. -
Configure the ROS Master URI and ROS IP, and choose the driving scenario, then click launch.
-
Simulator will enter driving scenario and rviz will show maps.
-
Start
voxel_grid_filterandndt_matchingfor localization -
Enable
vel_pose_connectwithoutSimulation Mode, lidar points will display. -
Launch
op_global_planner, drag a available goal in rviz. -
Launch
op_local_planner、pure_pursuit、twist_filter, Simulator will start driving.
There are some buttons on the top of the main interfaces:
-
Car Reset
Click to reset the ego car location to the default starting point. -
Car Pose Set
Click to pick a location for ego car, then move the mouse to set the orientation. -
Add Static Obstacle
Click to drop a obstacle at target place. -
Add Human
Click to add a pedestrian at the target place, multiple pedestrians could be added via multiple clicks. Right click to finish. -
Add CarAI
Click to add a AI car at the target place, then click to add the destination for the AI car. AI car will run in the map according to the destination and follow traffic rules autonomously. -
Remove All Obstacle
Click to remove all obstacles. -
Settings
Click to open setting panel. -
Exit Simu
To exit simulator and go back to the launch panel.
- Left click to select target
- Right click to cancel
- Press the wheel and drag to move camera
- Move the wheel to zoom
- Press Ctrl and move the wheel to change the size of target
- Space: Reset camera
- "W": Move forward
- "S": Move backward
- "A": Left turn
- "D": Right turn
- "X": Brake
- "Ctrl + A": Switch Drive Mode
- Clone source
git clone https://github.com/autowarefoundation/autocore_sim.git
- Install UnityHub and Unity(2019.3 or above)
- Add source folder to Unity project and Open the project.
- Build to standard alone application by Ctrl + Shift + B and build.
- Copy autoware and ros contents unzip to Simulator_Data/Plugins folder, they are autoware map loader nodes and ros melodic built on windows and ubuntu.
- Copy and unzip autoware maps to Simulator_Data/StreamingAssets folder.
- Double click Simulator.exe on windows, or set Simulator.x86_64 Allow executing file as program and run it on ubuntu.
- autocore_sim
-
Publications:
- /camera/camera_info [sensor_msgs/CameraInfo]
- /camera/image_raw [sensor_msgs/Image]
- /gnss_pose [geometry_msgs/PoseStamped]
- /points_raw [sensor_msgs/PointCloud2]
- /tf [tf2_msgs/TFMessage]
- /vehicle_status [autoware_msgs/VehicleStatus]
-
Subscriptions:
- /vehicle_cmd [autoware_msgs/VehicleCmd]
-
- vector_map_loader
- Publications:
- /vector_map [visualization_msgs/MarkerArray]
- /vector_map_info/* [vector_map_msgs/*]
- Publications:
- points_map_loader
- Publications:
- /points_map [sensor_msgs/PointCloud2]
- Publications:
- ROS2 topics for Autoware.Auto