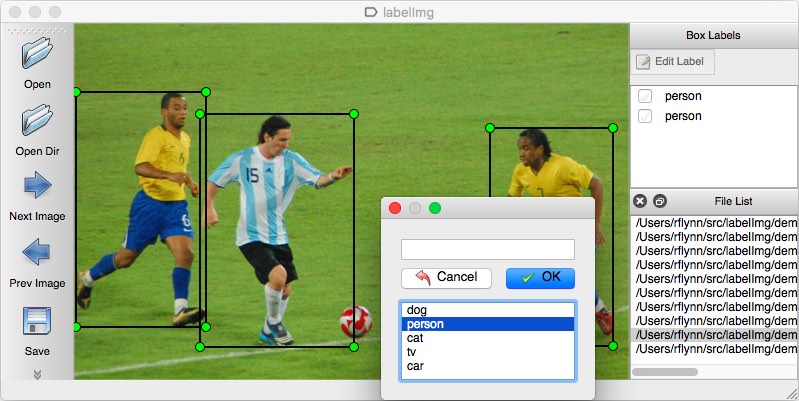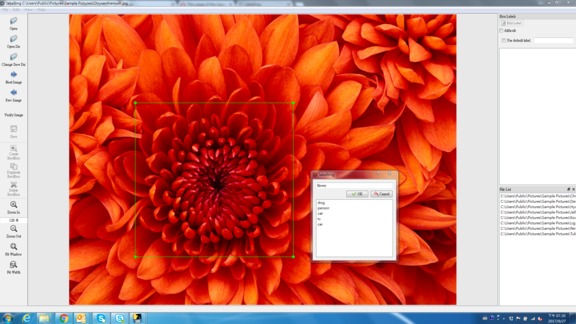LabelImg is a graphical image annotation tool.
It is written in Python and uses Qt for its graphical interface.
Annotations are saved as XML files in PASCAL VOC format, the format used by ImageNet. Besdies, it also supports YOLO format
- Windows
- macOS. Binaries for macOS are not yet available. Help would be appreciated. At present, it must be built from source.
Linux/Ubuntu/Mac requires at least Python 2.6 and has been tested with PyQt 4.8.
Python 2 + Qt4
sudo apt-get install pyqt4-dev-tools sudo pip install lxml make qt4py2 python labelImg.py python labelImg.py [IMAGE_PATH] [PRE-DEFINED CLASS FILE]
Python 3 + Qt5
sudo apt-get install pyqt5-dev-tools sudo pip3 install -r requirements/requirements-linux-python3.txt make qt5py3 python3 labelImg.py python3 labelImg.py [IMAGE_PATH] [PRE-DEFINED CLASS FILE]
Python 2 + Qt4
brew install qt qt4 brew install libxml2 make qt4py2 python labelImg.py python labelImg.py [IMAGE_PATH] [PRE-DEFINED CLASS FILE]
Python 3 + Qt5 (Works on macOS High Sierra)
brew install qt # will install qt-5.x.x brew install libxml2 make qt5py3 python3 labelImg.py python3 labelImg.py [IMAGE_PATH] [PRE-DEFINED CLASS FILE] As a side note, if mssing pyrcc5 or lxml, try pip3 install pyqt5 lxml
NEW Python 3 Virtualenv + Binary This avoids a lot of the QT / Python version issues, and gives you a nice .app file with a new SVG Icon in your /Applications folder. You can consider this script: build-tools/build-for-macos.sh
brew install python3 pip install pipenv pipenv --three pipenv shell pip install py2app pip install PyQt5 lxml make qt5py3 rm -rf build dist python setup.py py2app -A mv "dist/labelImg.app" /Applications
Alternate Mac OS easiest way to install and run STEPS
git clone https://github.com/tzutalin/labelImg pip install PyQt5 lxml cd labelImg ##(enter the labelImg directory) make qt5py3 python3 labelImg.py
Download and setup Python 2.6 or later, PyQt4 and install lxml.
Open cmd and go to the labelImg directory
pyrcc4 -o resources.py resources.qrc python labelImg.py python labelImg.py [IMAGE_PATH] [PRE-DEFINED CLASS FILE]
Download and install Anaconda (Python 3+)
Open the Anaconda Prompt and go to the labelImg directory
conda install pyqt=5 pyrcc5 -o resources.py resources.qrc python labelImg.py python labelImg.py [IMAGE_PATH] [PRE-DEFINED CLASS FILE]
pip install labelImg labelImg labelImg [IMAGE_PATH] [PRE-DEFINED CLASS FILE]
I tested pip on Ubuntu 14.04 and 16.04. However, I didn't test pip on macOS and Windows
docker run -it \ --user $(id -u) \ -e DISPLAY=unix$DISPLAY \ --workdir=$(pwd) \ --volume="/home/$USER:/home/$USER" \ --volume="/etc/group:/etc/group:ro" \ --volume="/etc/passwd:/etc/passwd:ro" \ --volume="/etc/shadow:/etc/shadow:ro" \ --volume="/etc/sudoers.d:/etc/sudoers.d:ro" \ -v /tmp/.X11-unix:/tmp/.X11-unix \ tzutalin/py2qt4 make qt4py2;./labelImg.py
You can pull the image which has all of the installed and required dependencies. Watch a demo video
- Build and launch using the instructions above.
- Click 'Change default saved annotation folder' in Menu/File
- Click 'Open Dir'
- Click 'Create RectBox'
- Click and release left mouse to select a region to annotate the rect box
- You can use right mouse to drag the rect box to copy or move it
The annotation will be saved to the folder you specify.
You can refer to the below hotkeys to speed up your workflow.
- In
data/predefined_classes.txtdefine the list of classes that will be used for your training. - Build and launch using the instructions above.
- Right below "Save" button in toolbar, click "PascalVOC" button to switch to YOLO format.
- You may use Open/OpenDIR to process single or multiple images. When finished with single image, click save.
A txt file of yolo format will be saved in the same folder as your image with same name. A file named "classes.txt" is saved to that folder too. "classes.txt" defines the list of class names that your yolo label refers to.
Note:
- Your label list shall not change in the middle of processing a list of images. When you save a image, classes.txt will also get updated, while previous annotations will not be updated.
- You shouldn't use "default class" function when saving to YOLO format, it will not be referred.
- When saving as YOLO format, "difficult" flag is discarded.
You can edit the data/predefined_classes.txt to load pre-defined classes
| Ctrl + u | Load all of the images from a directory |
| Ctrl + r | Change the default annotation target dir |
| Ctrl + s | Save |
| Ctrl + d | Copy the current label and rect box |
| Space | Flag the current image as verified |
| w | Create a rect box |
| d | Next image |
| a | Previous image |
| del | Delete the selected rect box |
| Ctrl++ | Zoom in |
| Ctrl-- | Zoom out |
| ↑→↓← | Keyboard arrows to move selected rect box |
Verify Image:
When pressing space, the user can flag the image as verified, a green background will appear. This is used when creating a dataset automatically, the user can then through all the pictures and flag them instead of annotate them.
Difficult:
The difficult field being set to 1 indicates that the object has been annotated as "difficult", for example an object which is clearly visible but difficult to recognize without substantial use of context. According to your deep neural network implementation, you can include or exclude difficult objects during training.
Send a pull request
Citation: Tzutalin. LabelImg. Git code (2015). https://github.com/tzutalin/labelImg
- ImageNet Utils to download image, create a label text for machine learning, etc
- Use Docker to run labelImg
- Generating the PASCAL VOC TFRecord files
- App Icon based on Icon by Nick Roach (GPL) <https://www.elegantthemes.com/> <https://www.iconfinder.com/icons/1054978/shop_tag_icon> __