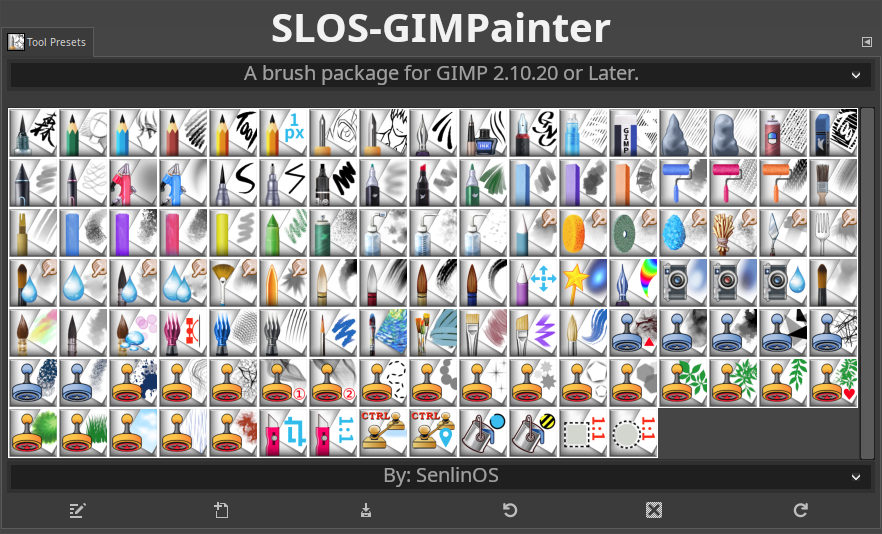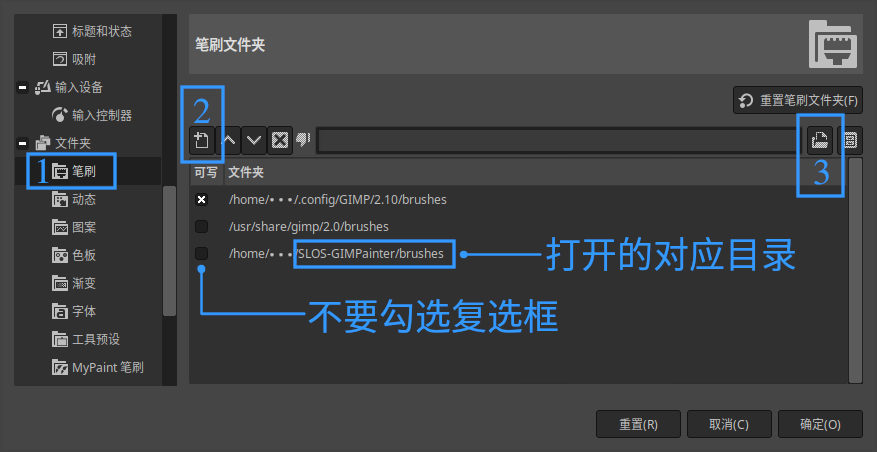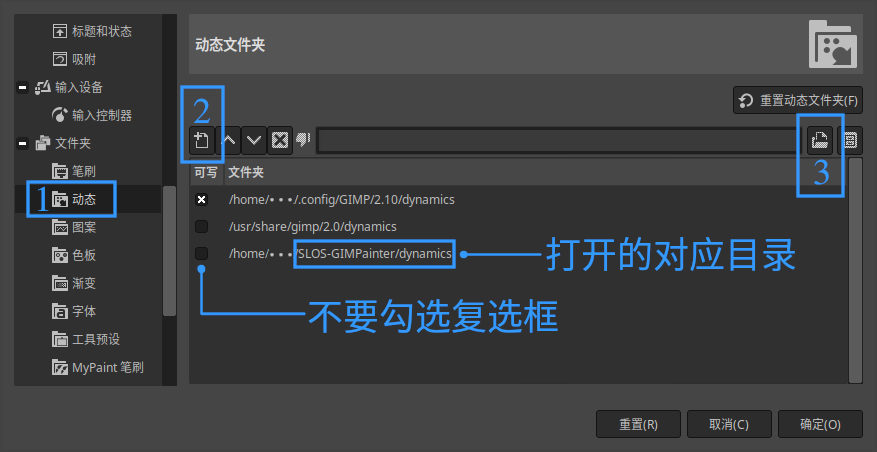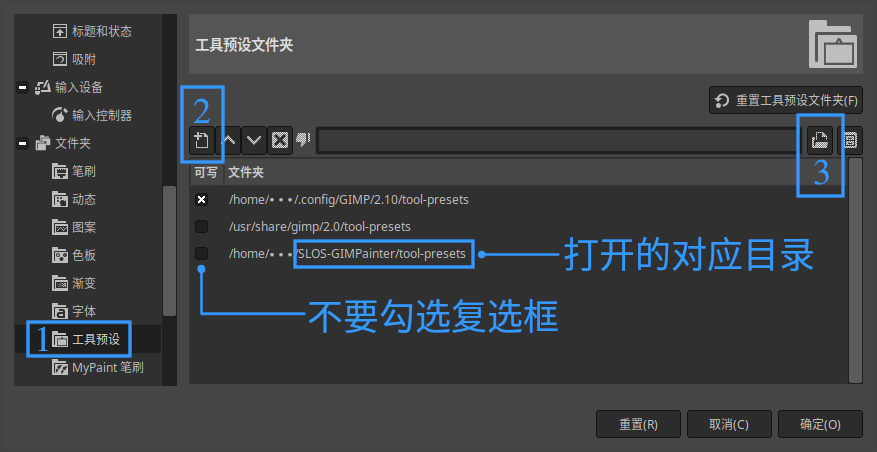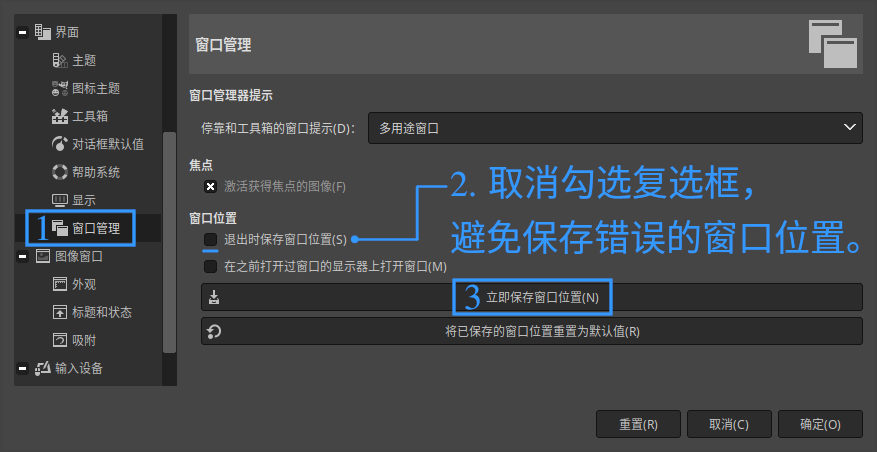SLOS-GIMPainter 是为 GIMP 2.10.20 或更高版本的画笔包。
SLOS-GIMPainter 稳定版
- 总计:115个 = 107个画笔 + 8个工具
2022-04-29
- 改进工具预设:046a_Wet-FanBrush.gtp, 056_Watercolor-1.gtp, 057_Watercolor-2.gtp
2021-06-17
- 增加了5个画笔。详情请看截图,这里。
2021-01-09
- 改进:016_Digital-Brush (数码画笔),涂抹效果更明显。
- 新增15个笔刷预设。视频演示:这里
GIMP 是功能强大的图像处理自由软件,当然也可以用来绘画,但对于现在的 GIMP 来说没有一套专业的画笔。
以前的画笔预设已经不适用于现在的 GIMP 版本,如果想用 GIMP 绘画的用户必须自己去制作画笔,从而造成不便与浪费时间。
因为我决定使用 GIMP 作为主要绘画软件,所以我从 2.10.12 开始制作画笔,到 2.10.14 制作完毕,
但是以前这些 GIMP 版本在工具选项都存在 Bugs,所以我没有将制作完成的画笔发布。
GIMP 2.10.20 修复了 Bugs,我在这段时间也对 SLOS-GIMPainter 增加了预设与改进效果。
注意: 以前的画笔形状文件也可以继续使用:.VBR、.GBR、.GIH
- 在GIMP中创建丰富效果的画笔需要三个设置的组合:
笔刷 (画笔形状) + 动态 + 工具预设
这个项目的名称 = 我的名字缩写 + GIMP + Painter
- Painter 这个词更能说明项目的功能,GIMP 与 Painter 中的
p相邻,所以将这两个p合并。
项目名称就是 SLOS-GIMPainter
- 画笔显示为图标。(适合不同语言的用户)
- 排列有序,分类清晰。
- 选择合适的画笔并替换笔刷形状以获得新的效果。(避免总是创建新画笔)
- 项目中包含的SVG文件(路径)可以与画笔一起使用来创建效果线。
如何下载: 在GitHub项目中,点击绿色的 Code 按钮,然后点击 Download ZIP。
国内用户也可以在我的爱发电附件中下载:这里,或微云网盘下载:这里
菜单,设置安装:
-
编辑 -> 首选项 ->(文件夹 -> 笔刷)、(文件夹 -> 动态)、(文件夹 -> 工具预设)
-
点击 [添加新文件夹] 按钮,分别打开 SLOS-GIMPainter 文件夹中对应的目录:
示例位置:
□ /.../SLOS-GIMPainter/brushes示例位置:
□ /.../SLOS-GIMPainter/dynamics示例位置:
□ /.../SLOS-GIMPainter/tool-presets依次点击图中的 1、2、3 位置打开对应的目录。点击确定按钮完成。
( /home/.../ 是演示位置,以你存放 SLOS-GIMPainter 的位置为准) -
重启 GIMP
注意: 不要勾选前面的复选框,避免更改 SLOS-GIMPainter 的默认设置。
- 我没有通过将相应目录复制到GIMP配置文件文件夹来安装SLOS-GIMPainter。因为复选框不能取消。(也许你会不小心修改默认参数)
- 我建议的方法是使用GIMP的菜单(编辑 -> 首选项 -> 文件夹...)手动打开这个项目文件夹中的相应目录。
打开 窗口菜单:可停靠对话框 -> 工具预设,就可以看到 SLOS-GIMPainter
-
点击工具预设对话框右上的小三角形按钮,点击
以网格方式查看 -
点击工具预设对话框右上的小三角形按钮,
预览大小,选择较大 -
选择工具预设对话框上方的
SLOS标签,可以隐藏 GIMP 的内置预设。设置完成后,在菜单,编辑 -> 首选项 -> 界面(窗口管理)中,如图操作保存设置,点击确定按钮完成。
本项目采用 MIT 许可证。有关更多信息,请参见 LICENSE 文件。
关于详细的讲解,请看我的视频演示:
(无声 / 字幕)
对于线艺术,请查看文字说明:这里。
其他技巧: