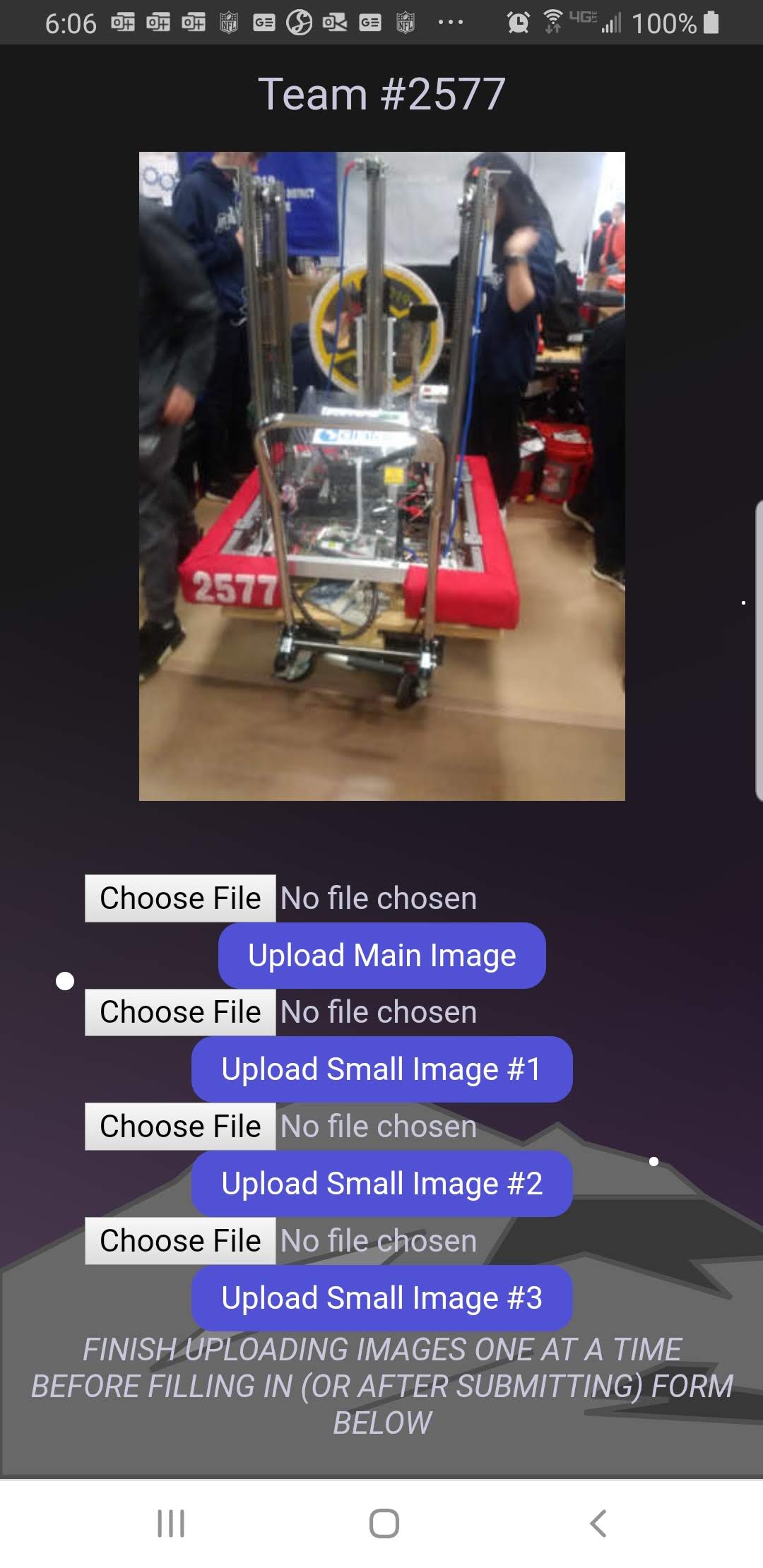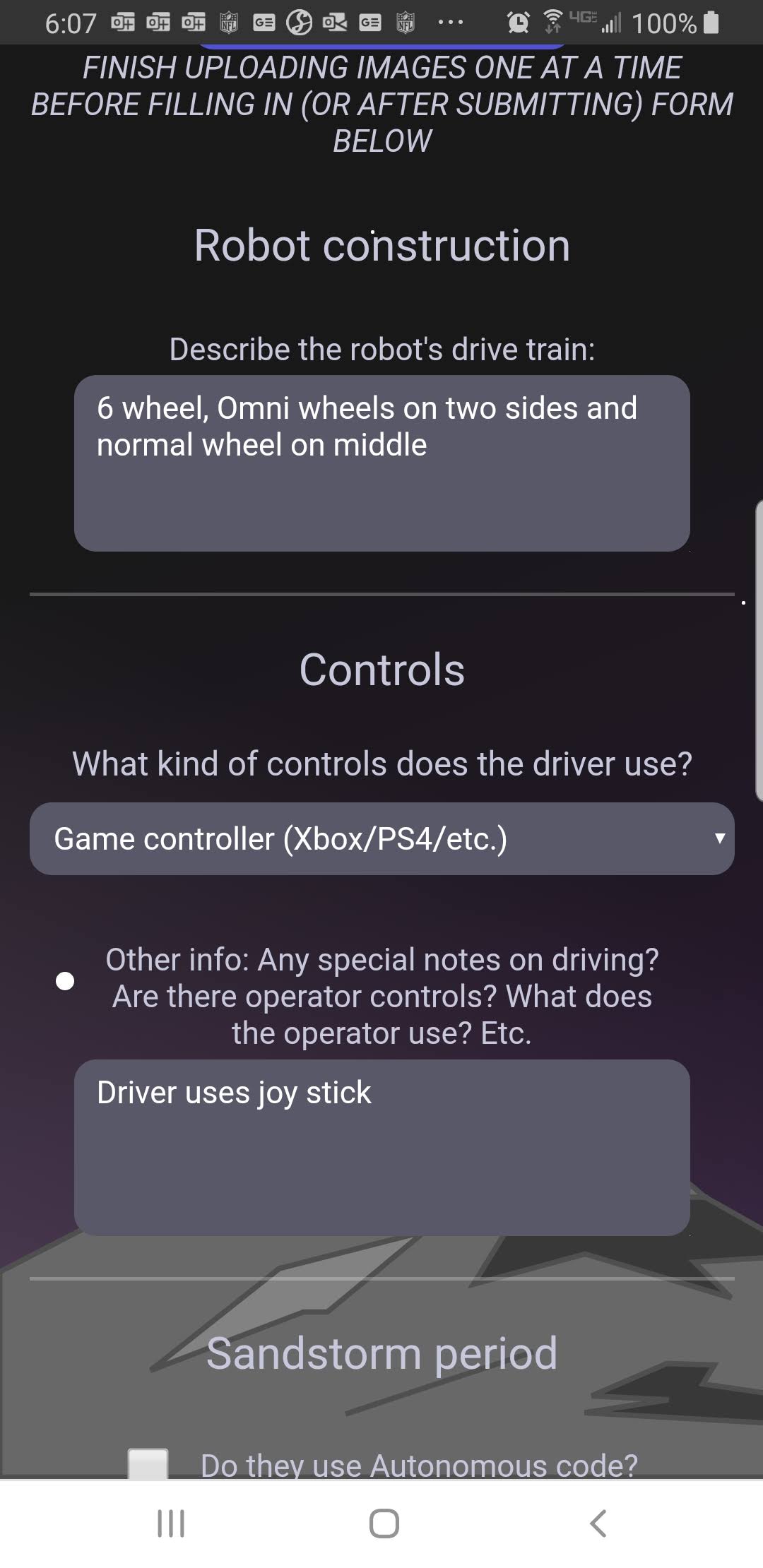-
Notifications
You must be signed in to change notification settings - Fork 2
HowTo Pit scouting
When doing pit scouting, you are expected to:
- Upload at least one main photo of the robot (you can add up to 3 additional detail photos if needed)
- Talk to the team and fill out the pit scouting questionnaire
NOTE: Upload the photo independently of submitting the rest of the form!
If you populate both at the same time, the photo upload button will ONLY upload the photo, and the questionnaire submit will ONLY upload the questionnaire.
Each year the questionnaire is different, but the basic usage remains the same year to year. Checkboxes, multiple choice options, text fields to fill in, and so forth.
In the text fields, please be as descriptive as possible!
If you go into the form and do not yet see a photo, that means one hasn't been uploaded for that team.
-
If there IS a photo but you want to update it with a better/newer one, by all means please do!
-
Click on the 'Choose File' button
-
If you're using a device with a camera, it should give you the option to select from the camera app (you could also upload a previously saved image)
- Ideally, get the whole robot in the main image and use the camera in vertical / portrait mode
-
Once you've taken/selected the image, click on 'Upload Main Image' to send the image to the server
- This step may take a while - be patient!
-
You can also take up to 3 'small' pictures, suitable for close ups of grabbers, drive trains, whatever details you think would make it easier to examine and evaluate the bot
Either AFTER or completely BEFORE uploading the photo, go through the questionnaire and talk to the team and get answers to the questions/etc.
When you're done, click 'Submit' at the bottom. Again - occasionally this make take a very long time, be patient.
- If there's an issue with network connectivity, the page should report that it couldn't save; if so, move to where you can get connectivity again and click 'Submit' again
Don't navigate away from the page until you see that the submission completed successfully and you've been redirected to your dashboard!