This container will detect optical disks by their type and rip them automatically.
| Disc Type | Output | Tools used |
|---|---|---|
| CD | MP3 FLAC ISO | abcde (lame and flac), ddrescue |
| Data-Disk | ISO | ddrescue |
| DVD | MKV and ISO | MakeMKV, ddrescue |
| BluRay | MKV and ISO | MakeMKV, ddrescue |
(1) Create the required directories, for example, in /home/yourusername. Do not use sudo mkdir to achieve this.
mkdir config rips
lsscsi -g
In this example, /dev/sr0 and /dev/sg0 are the two files that refer to a single optical drive. These names will be
needed for the docker run command.

Screenshot of Docker run command with the example provided
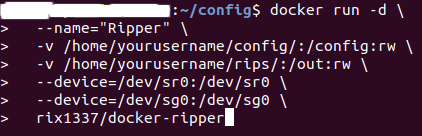
In the command below, the paths refer to the output from your lsscsi-g command, along with your config and rips directories. If you created /home/yourusername/config and /home/yourusername/rips then those are your paths.
docker run -d \
--name="Ripper" \
-v /path/to/config/:/config:rw \
-v /path/to/rips/:/out:rw \
-p port:9090 \
--device=/dev/sr0:/dev/sr0 \
--device=/dev/sg0:/dev/sg0 \
rix1337/docker-ripper:manual-latest
Some systems are not able to pass through optical drives without this flag
--privileged
Add these optional parameters when running the container
-e /ripper-ui=OPTIONAL_WEB_UI_PATH_PREFIX \
-e myusername=OPTIONAL_WEB_UI_USERNAME \
-e strongpassword=OPTIONAL_WEB_UI_PASSWORD \
-e DEBUGTOWEB=true \
OPTIONAL_WEB_UI_USERNAME and OPTIONAL_WEB_UI_PASSWORD both need to be set to enable http basic auth for the web UI.
OPTIONAL_WEB_UI_PATH_PREFIX can be used to set a path prefix (e.g. /ripper-ui). This is useful when you are running multiple services at one domain.
To properly detect optical disk types in a docker environment this script relies on makemkvcon output.
MakeMKV is free while in Beta, but requires a valid license key. Ripper tries to fetch the latest free beta key on launch. Without a purchased license key Ripper may stop running at any time.
- after starting the container, go into the config directory you created, edit the file
called
enter-your-key-then-rename-to.settings.conf, and add your key between the quotesapp_Key = "[ENTER KEY HERE]"then save and rename the file to settings.conf
Check the device mount points and optional settings before you run the container.
docker-compose up -d
EJECTENABLED: Optional - If set totrue, the disc is ejected after ripping is completed. Default istrue.JUSTMAKEISO: Optional - Iftrue, only an ISO of the disc is created. Default isfalse.STORAGE_CD: Optional - The path for storing ripped CD content. Default is/out/Ripper/CD.STORAGE_DATA: Optional - The path for storing data disc ISOs. Default is/out/Ripper/DATA.STORAGE_DVD: Optional - The path for storing ripped DVD content. Default is/out/Ripper/DVD.STORAGE_BD: Optional - The path for storing ripped BluRay content. Default is/out/Ripper/BluRay.DRIVE: Optional - The device file for the optical drive (e.g.,/dev/sr0). Default is/dev/sr0.BAD_THRESHOLD: Optional - The number of allowed consecutive bad read attempts before failing. Default is5.DEBUG: Optional - Enables verbose logging when set totrue. Default isfalse.DEBUGTOWEB: Optional - Iftrue, debug logs are published to the web UI. Default isfalse.SEPARATERAWFINISH: Optional - Whentrue, separates raw and final rips into different directories. Default isfalse.ALSOMAKEISO: Optional - Iftrue, creates an additional ISO image alongside the normal rip operation. Default isfalse.TIMESTAMPPREFIX: Optional - Iftrue, prefixes output folders with a timestamp for organization. Default isfalse.MINIMUMLENGTH: Optional - The minimum length of a title in seconds to be considered valid.(Applies to DVD and BluRAY) Default is600.PREFIX: Optional - path prefix for the integrated web ui when commented out or set to /, the web ui will be at the root of the serverUSER: Optional - user name for the integrated web ui (requires PASS to be set) - if not set, the web ui will not require authenticationPASS: Optional - password for the integrated web ui (requires USER to be set) - if not set, the web ui will not require authentication
First clone the repository:
git clone https://github.com/rix1337/docker-ripper.git
You can build and run docker-ripper using Docker Compose, which simplifies the process of deploying and managing containers
You can build two different versions of the image "latest" and "manual-build"
Manual-build is the recommended version, as it is updated much faster to newly released makemkv versions - that are required when running with the free beta key. "latest" is based on the latest makemkv version available in the Ubuntu PPA. This version is more stable, but might not work with the free beta key for a while after a new makemkv version is released. It will build faster, as it does not need to compile makemkv from source.
Make sure to uncomment the version you want to build in the docker-compose.yml file build section and comment out the pre-built image tag #image: rix1337/docker-ripper:latest
-
To build the image:
docker-compose buildordocker-compose build --no-cache -
To start the container:
docker-compose up -d or docker-compose up
This command with the -d flag will start the container in detached mode, meaning it will run in the background. Without the -d flag, the container will run in the foreground and log to the console. You can stop the container with docker-compose stop or docker-compose down. The latter will also remove the container.
- Logs
Logs can be viewed with docker-compose logs or docker-compose logs -f to follow the logs in real time.
If you prefer to build the Docker image manually without Docker Compose, you can use the docker build command:
To build the "latest" image using docker build:
docker build -f latest/Dockerfile -t rix1337/docker-ripper:latest .
This command performs the same operation as the docker-compose build but requires manual input of build context and parameters.
Remember to periodically pull the latest changes from the git repository to keep your Dockerfile up to date and rebuild the image if any updates have been made.
You will need to use a purchased license key - or have to wait until an updated image is available. Issues regarding this will be closed unanswered.
You will find the PPA-based build under the latest/ppa-latest tags on docker hub. These should be the most stable way to run ripper. A manual build of makemkv can be found unter the manual-latest and versioned tags. For users without a License key it is recommended to use the manual-latest image, as it is updated much faster to newly released makemkv versions - that are required when running with the free beta key.
Yes, but only for my sponsors. Not a sponsor - no support. Want to help yourself? Fork this repo and try fixing it yourself. I will happily review your pull request. For more information see LICENSE.md
Add the following line to settings.conf
app_ccextractor = "/usr/local/bin/ccextractor"
Ripper will place a bash-file (ripper.sh) automatically at /config that is responsible for detecting and ripping disks. You are completely free to modify it on your local docker host. No modifications to this main image are required for minor edits to that file.
Additionally, you have the option of creating medium-specific override scripts in that same directory location:
| Medium | Script Name | Purpose |
|---|---|---|
| BluRay | BLURAYrip.sh |
Overrides BluRay ripping commands in ripper.sh with script operation |
| DVD | DVDrip.sh |
Overrides DVD ripping commands in ripper.sh with script operation |
| Audio CD | CDrip.sh |
Overrides audio CD ripping commands in ripper.sh with script operation |
| Data-Disk | DATArip.sh |
Overrides data disk ripping commands in ripper.sh with script operation |
Note that these optional scripts must be of the specified name, have executable permissions set, and be in the same
directory as ripper.sh to be executed.
This is unsupported!
Users have however been able to achieve this by running multiple containers of this image, passing through each drive to only one instance of the container, when disabling privileged mode.
You need to edit /config/abcde.conf
You need to fork this image and build it yourself on docker hub. A good starting point is the Dockerfile that includes setup instructions for the used ripping software. If your solution works better than the current one, I will happily review your pull request.
Yes, see LICENSE.md. If this project is helpful to your organization please sponsor me on Github Sponsors!
Have you checked the docker host's udev rule for persistent storage for a common flaw?
sudo cp /usr/lib/udev/rules.d/60-persistent-storage.rules /etc/udev/rules.d/60-persistent-storage.rules
sudo vim /etc/udev/rules.d/60-persistent-storage.rules
In the file you should be looking for this line:
# probe filesystem metadata of optical drives which have a media inserted
KERNEL=="sr*", ENV{DISK_EJECT_REQUEST}!="?*", ENV{ID_CDROM_MEDIA_TRACK_COUNT_DATA}=="?*", ENV{ID_CDROM_MEDIA_SESSION_LAST_OFFSET}=="?*", \
IMPORT{builtin}="blkid --offset=$env{ID_CDROM_MEDIA_SESSION_LAST_OFFSET}"
# single-session CDs do not have ID_CDROM_MEDIA_SESSION_LAST_OFFSET
KERNEL=="sr*", ENV{DISK_EJECT_REQUEST}!="?*", ENV{ID_CDROM_MEDIA_TRACK_COUNT_DATA}=="?*", ENV{ID_CDROM_MEDIA_SESSION_LAST_OFFSET}=="", \
IMPORT{builtin}="blkid --noraid"
Those IMPORT lines cause issues so we need to replace them with a line that tells udev to end additional rules for SR* devices:
# probe filesystem metadata of optical drives which have a media inserted
KERNEL=="sr*", ENV{DISK_EJECT_REQUEST}!="?*", ENV{ID_CDROM_MEDIA_TRACK_COUNT_DATA}=="?*", ENV{ID_CDROM_MEDIA_SESSION_LAST_OFFSET}=="?*", \
GOTO="persistent_storage_end"
## IMPORT{builtin}="blkid --offset=$env{ID_CDROM_MEDIA_SESSION_LAST_OFFSET}"
# single-session CDs do not have ID_CDROM_MEDIA_SESSION_LAST_OFFSET
KERNEL=="sr*", ENV{DISK_EJECT_REQUEST}!="?*", ENV{ID_CDROM_MEDIA_TRACK_COUNT_DATA}=="?*", ENV{ID_CDROM_MEDIA_SESSION_LAST_OFFSET}=="", \
GOTO="persistent_storage_end"
## IMPORT{builtin}="blkid --noraid"
You can comment these lines out or delete them all together, then replace them with the GOTO lines. You may then either reboot OR reload the rules. If you're using Unraid, you'll need to edit the original udev rule and reload.
root@linuxbox# udevadm control --reload-rules && udevadm trigger
-
Idea based on Discbox by kingeek
Kingeek uses proper tools (like udev) to detect disk types. This is impossible in docker right now. Hence, most of the work is done by MakeMKV (see above).
-
General cleanup and exposing customization options to the user by jeeshofone



