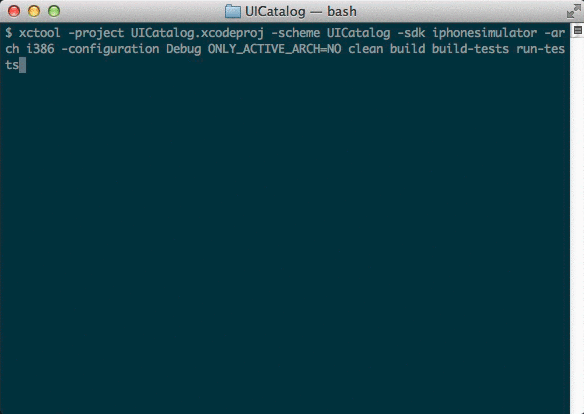xctool is a replacement for Apple's xcodebuild that makes it easier to build and test iOS and Mac products. It's especially helpful for continuous integration.
[ Features • Requirements • Usage • Continuous Integration • Reporters • Configuration • Contributing • Known Issues & Tips • License ]
xctool is drop-in replacement for xcodebuild that adds a few extra features:
-
Structured output of build and test results.
xctool captures all build events and test results as structured JSON objects. If you're building a continuous integration system, this means you don't have to regex parse xcodebuild output anymore.
Try one of the Reporters to customize the output or get the full event stream with the
-reporter json-streamoption. -
Human-friendly, ANSI-colored output.
xcodebuild is incredibly verbose, printing the full compile command and output for every source file. By default, xctool is only verbose if something goes wrong, making it much easier to identify where the problems are.
Example:
-
Faster, parallelized test runs.
xctool can optionally run all of your test bundles in parallel, speeding up your test runs significantly. At Facebook, we've seen 2x and 3x speed ups by parallelizing our runs.
Use the
-parallelizeoption with run-tests or test to enable. See Parallelizing Test Runs for more info. -
Written in Objective-C.
xctool is written in Objective-C. Mac OS X and iOS developers can easily submit new features and fix any bugs they may encounter without learning a new language. We very much welcome pull requests!
- Xcode 6 or higher
- You'll need Xcode's Command Line Tools installed. From Xcode, install via Xcode → Preferences → Downloads.
xctool can be installed from homebrew via
brew install xctoolor can be downloaded and run via the xctool.sh command.
xctool's commands and options are mostly a superset of xcodebuild's. In most cases, you can just swap xcodebuild with xctool and things will run as expected but with more attractive output.
You can always get help and a full list of options with:
path/to/xctool.sh -helpBuilding products with xctool is the same as building them with xcodebuild.
If you use workspaces and schemes:
path/to/xctool.sh \
-workspace YourWorkspace.xcworkspace \
-scheme YourScheme \
buildIf you use projects and schemes:
path/to/xctool.sh \
-project YourProject.xcodeproj \
-scheme YourScheme \
buildAll of the common options like -configuration, -sdk, -arch work
just as they do with xcodebuild.
NOTE: xctool doesn't support directly building targets using
-target; you must use schemes.
xctool has a test action which knows how to build and run the tests in your scheme. You can optionally limit what tests are run or change the SDK they're run against.
To build and run all tests in your scheme, you would use:
path/to/xctool.sh \
-workspace YourWorkspace.xcworkspace \
-scheme YourScheme \
testTo build and run just the tests in a specific target, use the -only option:
path/to/xctool.sh \
-workspace YourWorkspace.xcworkspace \
-scheme YourScheme \
test -only SomeTestTargetYou can go further and just run a specific test class:
path/to/xctool.sh \
-workspace YourWorkspace.xcworkspace \
-scheme YourScheme \
test -only SomeTestTarget:SomeTestClassOr, even further and run just a single test method:
path/to/xctool.sh \
-workspace YourWorkspace.xcworkspace \
-scheme YourScheme \
test -only SomeTestTarget:SomeTestClass/testSomeMethodYou can also specify prefix matching for classes or test methods:
path/to/xctool.sh \
-workspace YourWorkspace.xcworkspace \
-scheme YourScheme \
test -only SomeTestTarget:SomeTestClassPrefix*,SomeTestClass/testSomeMethodPrefix*You can also run tests against a different SDK:
path/to/xctool.sh \
-workspace YourWorkspace.xcworkspace \
-scheme YourScheme \
test -test-sdk iphonesimulator5.1While test will build and run your tests, sometimes you want to build them without running them. For that, use build-tests.
For example:
path/to/xctool.sh \
-workspace YourWorkspace.xcworkspace \
-scheme YourScheme \
build-testsYou can optionally just build a single test target with the -only option:
path/to/xctool.sh \
-workspace YourWorkspace.xcworkspace \
-scheme YourScheme \
build-tests -only SomeTestTargetIf you've already built tests with build-tests, you can use run-tests to run them. This is helpful if you want to build tests once but run them against multiple SDKs.
To run all tests, you would use:
path/to/xctool.sh \
-workspace YourWorkspace.xcworkspace \
-scheme YourScheme \
run-testsJust as with the test action, you can limit which tests are run with
the -only. And, you can change which SDK they're run against
with the -test-sdk.
Optionally you can specify -testTimeout when running tests. When an individual test hits this timeout, it is considered a failure rather than waiting indefinitely. This can prevent your test run from deadlocking forever due to misbehaving tests.
By default application tests will wait at most 30 seconds for the simulator
to launch. If you need to change this timeout, use the -launch-timeout option.
xctool can optionally run unit tests in parallel, making better use of otherwise idle CPU cores. At Facebook, we've seen 2x and 3x gains by parallelizing our test runs.
To allow test bundles to run concurrently, use the -parallelize
option:
path/to/xctool.sh \
-workspace YourWorkspace.xcworkspace \
-scheme YourScheme \
run-tests -parallelizeThe above gives you parallelism, but you're bounded by your slowest test bundle. For example, if you had two test bundles ('A' and 'B'), but 'B' took 10 times as long to run because it contained 10 times as many tests, then the above parallelism won't help much.
You can get further gains by breaking your test execution into buckets
using the -logicTestBucketSize option:
path/to/xctool.sh \
-workspace YourWorkspace.xcworkspace \
-scheme YourScheme \
run-tests -parallelize -logicTestBucketSize 20The above will break your test execution into buckets of 20 test cases each, and those bundles will be run concurrently. If some of your test bundles are much larger than others, this will help even things out and speed up the overall test run.
xctool is an excellent choice for running your tests under a continuous integration server such as Travis CI or Jenkins. In order to your run your tests within a continuous integration environment, you must create Shared Schemes for your application target and ensure that all dependencies (such as CocoaPods) are added explicitly to the Scheme. To do so:
- Open up the Manage Schemes sheet by selecting the Product menu > Schemes > Manage Schemes...
- Locate your application target in the list. Ensure that the Shared checkbox in far right hand column of the sheet is checked.
- If your application or test targets include cross-project dependencies such as CocoaPods, then you will need to ensure that they have been
configured as explicit dependencies. To do so:
- Highlight your application target and hit the Edit... button to open the Scheme editing sheet.
- Click the Build tab in the left-hand panel of the Scheme editor.
- Click the + button and add each dependency to the project. CocoaPods will appear as a static library named Pods.
- Drag the dependency above your application target so that it is built first.
You will now have a new file in the xcshareddata/xcschemes directory underneath your Xcode project. This is the shared Scheme that you just configured. Check this file into your repository and xctool will be able to find and execute your tests on the next CI build.
Travis CI is a very popular continuous
integration system offered for free to Open Source projects. It
integrates well with Github, and it now uses xctool as the default
build and test tool for Objective-C projects. Once you have set up your
shared Scheme for use with xctool, you will need to configure a
.travis.yml file.
If you're using workspaces, your .travis.yml might be:
language: objective-c
xcode_workspace: path/to/YourApp.xcworkspace
xcode_scheme: YourAppIf you're using projects, your .travis.yml might be:
language: objective-c
xcode_project: path/to/YourApp.xcodeproj
xcode_scheme: YourAppFor more flexibility, you can also control how Travis installs and invokes xctool:
language: objective-c
before_install:
- brew update
- brew install xctool
script: xctool -workspace MyApp.xcworkspace -scheme MyApp testYou can learn more about the Travis CI environment for iOS and OS X application by referring to the About OS X Travis CI Environment document and find in-depth documentation for configuring your project by consulting the Getting Started page.
xctool has reporters that output build and test results in different
formats. If you do not specify any reporters yourself, xctool uses
the pretty and user-notifications reporters by default. xctool also
has these special rules:
- Overwrite is disabled on the
prettyreporter when xctool does not detect a TTY. This can be overridden by settingXCTOOL_FORCE_TTYin the environment. - The
user-notificationsreporter will not be used if xctool detects that the build is being run by Travis CI, CircleCI, TeamCity, or Jenkins (i.e.TRAVIS=true,CIRCLECI=true,TEAMCITY_VERSION, orJENKINS_URLin the environment).
You can choose your own reporters with the -reporter option:
path/to/xctool.sh \
-workspace YourWorkspace.xcworkspace \
-scheme YourScheme \
-reporter plain \
buildBy default, reporters output to standard out, but you can also direct
the output to a file by adding :OUTPUT_PATH after the reporter name:
path/to/xctool.sh \
-workspace YourWorkspace.xcworkspace \
-scheme YourScheme \
-reporter plain:/path/to/plain-output.txt \
buildYou can use as many reporters as you like; just use the -reporter
option multiple times.
- pretty: a text-based reporter that uses ANSI colors and unicode symbols for pretty output (the default).
- plain: like pretty, but with no colors or unicode.
- phabricator: outputs a JSON array of build/test results which can be fed into the Phabricator code-review tool.
- junit: produces a JUnit/xUnit compatible XML file with test results.
- json-stream: a stream of build/test events as JSON dictionaries, one per line (example output).
- json-compilation-database: outputs a JSON Compilation Database of build events which can be used by Clang Tooling based tools, e.g. OCLint.
- user-notifications: sends notification to Notification Center when action is completed (example notifications).
- teamcity: sends service messages to TeamCity Continuous Integration Server
You can also implement your own reporters using whatever language you like. Reporters in xctool are separate executables that read JSON objects from STDIN and write formatted results to STDOUT.
You can invoke reporters by passing their full path via the -reporter
option:
path/to/xctool.sh \
-workspace YourWorkspace.xcworkspace \
-scheme YourScheme \
-reporter /path/to/your/reporter \
testFor example, here's a simple reporter in Python that outputs a period for every passing test and an exclamation mark for every failing test:
#!/usr/bin/python
import fileinput
import json
import sys
for line in fileinput.input():
obj = json.loads(line)
if obj['event'] == 'end-test':
if obj['succeeded']:
sys.stdout.write('.')
else:
sys.stdout.write('!')
sys.stdout.write('\n')If you're writing a reporter in Objective-C, you'll find the
Reporter class helpful - see Reporter.h.
If you routinely need to pass many arguments to xctool on the command-line, you can use an .xctool-args file to speed up your workflow. If xctool finds an .xctool-args file in the current directory, it will automatically pre-populate its arguments from there.
The format is just a JSON array of arguments:
[
"-workspace", "YourWorkspace.xcworkspace",
"-scheme", "YourScheme",
"-configuration", "Debug",
"-sdk", "iphonesimulator",
"-arch", "i386"
]Any extra arguments you pass on the command-line will take precedence over those in the .xctool-args file.
Bug fixes, improvements, and especially new Reporter implementations are welcome. Before submitting a pull request, please be sure to sign the Facebook Contributor License Agreement. We can't accept pull requests unless it's been signed.
- Fork.
- Make a feature branch: git checkout -b my-feature
- Make your feature. Keep things tidy so you have one commit per self-contained change (squashing can help).
- Push your branch to your fork: git push -u origin my-feature
- Open GitHub, under "Your recently pushed branches", click Pull Request for my-feature.
Be sure to use a separate feature branch and pull request for every self-contained feature. If you need to make changes from feedback, make the changes in place rather than layering on commits (use interactive rebase to edit your earlier commits). Then use git push --force origin my-feature to update your pull request.
Mostly the same, but use branches in the main xctool repo if you prefer. It's a nice way to keep things together.
- Make a feature branch: git checkout -b myusername/my-feature
- Push your branch: git push -u origin myusername/my-feature
- Open GitHub to facebook/xctool, under "Your recently pushed branches", click Pull Request for myusername/my-feature.
-
Use shared schemes and disable the Autocreate Schemes feature.
Xcode has two kinds of schemes: shared, and user. User schemes are the default, and they're stored under a folder called
USERNAME.xcuserdatad, which most people correctly add to their .gitignore.Use shared schemes instead, and commit them to your repo. This way everyone on your team (and your build server) are working from the same information, and are building in the same way.
-
Make sure simulators run in a GUI context.
If you are running
xctoolin continuous integration, the user account callingxctoolmust have an active GUI context. If not, the simulator will fail to start with cryptic warnings like:Tried to install the test host app 'com.myapp.test' but failed. Preparing test environment failed. -[TEST_BUNDLE FAILED_TO_START] There was a problem starting the test bundle: Simulator 'iPhone 6' was not prepared: Failed for unknown reason. Test did not run: Simulator 'iPhone 6' was not prepared: Failed for unknown reason. 2015-01-21 12:02:19.296 xcodebuild[35135:875297] iPhoneSimulator: Timed out waiting 120 seconds for simulator to boot, current state is 1. Testing failed: Test target MyProjectTests encountered an error (Timed out waiting 120 seconds for simulator to boot, current state is 1.Note that the same holds true with
xcodebuild...this is notxctoolspecific.For more information, see this post by Jason Jarrett.
Copyright 2014-present Facebook
Licensed under the Apache License, Version 2.0 (the "License"); you may not use this work except in compliance with the License. You may obtain a copy of the License in the LICENSE file, or at:
http://www.apache.org/licenses/LICENSE-2.0
Unless required by applicable law or agreed to in writing, software distributed under the License is distributed on an "AS IS" BASIS, WITHOUT WARRANTIES OR CONDITIONS OF ANY KIND, either express or implied. See the License for the specific language governing permissions and limitations under the License.