-
Notifications
You must be signed in to change notification settings - Fork 281
Deployment
- ✅ 2.2 | ✅ 2.1 | ✅ 2.0 | ✅ 1.9 | ...
Perform a silent, unattended or slipstream installation of QZ Tray, such as in a corporate environment.
-
Note For continuous-integration (CI/CD) or quick-installation to a developer's machine, you may be interested in utilizing
qz.shinstead, which will automatically connect to the download page and fetch the lateststablerelease.- 💡 CI/CD consideration: Due to environment differences, knowledge of starting QZ Tray manually and handling headless operation is a prerequisite.
We use NSIS (Nullsoft Scriptable Installer System) for Windows.
-
Install silently to the default location (run Command Prompt as Administrator)
start /wait "" qz-tray-2.x.x.exe /S
-
Install silently to a non-standard location (run Command Prompt as Administrator)
start /wait "" qz-tray-2.x.x.exe /S /D=C:\Program Files\QZ Tray
We use Makeself for Linux.
-
Install silently to the default location
sudo bash qz-tray-2.x.x.run -- -y
We can use the installer command on Mac to silently install QZ Tray via the command line. Type (or click here): man installer on the command line for more examples.
-
Install silently to the default location
sudo installer -pkg qz-tray-2.x.x.pkg -target /
-
Install silently to a non-standard location
Note: Use at your own risk; Non-standard install locations are currently not supported.
sudo installer -pkg qz-tray-2.x.x.pkg -target /Alternate/Volume
We use NSIS (Nullsoft Scriptable Installer System) for Windows.
- Uninstall silently
start /wait "" "%programfiles%\QZ Tray\uninstall.exe" /S
-
Uninstall silently
sudo bash /opt/qz-tray/uninstall
- Uninstall silently
# 2.2+ sudo bash /Applications/QZ\ Tray.app/Contents/Resources/uninstall # 2.1 and older sudo /Applications/QZ\ Tray.app/Contents/uninstall
Automatic start steps (legacy versions only)
QZ Tray 2.1 and higher will automatically start at login, no steps are needed.
For versions 2.0 and older, the user must click "Automatically start" in the tray icon, which may not be desired for corporate environments.
There are several methods for making an application launch automatically on various desktops, however to mimic the technique used by QZ Tray 1.9 - 2.0 is:
-
First, uncheck "Automatically start" and close QZ Tray.
-
Run the following command through a Command Prompt window. Administrative access is not required.
reg.exe add HKCU\Software\Microsoft\Windows\CurrentVersion\Run\ /v "QZ Tray" /d "%programfiles%\QZ Tray\qz-tray.exe" /f
- For white-label customers, replace
QZ Traywith the name of your application, e.g.Acme Printing, etc.
- For white-label customers, replace
-
Re-launch QZ Tray and verify the "Automatically start" option has been reselected.

-
To secure this change (user cannot disable) requires modifying registry permissions using
reginiand a separate.regfile which can have other negative side-effects and is out of scope of this tutorial.
(or pwsh.sh for Windows)
For quick installation of the latest version, qz offers an online scripted installer.
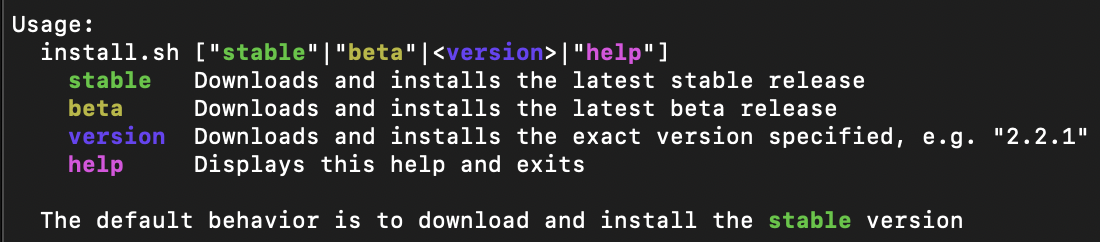
# Download and install the latest stable release of QZ Tray
curl qz.sh |bash# Download and install the latest stable release of QZ Tray
wget -O - qz.sh |bash# Download and install the latest stable release of QZ Tray
irm pwsh.sh | iexClick to expand what to do if you recieve a security error
# Optional: Needed to run a remote script the first time
Set-ExecutionPolicy RemoteSigned -Scope CurrentUserAdditional parameters can be provided to specify beta or an exact tagged release.
Note: There may not be a beta version available. Check https://qz.io/download if unsure.
curl qz.sh |bash -s -- "beta" # latest beta release
curl qz.sh |bash -s -- "2.2.1" # tagged "v2.2.1" releasewget -O - qz.sh |bash -s -- "beta" # latest beta release
wget -O - qz.sh |bash -s -- "2.2.1" # tagged "v2.2.1" release& ([scriptblock]::Create((irm pwsh.sh))) beta # latest beta release
& ([scriptblock]::Create((irm pwsh.sh))) 2.2.1 # tagged "v2.2.1" release