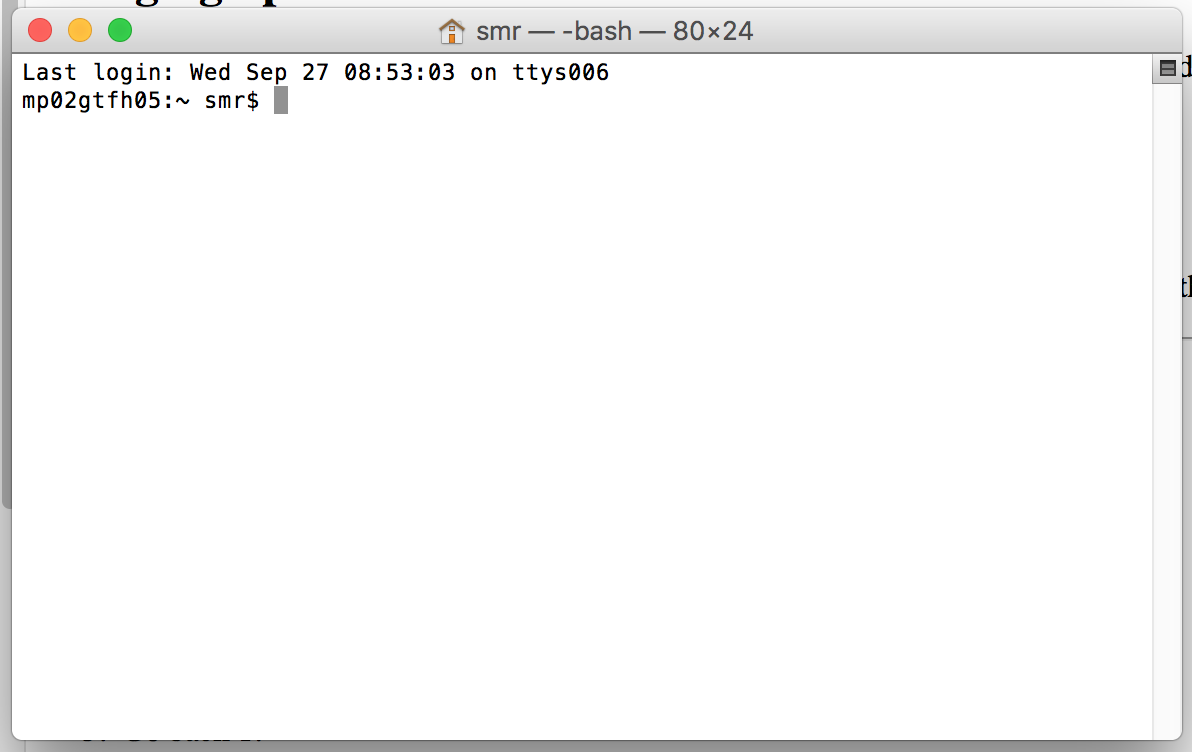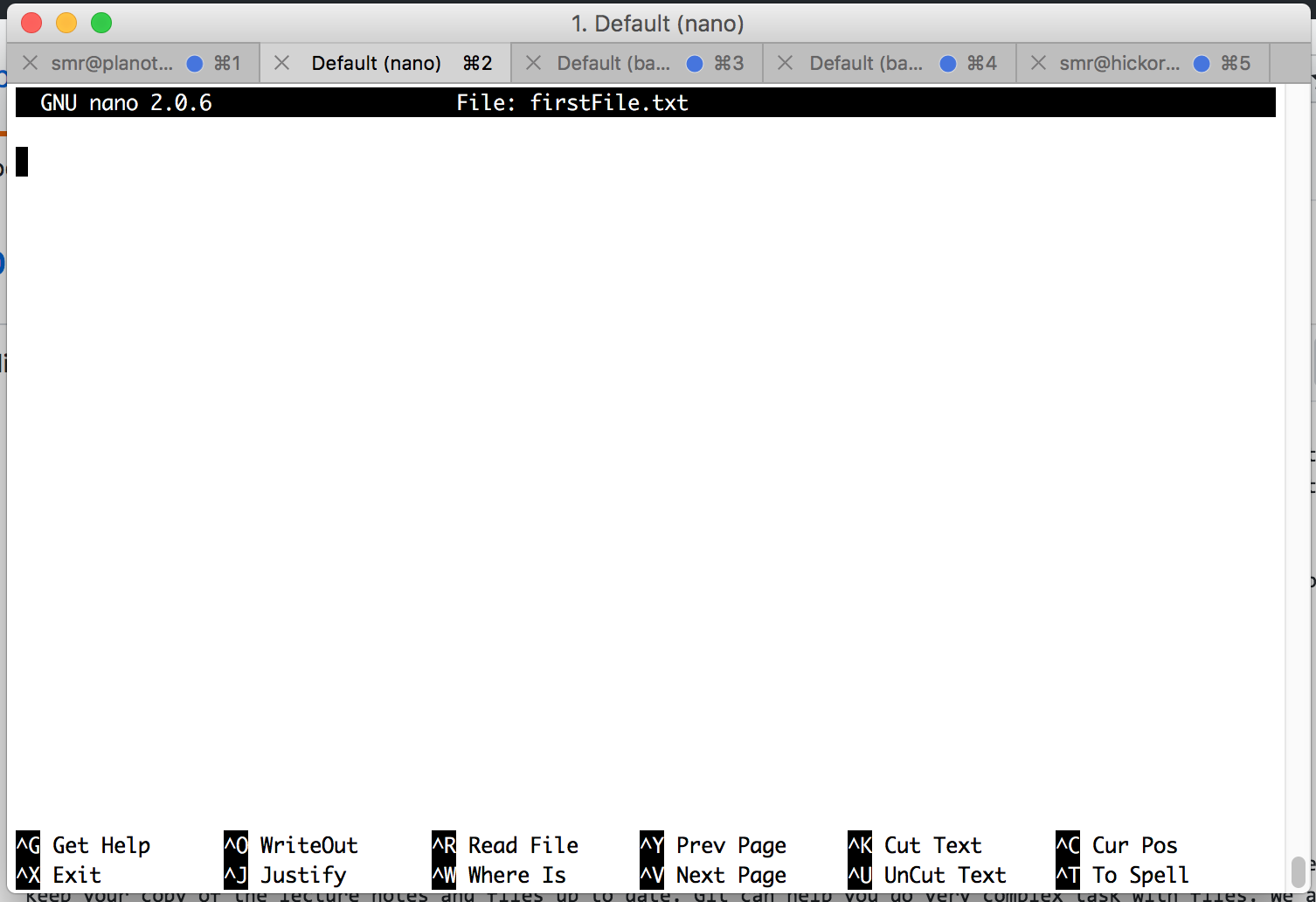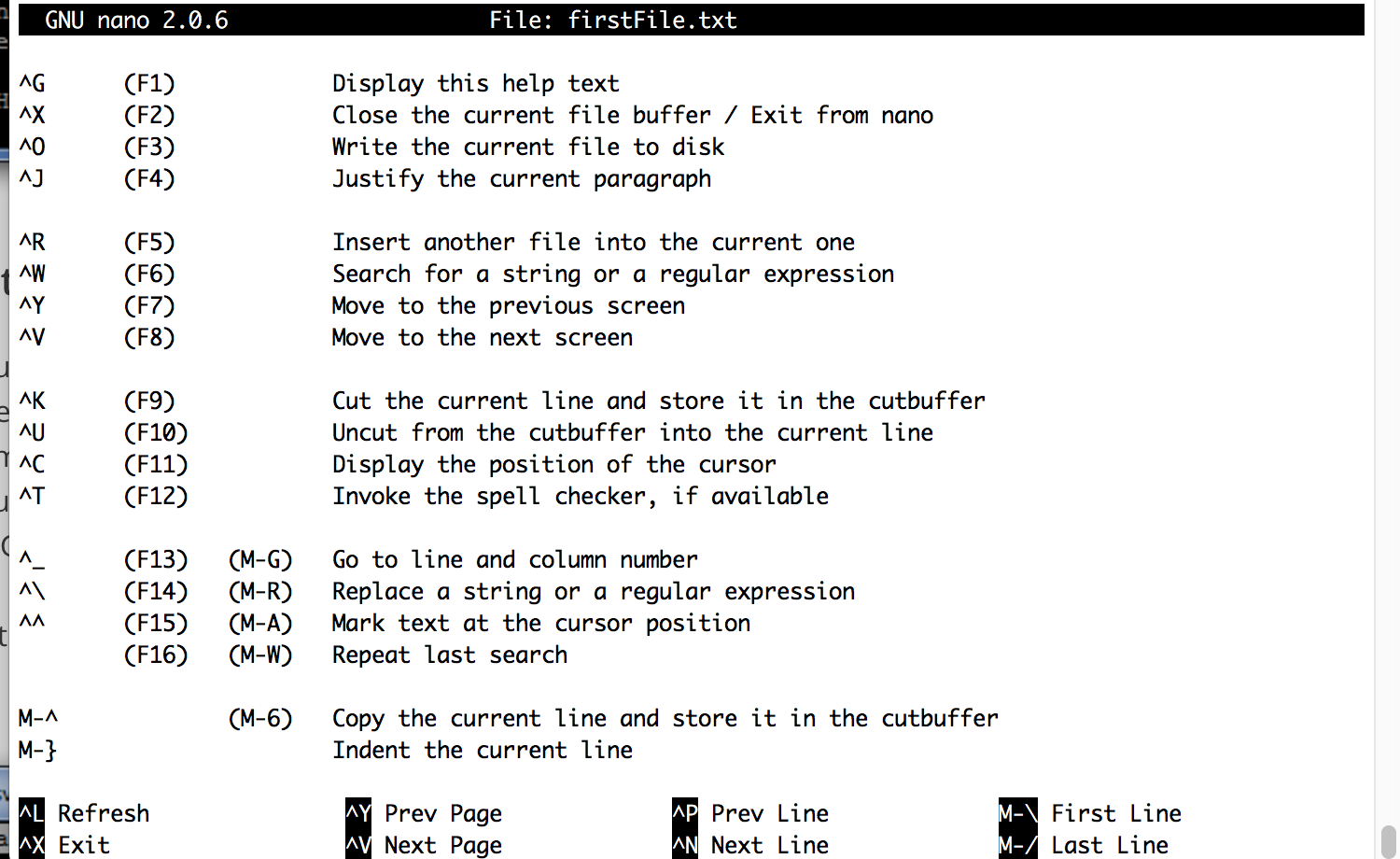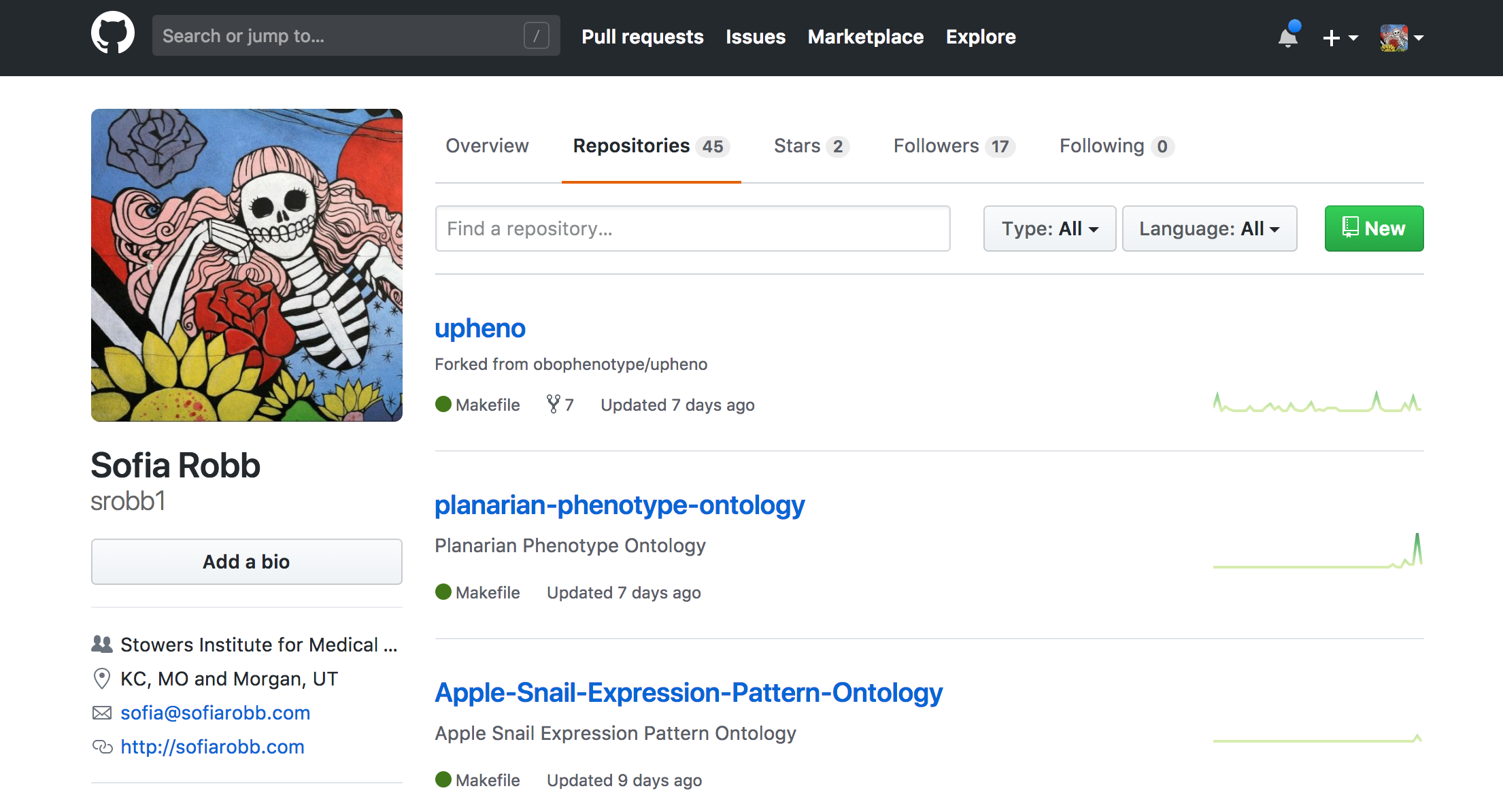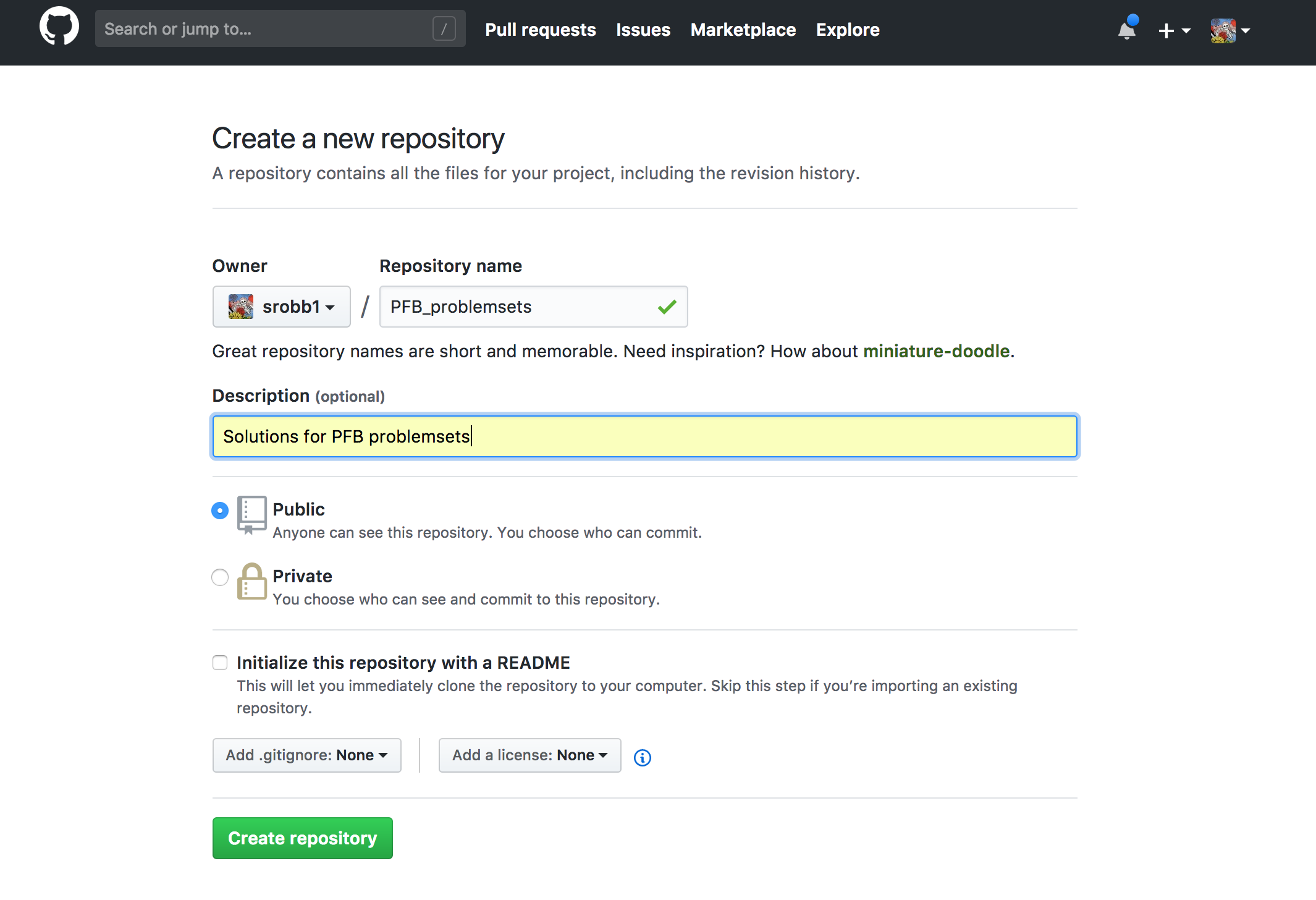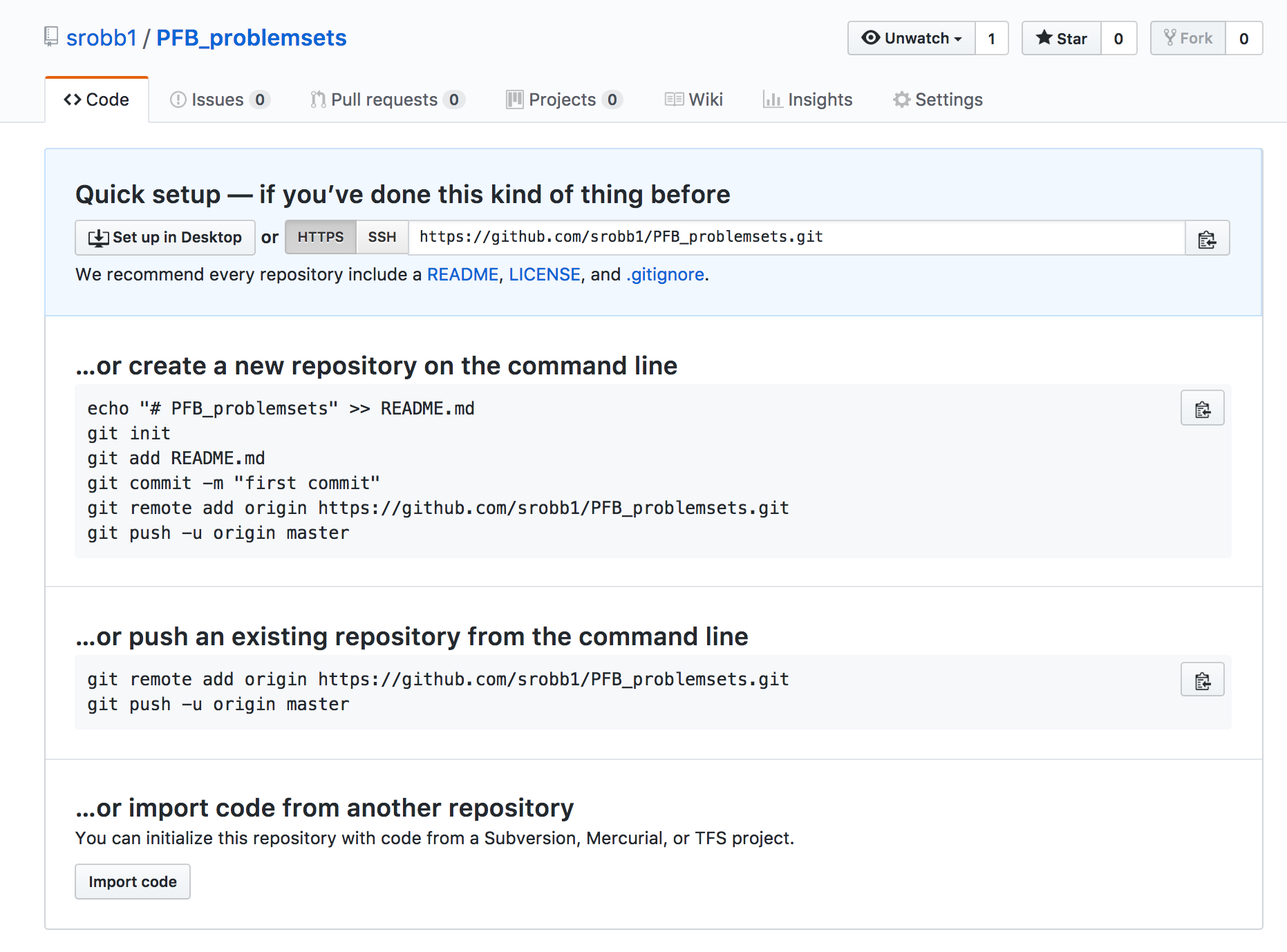Instructors
Simon Prochnik
Sofia Robb
Why is it important for biologists to learn to program?
You might already know the answer to this question since you are here.
We firmly believe that knowing how to program is just as essential as knowing how to run a gel or set up a PCR reaction. The data we now get from a single experiment can be overwhelming. This data often needs to be reformatted, filtered, and analyzed in unique ways. Programming allows you to perform these tasks in an efficient and reproducible way.
What are our tips for having a successful programming course?
-
Practice, practice, practice. Please spend as much time as possible actually coding.
-
Write only a line or two of code, then test it. If you write too many lines, it becomes more difficult to debug if there is an error.
-
Errors are not failures. Every error you get is a learning opportunity. Every single error you debug is a major success. Fixing errors is how you will cement what you have learned.
-
Don't spend too much time trying to figure out a problem. While it's a great learning experience to try to solve an issue on your own, it's not fun getting frustrated or spending a lot of time stuck. We are here to help you, so please ask us whenever you need help.
-
Lectures are important, but the practice is more important.
-
Review sessions are important, but practice is more important.
-
Our key goal is to slowly, but surely, teach you how to solve problems on your own.
Underlying the pretty Mac OSX Graphical User Interface (GUI) is a powerful command-line operating system (OS). The command-line gives you access to the internals of the OS, and is also a convenient way to write custom software and scripts.
Many bioinformatics tools are written to run on the command-line and have no Graphical User Interface. In many cases, a command-line tool is more versatile than a graphical tool, because you can easily combine command-line tools into automated scripts that accomplish tasks without human intervention.
In this course, we will be writing Python scripts and running them exclusively from the command-line based.
Your workstation is an iMac. To log into it, provide your user name and password. Your username will be the first letter of your first name and two first letters of your last. You can check your username here.
For example, for Sofia Robb her username will be sro. The password is cshl.
Your username: sro
Your password: cshl
To bring up the command-line, use the Finder to navigate to Applications->Utilities and double-click on the Terminal application. This will bring up a window like the following:
You can open several Terminal windows at once. This is often helpful.
You will be using the Terminal application a lot, so I suggest that you drag its icon into the shortcuts bar at the bottom of your screen.
The terminal window is running shell called "bash." The shell is a loop that:
- Prints a prompt
- Reads a line of input from the keyboard
- Parses the line into one or more commands
- Executes the commands (which usually print some output to the terminal)
- Go back step 1.
There are many different shells with bizarre names like bash, sh, csh, tcsh, ksh, and zsh. The "sh" part means shell. Each shell has different and somewhat confusing features. We have set up your accounts to use bash. Stay with bash and you'll get used to it, eventually.
Most of bioinformatics is done by running command-line software in a shell, so you should take some time to learn to use the shell effectively.
This is a command-line prompt:
bush202>
This is another:
(~) 51%
This is another:
srobb@bush202 1:12PM>
What you get depends on how the system administrator has customized your login. You can customize it yourself when you know how.
The prompt tells you the shell is ready to accept a command. When a long-running command is going, the prompt will not reappear until the system is ready to deal with your next request.
Type in a command and press the <Enter> key. If the command has output, it will appear on the screen. Example:
(~) 53% ls -F
GNUstep/ cool_elegans.movies.txt man/
INBOX docs/ mtv/
INBOX~ etc/ nsmail/
Mail@ games/ pcod/
News/ get_this_book.txt projects/
axhome/ jcod/ public_html/
bin/ lib/ src/
build/ linux/ tmp/
ccod/
(~) 54%
The command here is ls -F, which produces a listing of files and directories in the current directory (more on that later). Below its output, the command prompt appears again.
Some programs will take a long time to run. After you issue their command names, you won't recover the shell prompt until they're done. You can either launch a new shell (from Terminal's File menu), or run the command in the background by adding an ampersand after the command
(~) 54% long_running_application &
(~) 55%
The command will now run in the background until it is finished. If it has any output, the output will be printed to the terminal window. You may wish to capture the output in a file (called redirection). We'll describe this later.
Most shells offer command-line editing. Up until the comment you press <Enter>, you can go back over the command-line and edit it using the keyboard. Here are the most useful keystrokes:
- Backspace: Delete the previous character and back up one.
- Left arrow, right arrow: Move the text insertion point (cursor) one character to the left or right.
- control-a (^a): Move the cursor to the beginning of the line. (Mnemonic: A is first letter of alphabet)
- control-e (^e): Move the cursor to the end of the line. Mnemonic: E for the End (^z was already used for interrupt a command).
- control-d (^d): Delete the character currently under the cursor. D=Delete.
- control-k (^k): Delete the entire line from the cursor to the end. k=kill. The line isn't actually deleted, but put into a temporary holding place called the "kill buffer". This is like cutting text
- control-y (^y): Paste the contents of the kill buffer onto the command-line starting at the cursor. y=yank. This is like paste.
- Up arrow, down arrow: Move up and down in the command history. This lets you reissue previous commands, possibly after modifying them.
There are also some useful shell commands you can issue:
historyShow all the commands that you have issued recently, nicely numbered.!<number>Reissue an old command, based on its number (which you can get fromhistory).!!Reissue the immediate previous command.!<partial command string>: Reissue the previous command that began with the indicated letters. For example,!l(the letter el, not a number 1) would reissue thels -Fcommand from the earlier example.
bash offers automatic command completion and spelling correction. If you type part of a command and then the tab key, it will prompt you with all the possible completions of the command. For example:
(~) 51% fd<tab><tab>
(~) 51% fd
fd2ps fdesign fdformat fdlist fdmount fdmountd fdrawcmd fdumount
(~) 51%
If you hit tab after typing a command, but before pressing <Enter>, bash will prompt you with a list of file names. This is because many commands operate on files.
You can use wildcards when referring to files. * stands for zero or more characters. ? stands for any single character. For example, to list all files with the extension ".txt", run ls with the wildcard pattern "*.txt"
(~) 56% ls -F *.txt
final_exam_questions.txt genomics_problem.txt
genebridge.txt mapping_run.txt
There are several more advanced types of wildcard patterns that you can read about in the tcsh manual page. For example, if you want to match files that begin with the characters "f" or "g" and end with ".txt", you can use a range of characters inside square brackets [f-g] as part of the wildcard pattern. Here's an example
(~) 57% ls -F [f-g]*.txt
final_exam_questions.txt genebridge.txt genomics_problem.txt
When you first log in, you'll be placed in a part of the system that is your personal directory, called the home directory. You are free to do with this area what you will: in particular you can create and delete files and other directories. In general, you cannot create files elsewhere in the system.
Your home directory lives somewhere in the filesystem. On our iMacs, it is a directory with the same name as your login name, located in /Users. The full directory path is therefore /Users/username. Since this is a pain to write, the shell allows you to abbreviate it as ~username (where "username" is your user name), or simply as ~. The weird character (called "tilde" or "twiddle") is usually hidden at the upper left corner of your keyboard.
To see what is in your home directory, issue the command ls -F:
(~) % ls -F
INBOX Mail/ News/ nsmail/ public_html/
This shows one file "INBOX" and four directories ("Mail", "News") and so on. (The -F in the command turns on fancy mode, which appends special characters to directory listings to tell you more about what you're seeing. / at the end of a filename means that file is a directory.)
In addition to the files and directories shown with ls -F, there may be one or more hidden files. These are files and directories whose names start with a . (called the "dot" character). To see these hidden files, add an a to the options sent to the ls command:
(~) % ls -aF
./ .cshrc .login Mail/
../ .fetchhost .netscape/ News/
.Xauthority .fvwmrc .xinitrc* nsmail/
.Xdefaults .history .xsession@ public_html/
.bash_profile .less .xsession-errors
.bashrc .lessrc INBOX
Whoa! There's a lot of hidden stuff there. But don't go deleting dot files. Many of them are essential configuration files for commands and other programs. For example, the
.profilefile contains configuration information for the bash shell. You can peek into it and see all of bash's many options. You can edit it (when you know what you're doing) in order to change things like the command prompt and command search path.
You can move around from directory to directory using the cd command. Give the name of the directory you want to move to, or give no name to move back to your home directory. Use the pwd command to see where you are (or rely on the prompt, if configured):
(~/docs/grad_course/i) 56% cd
(~) 57% cd /
(/) 58% ls -F
bin/ dosc/ gmon.out mnt/ sbin/
boot/ etc/ home@ net/ tmp/
cdrom/ fastboot lib/ proc/ usr/
dev/ floppy/ lost+found/ root/ var/
(/) 59% cd ~/docs/
(~/docs) 60% pwd
/usr/home/lstein/docs
(~/docs) 62% cd ../projects/
(~/projects) 63% ls
Ace-browser/ bass.patch
Ace-perl/ cgi/
Foo/ cgi3/
Interface/ computertalk/
Net-Interface-0.02/ crypt-cbc.patch
Net-Interface-0.02.tar.gz fixer/
Pts/ fixer.tcsh
Pts.bak/ introspect.pl*
PubMed/ introspection.pm
SNPdb/ rhmap/
Tie-DBI/ sbox/
ace/ sbox-1.00/
atir/ sbox-1.00.tgz
bass-1.30a/ zhmapper.tar.gz
bass-1.30a.tar.gz
(~/projects) 64%
Each directory contains two special hidden directories named
.and... The first,.refers always to the current directory...refers to the parent directory. This lets you move upward in the directory hierarchy like this:
(~/docs) 64% cd ..
and to do arbitrarily weird things like this:
(~/docs) 65% cd ../../lstein/docs
The latter command moves upward two levels, and then into a directory named
docsinside a directory calledlstein.
If you get lost, the pwd command prints out the full path to the current directory:
(~) 56% pwd
/Users/lstein
With the exception of a few commands that are built directly into the shell, all Unix commands are standalone executable programs. When you type the name of a command, the shell will search through all the directories listed in the PATH environment variable for an executable of the same name. If found, the shell will execute the command. Otherwise, it will give a "command not found" error.
Most commands live in /bin, /usr/bin, or /usr/local/bin.
The man command will give a brief synopsis of a command. Let's get information about the command wc
(~) 76% man wc
Formatting page, please wait...
WC(1) WC(1)
NAME
wc - print the number of bytes, words, and lines in files
SYNOPSIS
wc [-clw] [--bytes] [--chars] [--lines] [--words] [--help]
[--version] [file...]
DESCRIPTION
This manual page documents the GNU version of wc. wc
counts the number of bytes, whitespace-separated words,
...
The apropos command will search for commands matching a keyword or phrase. Here's an example that looks for commands related to 'column'
(~) 100% apropos column
showtable (1) - Show data in nicely formatted columns
colrm (1) - remove columns from a file
column (1) - columnate lists
fix132x43 (1) - fix problems with certain (132 column) graphics
modes
Many commands take arguments. Arguments are often the names of one or more files to operate on. Most commands also take command-line "switches" or "options", which fine-tune what the command does. Some commands recognize "short switches" that consist of a minus sign - followed by a single character, while others recognize "long switches" consisting of two minus signs -- followed by a whole word.
The wc (word count) program is an example of a command that recognizes both long and short options. You can pass it the -c, -w and/or -l options to count the characters, words, and lines in a text file, respectively. Or you can use the longer but more readable --chars, --words or --lines options. Both these examples count the number of characters and lines in the text file /var/log/messages:
(~) 102% wc -c -l /var/log/messages
23 941 /var/log/messages
(~) 103% wc --chars --lines /var/log/messages
23 941 /var/log/messages
You can cluster short switches by concatenating them together, as shown in this example:
(~) 104% wc -cl /var/log/messages
23 941 /var/log/messages
Many commands will give a brief usage summary when you call them with the -h or --help switch.
The shell uses whitespace (spaces, tabs, and other non-printing characters) to separate arguments. If you want to embed whitespace in an argument, put single quotes around it. For example:
mail -s 'An important message' 'Bob Ghost <[email protected]>'
This will send an e-mail to the fictitious person Bob Ghost. The -s switch takes an argument, which is the subject line for the e-mail. Because the desired subject contains spaces, it has to have quotes around it. Likewise, my name and e-mail address, which contain embedded spaces, must also be quoted in this way.
Certain special non-printing characters have escape codes associated with them:
| Escape Code | Description |
|---|---|
| \n | new line character |
| \t | tab character |
| \r | carriage return character |
| \a | bell character (ding! ding!) |
| \nnn | the character whose ASCII code is nnn |
Here are some commands that are used extremely frequently. Use man to learn more about them. Some of these commands may be useful for solving the problem set ;-)
| Command | Description |
|---|---|
ls |
Directory listing. Most frequently used as ls -F (decorated listing), ls -l (long listing), ls -a (list all files). |
mv |
Rename or move a file or directory. |
cp |
Copy a file. |
rm |
Remove (delete) a file. |
mkdir |
Make a directory. |
rmdir |
Remove a directory. |
ln |
Create a symbolic or hard link. |
chmod |
Change the permissions of a file or directory. |
| Command | Description |
|---|---|
cat |
Concatenate program. Can be used to concatenate multiple files together into a single file, or, much more frequently, to view the contents of a file or files in the terminal. |
echo |
print a copy of some text to the screen. E.g. echo 'Hello World!' |
more |
Scroll through a file page by page. Very useful when viewing large files. Works even with files that are too big to be opened by a text editor. |
less |
A version of more with more features. |
head |
View the first few lines of a file. You can control how many lines to view. |
tail |
View the end of a file. You can control how many lines to view. You can also use tail -f to view a file that you are writing to. |
wc |
Count words, lines and/or characters in one or more files. |
tr |
Substitute one character for another. Also useful for deleting characters. |
sort |
Sort the lines in a file alphabetically or numerically. |
uniq |
Remove duplicated lines in a file. |
cut |
Remove columns from each line of a file or files. |
fold |
Wrap each input line to fit in a specified width. |
grep |
Filter a file for lines matching a specified pattern. Can also be reversed to print out lines that don't match the specified pattern. |
gzip (gunzip) |
Compress (uncompress) a file. |
tar |
Archive or unarchive an entire directory into a single file. |
emacs |
Run the Emacs text editor (good for experts). |
vi |
Run the vi text editor (better for experts). |
| Command | Description |
|---|---|
ssh |
A secure (encrypted) way to log into machines. |
scp |
A secure way to copy (cp) files to and from remote machines. |
ping |
See if a remote host is up. |
ftp/ sftp (secure) |
Transfer files using the File Transfer Protocol. |
Unix commands communicate via the command-line interface. They can print information out to the terminal for you to see, and accept input from the keyboard (that is, from you!)
Every Unix program starts out with three connections to the outside world. These connections are called "streams", because they act like a stream of information (metaphorically speaking):
| Stream Type | Description |
|---|---|
| standard input | This is a communications stream initially attached to the keyboard. When the program reads from standard input, it reads whatever text you type in. |
| standard output | This stream is initially attached to the terminal. Anything the program prints to this channel appears in your terminal window. |
| standard error | This stream is also initially attached to the terminal. It is a separate channel intended for printing error messages. |
The word "initially" might lead you to think that standard input, output, and error can somehow be detached from their starting places and reattached somewhere else. And you'd be right. You can attach one or more of these three streams to a file, a device, or even to another program. This sounds esoteric, but it is actually very useful.
The wc program counts lines, characters, and words in data sent to its standard input. You can use it interactively like this:
(~) 62% wc
Mary had a little lamb,
little lamb,
little lamb.
Mary had a little lamb,
whose fleece was white as snow.
^D
6 20 107
In this example, I ran the wc program. It waited for me to type in a little poem. When I was done, I typed the END-OF-FILE character, control-d (^d for short). wc then printed out three numbers indicating the number of lines, words, and characters in the input.
More often, you'll want to count the number of lines in a big file; say a file filled with DNA sequences. You can do this by redirecting the contents of a file to the standard input of wc. This uses
the < symbol:
(~) 63% wc < big_file.fasta
2943 2998 419272
If you wanted to record these counts for posterity, you could redirect standard output as well using the > symbol:
(~) 64% wc < big_file.fasta > count.txt
Now if you cat the file count.txt, you'll see that the data has been recorded. cat works by taking its standard input and copying it to standard output. We redirect standard input from the count.txt file, and leave standard output at its default, attached to the terminal:
(~) 65% cat < count.txt
2943 2998 419272
Here's the complete list of redirection commands for bash:
| Redirect command | Description |
|---|---|
< myfile.txt |
Redirect the contents of the file to standard input |
> myfile.txt |
Redirect standard output to file |
>> logfile.txt |
Append standard output to the end of the file |
1 > myfile.txt |
Redirect just standard output to file (same as above) |
2 > myfile.txt |
Redirect just standard error to file |
> myfile.txt 2>&1 |
Redirect both stdout and stderr to file |
These can be combined. For example, this command redirects standard input from the file named /etc/passwd, writes its results into the file search.out, and writes its error messages (if any) into a file named search.err. What does it do? It searches the password file for a user named "root" and returns all lines that refer to that user.
(~) 66% grep root < /etc/passwd > search.out 2> search.err
Many Unix commands act as filters, taking data from a file or standard input, transforming the data, and writing the results to standard output. Most filters are designed so that if they are called with one or more filenames on the command-line, they will use those files as input. Otherwise they will act on standard input. For example, these two commands are equivalent:
(~) 66% grep 'gatttgc' < big_file.fasta
(~) 67% grep 'gatttgc' big_file.fasta
Both commands use the grep command to search for the string "gatttgc" in the file big_file.fasta. The first one searches standard input, which happens to be redirected from the file. The second command is explicitly given the name of the file on the command line.
Sometimes you want a filter to act on a series of files, one of which happens to be standard input. Many commands let you use - on the command-line as an alias for standard input. Example:
(~) 68% grep 'gatttgc' big_file.fasta bigger_file.fasta -
This example searches for "gatttgc" in three places. First it looks in file big_file.fasta, then in bigger_file.fasta, and lastly in standard input (which, since it isn't redirected, will come from the keyboard).
The coolest thing about the Unix shell is its ability to chain commands together into pipelines. Here's an example:
(~) 65% grep gatttgc big_file.fasta | wc -l
22
There are two commands here. grep searches a file or standard input for lines containing a particular string. Lines which contain the string are printed to standard output. wc -l is the familiar word count program, which counts words, lines, and characters in a file or standard input. The -l command-line option instructs wc to print out just the line count. The | character, which is known as a "pipe", connects the two commands together so that the standard output of grep becomes the standard input of wc. Think of pipes connecting streams of flowing data.
What does this pipe do? It prints out the number of lines in which the string "gatttgc" appears in the file big_file.fasta.
Pipes are very powerful. Here are some common command-line idioms.
Count the Number of Times a Pattern does NOT Appear in a File
The example at the top of this section showed you how to count the number of lines in which a particular string pattern appears in a file. What if you want to count the number of lines in which a pattern does not appear?
Simple. Reverse the test with the -v switch:
(~) 65% grep -v gatttgc big_file.fasta | wc -l
2921
Uniquify Lines in a File
If you have a long list of names in a text file, and you want to weed out the duplicates:
(~) 66% sort long_file.txt | uniq > unique.out
This works by sorting all the lines alphabetically and piping the result to the uniq program, which removes duplicate lines that occur one after another. That's why you need to sort first. The output is placed in a file named unique.out.
Concatenate Several Lists and Remove Duplicates
If you have several lists that might contain repeated entries among them, you can combine them into a single unique list by concatenating them together, then sorting and uniquifying them as before:
(~) 67% cat file1 file2 file3 file4 | sort | uniq
Count Unique Lines in a File
If you just want to know how many unique lines there are in the file, add a wc to the end of the pipe:
(~) 68% sort long_file.txt | uniq | wc -l
Page Through a Really Long Directory Listing
Pipe the output of ls to the more program, which shows a page at a time. If you have it, the less program is even better:
(~) 69% ls -l | more
Monitor a Growing File for a Pattern
Pipe the output of tail -f (which monitors a growing file and prints out the new lines) to grep. For example, this will monitor the /var/log/syslogfile for the appearance of e-mails addressed to 'mzhang':
(~) 70% tail -f /var/log/syslog | grep mzhang
Here are a few more advanced Unix commands that are very useful, and when you have time you should investigate further. We list the page numbers in the Internet Version (v3) of 'The Linux Command Line' by William Shotts.
awksed(p.295)perlone-linersforloops (p. 453)
It is often necessary to create and write to a file while using the terminal. This makes it essential to use a terminal text editor. There are many text editors out there. Some of our favorite are Emacs and vim. We are going to start you out with a simple text editor called nano
The way you use nano to create a file is simply by typing the command nano, followed by the name of the file you wish to create.
(~) 71% nano firstFile.txt
This is what you will see:
Things to notice:
- At the top
- the name of the program (nano) and its version number
- the name of the file you’re editing
- and whether the file has been modified since it was last saved.
- In the middle
- you will see either a blank area or text you have typed
- At the bottom
- A listing of keyboard commands such as Save (control + o) and Exit (control + x)
Keyboard commands are the only way to interact with the editor. You cannot use your mouse or trackpad.
Find more commands by using control g
The Meta key is <esc>. To use the Meta+key, hit <esc>, release, then hit the following key
Helpful commands:
- Jump to a specific line
- control + _ then line number
- Copy a block of highlighted text
- control + ^ then move your cursor to start to highlight a block for copying
- Meta + ^ to end your highlight block
- Paste
- control + u
Nano is a beginner's text editor. vi and Emacs are better choices once you become a bit more comfortable using the terminal. These editors do cool stuff like syntax highlighting.
Git is a tool for managing files and versions of files. It is a Version Control System. It allows you to keep track of changes. You are going to be using Git to manage your course work and keep your copy of the lecture notes and files up to date. Git can help you do very complex task with files. We are going to keep it simple.
A Version Control System is good for Collaborations, Storing Versions, Restoring Previous Versions, and Managing Backups.
Using a Version Control System makes it possible to edit a document with others without the fear of overwriting someone's changes, even if more than one person is working on the same part of the document. All the changes can be merged into one document. These documents are all stored one place.
A Version Control System allows you to save versions of your files and to attach notes to each version. Each save will contain information about the lines that were added or altered.
Since you are keeping track of versions, it is possible to revert all the files in a project or just one file to a previous version.
A Version Control System makes it so that you work locally and sync your work remotely. This means you will have a copy of your project on your computer and the Version Control System Server you are using.
git is the Version Control System we will be using for tracking changes in our files.
GitHub is the Version Control System Server we will be using. They provide free account for all public projects.
A repository is a project that contains all of the project files, and stores each file's revision history. Repositories can have multiple collaborators. Repositories usually have two components, one remote and one local.
Let's Do It!
Follow Steps 1 and 2 to create the remote repository. Follow Step 3 to create your local repository and link it to the remote repository.
- Navigate to GitHub --> Create Account / Log In --> Go To Repositories --> Click 'New'
- Add a name (i.e., PFB_problemsets) and a description (i.e., Solutions for PFB Problem Sets) and click "Create Repository"
- Create a directory on your computer and follow the instructions provided.
- Open your terminal and navigate to the location where you want to put a directory for your problem sets
- Create a new directory directory (i.e., PFB_problemsets)
- Follow the instructions provided when you created your repository. These are my instructions; yours will be different.
echo "# PFB_problemsets" >> README.md
git init
git add README.md
git commit -m "first commit"
git remote add origin https://github.com/srobb1/PFB_problemsets.git
git push -u origin master
You now have a repository!
Let's back up a bit and talk more about git and about these commands. For basic git use, these are almost all the commands you will need to know.
Every git repository has three main elements called trees:
- The Working Directory contains your files
- The Index is the staging area
- The HEAD points to the last commit you made.
There are a few new words here. We will explain them as we go
| command | description |
|---|---|
git init |
Creates your new local repository with the three trees (local machine) |
git remote add remote-name URL |
Links your local repository to a remote repository that is often named origin and is found at the given URL |
git add filename |
Propose changes and add file(s) with changes to the index or staging area (local machine) |
git commit -m 'message' |
Confirm or commit that you really want to add your changes to the HEAD (local machine) |
git push -u remote-name remote-branch |
Upload your committed changes in the HEAD to the specified remote repository to the specified branch |
Let's Do it!
- Make sure you are in your local repository
- Create a new file with nano:
nano git_exercises.txt - Add a line of text to the new file.
- Save (control + o) and Exit (control + x)
- (Add) Stage your changes.
git add git_exercises.txt - (Commit) Become sure you want your changes.
git commit -m 'added a line of text' - (Push) Sync/Upload your changes to the remote repository.
git push origin master
That is all there is to it! There are more complicated things you can do, but we won't get into those. You will know when you are ready to learn more about git when you figure out there is something you want to do but don't know how. There are thousands of online tutorials for you to search and follow.
Sometimes you want to download and use someone else's repository.
Let's clone the course material.
Let's do it!
- Go to our PFB2018 GitHub Repository
- Click the 'Clone or Download' Button
- Copy the URL ~Clone PFB2018
- Clone the repository to your local machine
git clone https://github.com/prog4biol/pfb2018.git
Now you have a copy of the course material on your computer!
If changes are made to any of these files in the online, remote repository, and you want to update your local copy, you can pull the changes.
git pull
| command | description |
|---|---|
git pull |
To get changes from the remote into your local copy |
If you are ever wondering what do you need to add to your remote repository use the git status command. This will provide you with a list of files that have been modified, deleted, and those that are untracked. Untracked files are those that have never been added to the staging area with git add
| command | description |
|---|---|
git status |
To see a list of files that have been modified, deleted, and those that are untracked |
You will KNOW if you need to use these features of git.