-
Notifications
You must be signed in to change notification settings - Fork 9
Microsoft Access 2016
Nassib Nassar edited this page Jun 5, 2020
·
4 revisions
- Set up new ODBC data source in Windows:
- Navigate to Control Panel\All Control Panel Items\Administrative Tools
- Select the appropriate “ODBC Data Sources” link (32 or 64-bit)
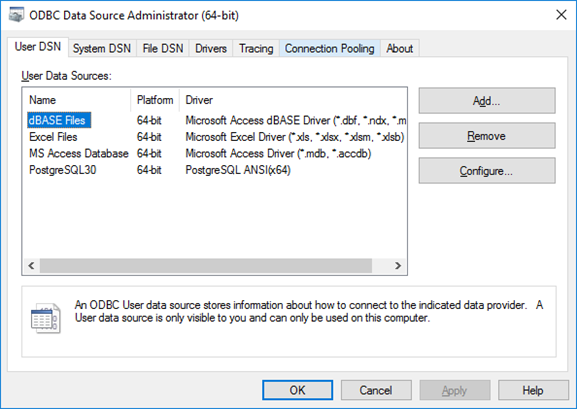
- Click “Add”
- Choose “PostgreSQL Unicode...”
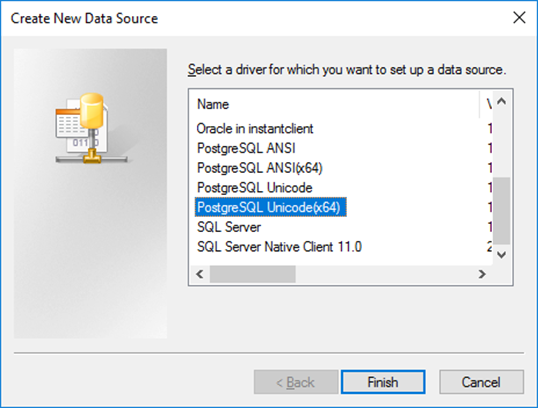
- Enter connection details and test connect. If connect is good, click “Save”
- Note: Ensure that SSL Mode is set to "require"
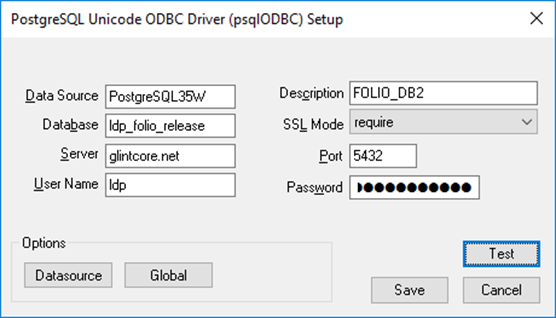
- Open Access
- Create a new “Blank desktop database”
- Close the empty table that has been created by default.
- Click “External Data” in the top menu
- Click “ODBC Database”
- Choose “Link to the data source by creating a linked table” and click “OK”
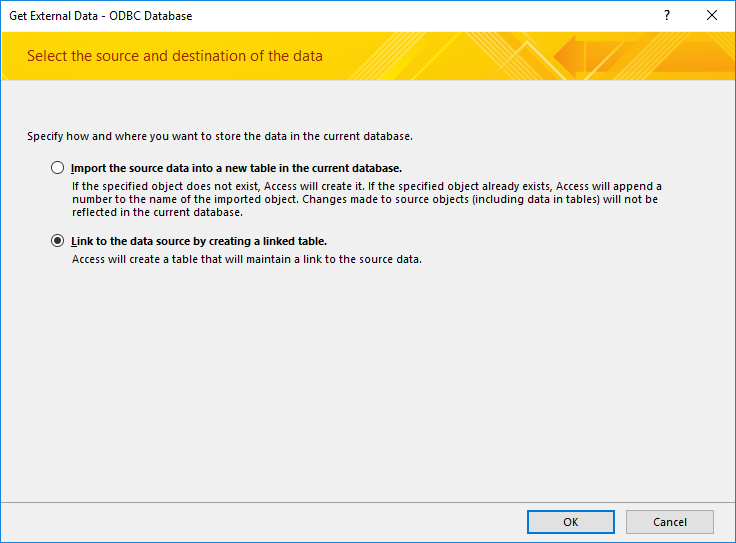
- In the “Select Data Source” window that opens, click the second tab found at the top of the window (“Machine Data Source”). This will give you access to the system-level ODBC connection you created earlier.
- Choose the appropriate connection.
- Click "OK"
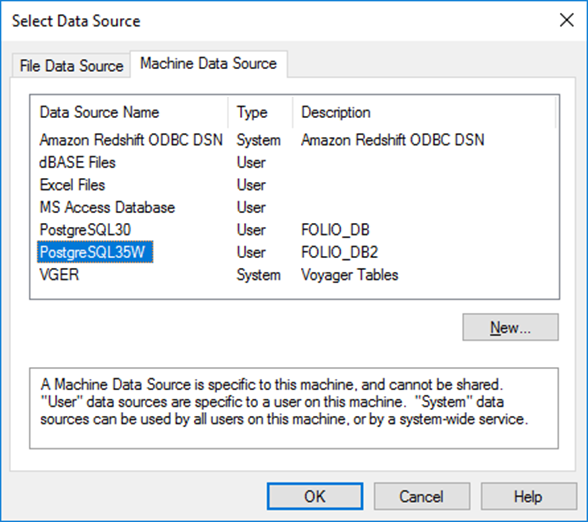
- In the next window that opens, click the “Select All” button on the right, click the “Save password” box so that it is checked, and click the “OK” button.
- A series of dialog boxes will open that tell you the remembered password will not be encrypted within the file. Click “Save Password” in each window.
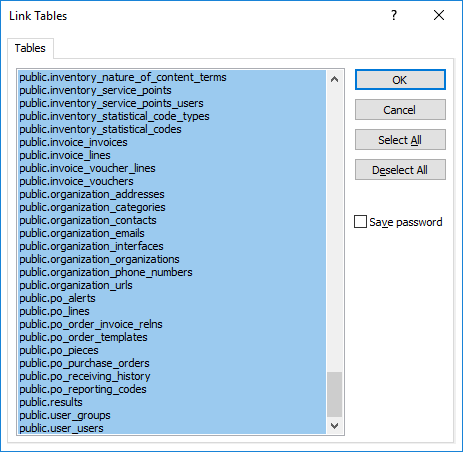
You should now be connected to the database and can create queries.