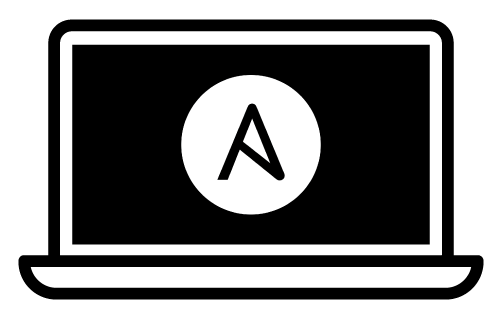This playbook installs and configures most of the software I use on my Mac for web and software development. Some things in macOS are slightly difficult to automate, so I still have a few manual installation steps, but at least it's all documented here.
-
Ensure Apple's command line tools are installed (
xcode-select --installto launch the installer). -
- Run the following command to add Python 3 to your $PATH:
export PATH="$HOME/Library/Python/3.8/bin:/opt/homebrew/bin:$PATH" - Upgrade Pip:
sudo pip3 install --upgrade pip - Install Ansible:
pip3 install ansible
- Run the following command to add Python 3 to your $PATH:
-
Clone or download this repository to your local drive.
-
Run
ansible-galaxy install -r requirements.ymlinside this directory to install required Ansible roles. -
Run
ansible-playbook main.yml --ask-become-passinside this directory. Enter your macOS account password when prompted for the 'BECOME' password.
Note: If some Homebrew commands fail, you might need to agree to Xcode's license or fix some other Brew issue. Run
brew doctorto see if this is the case.
You can use this playbook to manage other Macs as well; the playbook doesn't even need to be run from a Mac at all! If you want to manage a remote Mac, either another Mac on your network, or a hosted Mac like the ones from MacStadium, you just need to make sure you can connect to it with SSH:
- (On the Mac you want to connect to:) Go to System Preferences > Sharing.
- Enable 'Remote Login'.
You can also enable remote login on the command line:
sudo systemsetup -setremotelogin on
Then edit the inventory file in this repository and change the line that starts with 127.0.0.1 to:
[ip address or hostname of mac] ansible_user=[mac ssh username]
If you need to supply an SSH password (if you don't use SSH keys), make sure to pass the --ask-pass parameter to the ansible-playbook command.
You can filter which part of the provisioning process to run by specifying a set of tags using ansible-playbook's --tags flag. The tags available are dotfiles, homebrew, mas, extra-packages and osx.
ansible-playbook main.yml -K --tags "dotfiles,homebrew"
Not everyone's development environment and preferred software configuration is the same.
You can override any of the defaults configured in default.config.yml by creating a config.yml file and setting the overrides in that file. For example, you can customize the installed packages and apps with something like:
homebrew_installed_packages:
- cowsay
- git
- go
mas_installed_apps:
- { id: 443987910, name: "1Password" }
- { id: 498486288, name: "Quick Resizer" }
- { id: 557168941, name: "Tweetbot" }
- { id: 497799835, name: "Xcode" }
composer_packages:
- name: hirak/prestissimo
- name: drush/drush
version: '^8.1'
gem_packages:
- name: bundler
state: latest
npm_packages:
- name: webpack
pip_packages:
- name: mkdocs
configure_dock: true
dockitems_remove:
- Launchpad
- TV
dockitems_persist:
- name: "Sublime Text"
path: "/Applications/Sublime Text.app/"
pos: 5Any variable can be overridden in config.yml; see the supporting roles' documentation for a complete list of available variables.
Applications (installed with Homebrew Cask):
- ChromeDriver
- Docker
- Dropbox
- Firefox
- Google Chrome
- Handbrake
- Homebrew
- LICEcap
- LimeChat
- MacVim
- nvALT
- Sequel Ace (MySQL client)
- Skitch
- Slack
- Sublime Text
- Transmit (S/FTP client)
- Vagrant
Packages (installed with Homebrew):
- autoconf
- bash-completion
- doxygen
- gettext
- gifsicle
- git
- go
- gpg
- hub
- httpie
- iperf
- libevent
- sqlite
- mcrypt
- nmap
- node
- nvm
- php
- ssh-copy-id
- cowsay
- readline
- openssl
- pv
- wget
My dotfiles are also installed into the current user's home directory, including the .osx dotfile for configuring many aspects of macOS for better performance and ease of use. You can disable dotfiles management by setting configure_dotfiles: no in your configuration.
Finally, there are a few other preferences and settings added on for various apps and services.
It's my hope that I can get the rest of these things wrapped up into Ansible playbooks soon, but for now, these steps need to be completed manually (assuming you already have Xcode and Ansible installed, and have run this playbook).
- Set JJG-Term as the default Terminal theme (it's installed, but not set as default automatically).
- Install all the apps that aren't yet in this setup (see below).
- Remap Caps Lock to Escape (requires macOS Sierra 10.12.1+).
- Set trackpad tracking rate.
- Set mouse tracking rate.
- Configure extra Mail and/or Calendar accounts (e.g. Google, Exchange, etc.).
- I have vim configuration in the repo, but I still need to add the actual installation:
mkdir -p ~/.vim/autoload mkdir -p ~/.vim/bundle cd ~/.vim/autoload curl https://raw.githubusercontent.com/tpope/vim-pathogen/master/autoload/pathogen.vim > pathogen.vim cd ~/.vim/bundle git clone git://github.com/scrooloose/nerdtree.git
Many people have asked me if I often wipe my entire workstation and start from scratch just to test changes to the playbook. Nope! Instead, I posted instructions for how I build a Mac OS X VirtualBox VM, on which I can continually run and re-run this playbook to test changes and make sure things work correctly.
Additionally, this project is continuously tested on GitHub Actions' macOS infrastructure.
Check out Ansible for DevOps, which teaches you how to automate almost anything with Ansible.
This project was created by Jeff Geerling (originally inspired by MWGriffin/ansible-playbooks).