diff --git a/content/docs/sidebar.json b/content/docs/sidebar.json
index d09a17fe76..254cc8c4b3 100644
--- a/content/docs/sidebar.json
+++ b/content/docs/sidebar.json
@@ -514,6 +514,22 @@
}
]
},
+ {
+ "label": "Studio",
+ "slug": "studio",
+ "source": "studio/index.md",
+ "icon": "studio",
+ "children": [
+ "get-started",
+ {
+ "label": "Create a View",
+ "slug": "create-view"
+ },
+ "visualize-experiments",
+ "run-experiments",
+ "teams"
+ ]
+ },
{
"label": "Dvclive",
"slug": "dvclive",
diff --git a/content/docs/studio/create-view.md b/content/docs/studio/create-view.md
new file mode 100644
index 0000000000..93de45d2cc
--- /dev/null
+++ b/content/docs/studio/create-view.md
@@ -0,0 +1,67 @@
+# Create a View
+
+To create a new view for your repository, follow these steps.
+
+1. Sign into your [DVC Studio](https://studio.iterative.ai/) dashboard.
+ 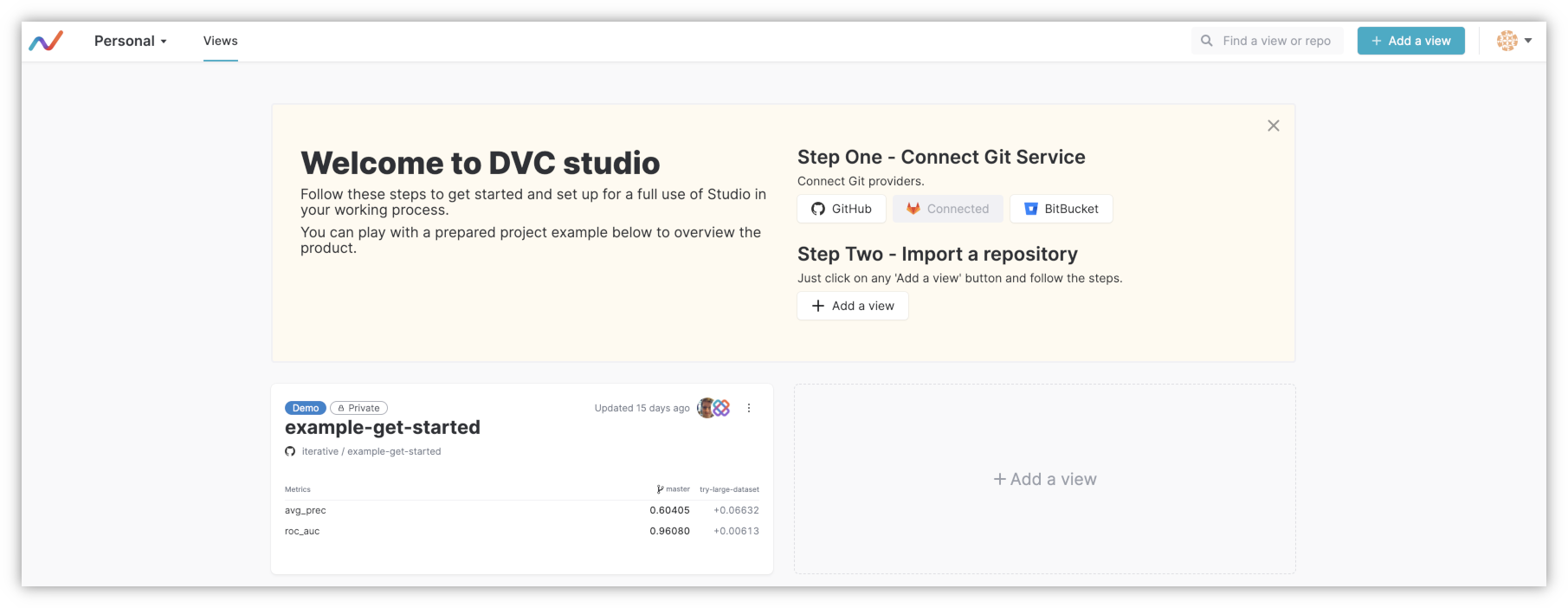
+
+2. Click on `Add a View`. All the organizations that you have access to will be
+ listed. 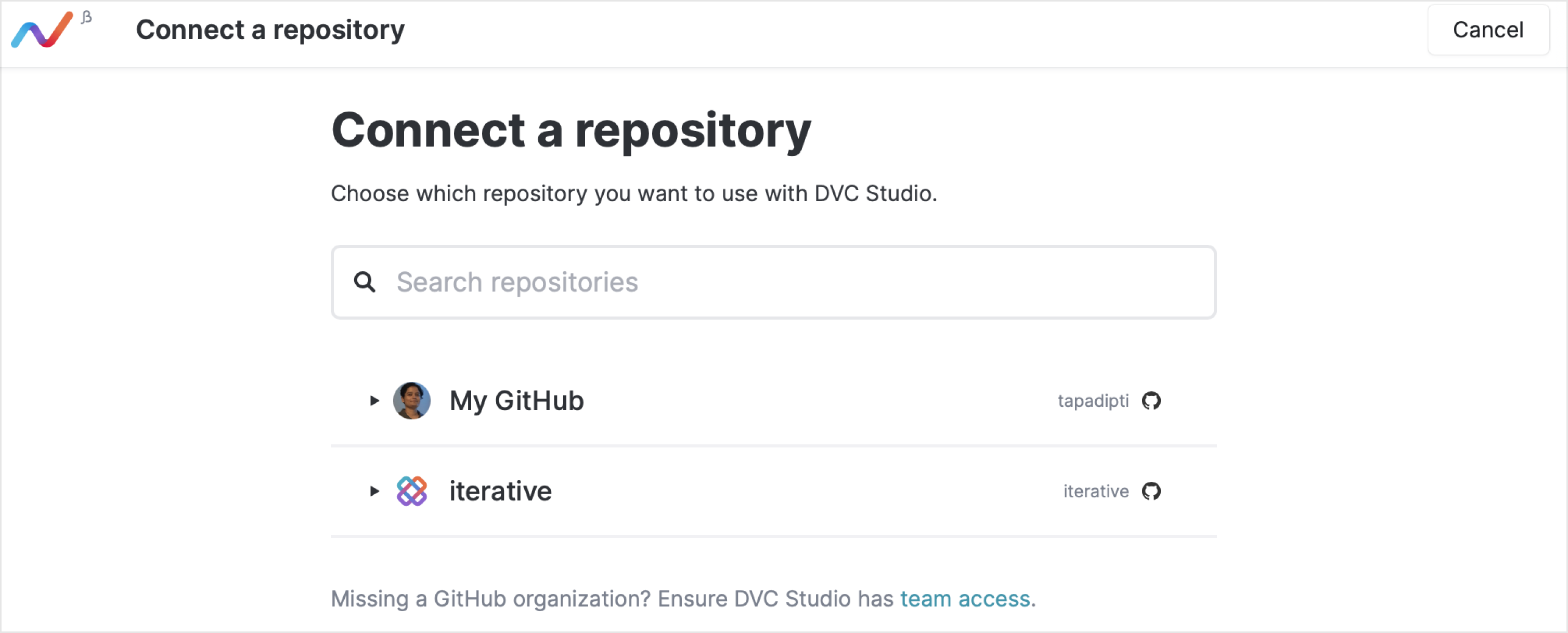
+
+3. Open the organization whose repository you want to connect to. You can also
+ use the search bar to search directly for the repo which you want to connect
+ to. 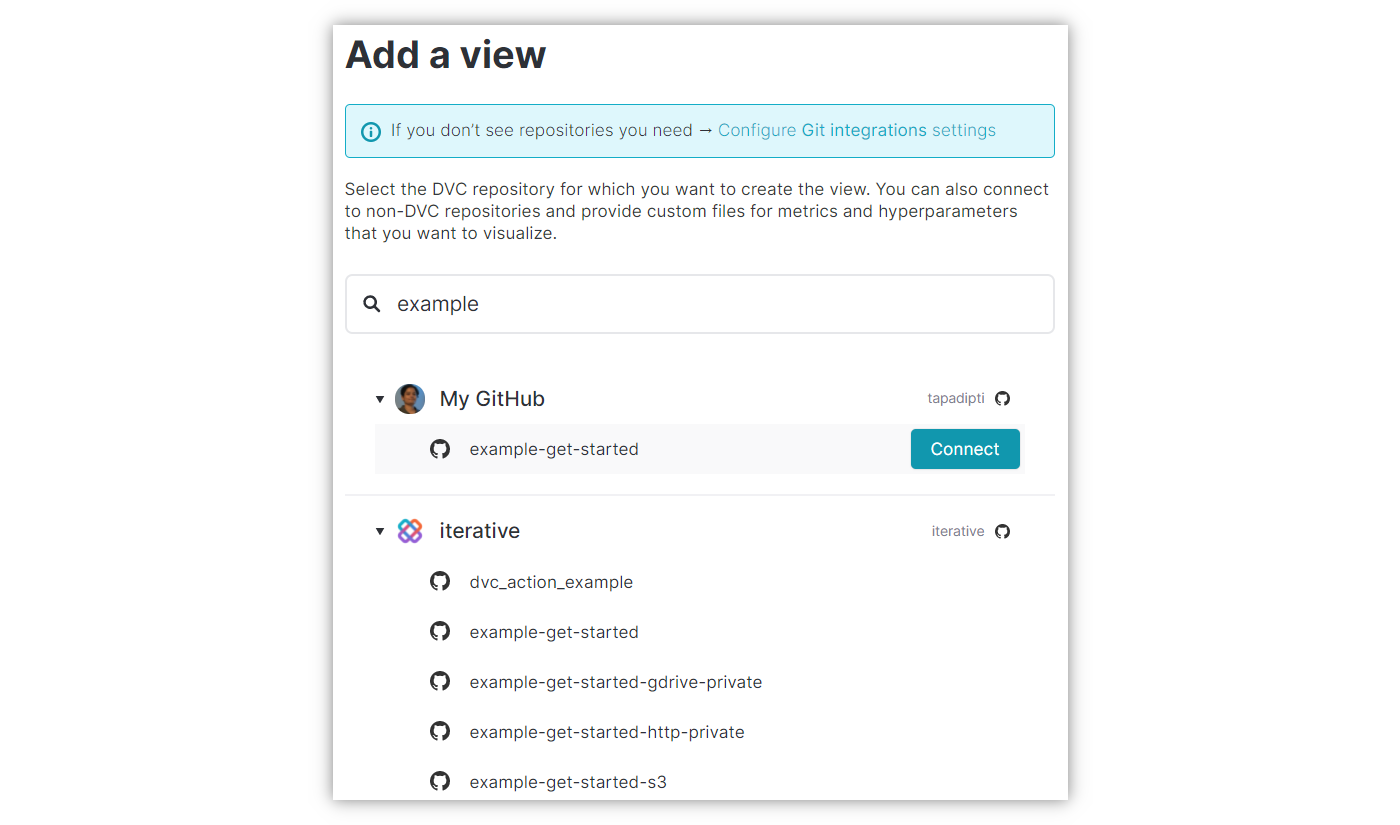
+
+4. Select the Git repository for which you want to create a view. For this,
+ hover over the required repository and click `Connect`.
+
+5. Once you click on `Connect`, you will be able to specify advanced settings
+ for the connection.
+ 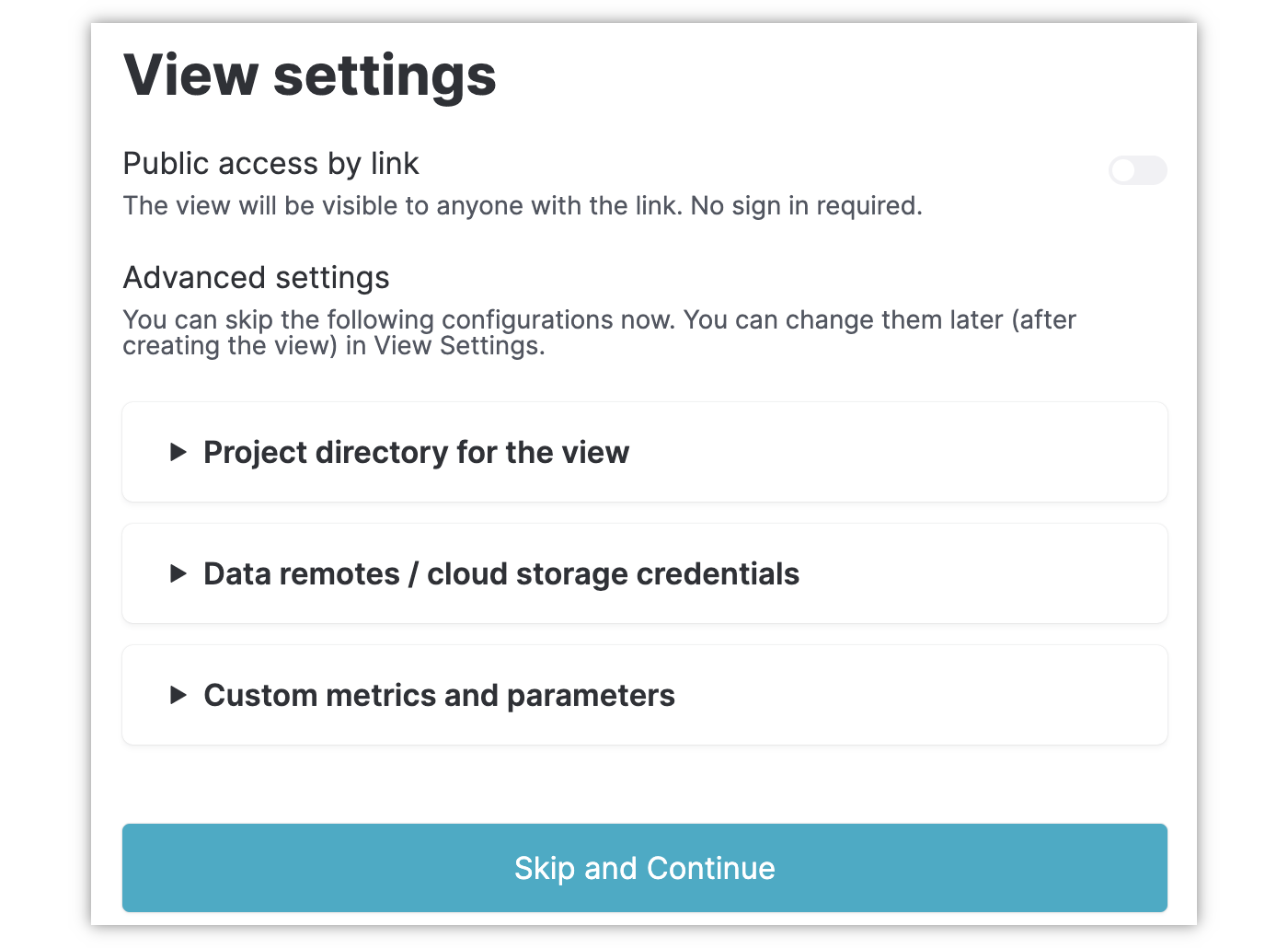
+
+> In most scenarios, you can skip the advanced settings. Refer to the
+> [Advanced Settings](#advanced-settings) section below for more details.
+
+You should now see that a view has been added in your dashboard.
+
+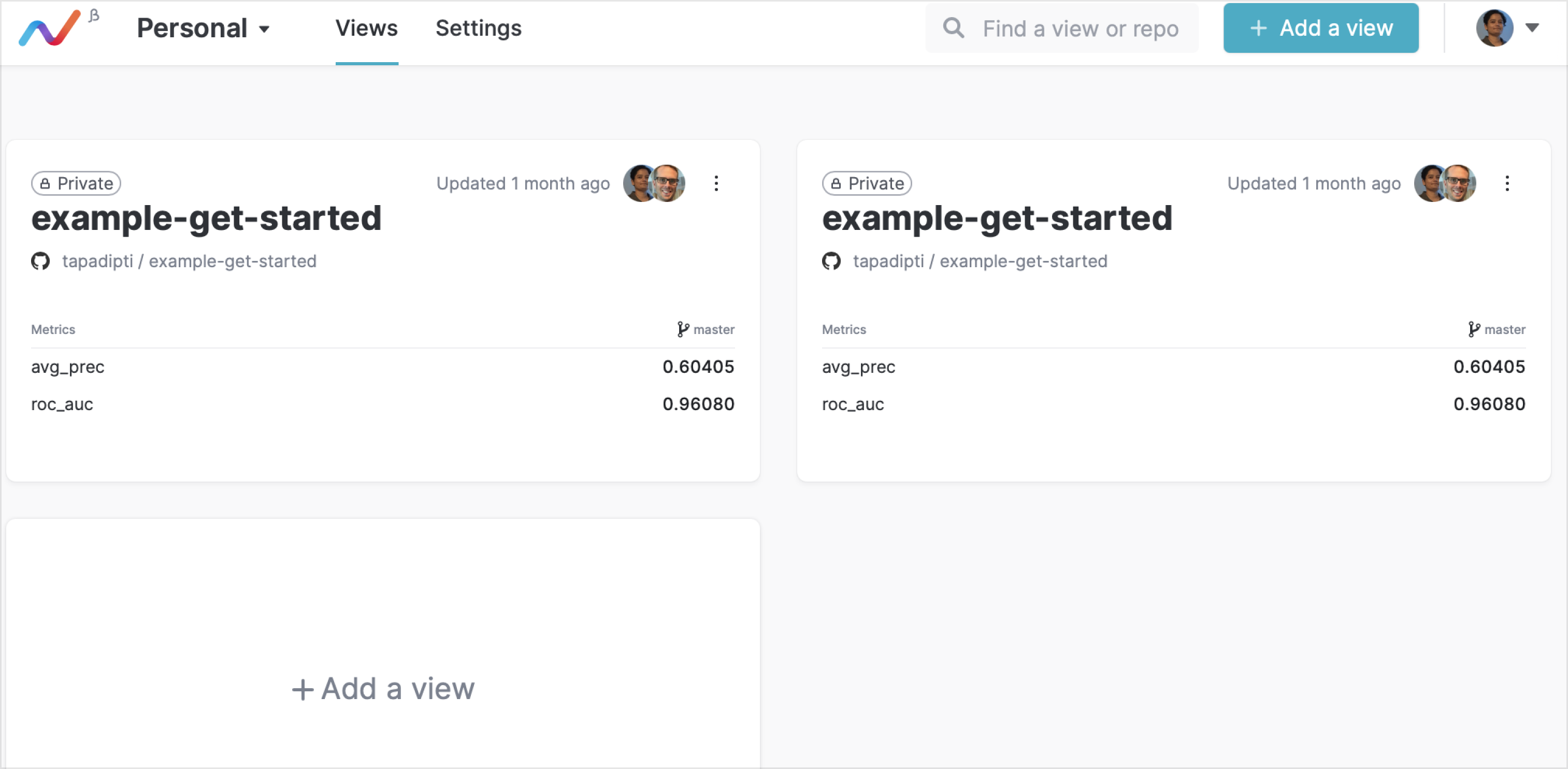
+
+If your project requires any of the advanced settings, then remember to
+configure them by opening the View settings. Otherwise, your view may not work
+as expected. To go to View settings, click on the
+ icon in
+the view. In the menu that opens up (highlighted in yellow in the screenshot
+below), click on `Settings`.
+
+
+
+## Advanced Settings
+
+You will need to specify advanced settings in the following scenarios.
+
+> These settings can be skipped when creating the view -- they can be edited
+> later.
+
+- **Monorepo:** If you have connected to a
+ [monorepo](https://en.wikipedia.org/wiki/Monorepo), then specify the full path
+ to the root directory of the project that you want to connect.
+
+- **Data remotes:** The metrics and parameters that you want to include in the
+ view may be present in a data remote (cloud storage or another
+ location outside of the Git repo). If you want to include such data in your
+ views, then you will have to grant DVC Studio access to the data remote.
+
+- **Custom metrics and parameters:** DVC Studio automatically detects metrics,
+ plots, and parameters files specified in the project's `dvc.yaml`. If you want
+ to connect custom files, you can add them by clicking the `Add file` button.
+ Enter the full file path, and specify whether the file is for `Metrics` or
+ `Parameters`.
+
+## Share a view
+
+You can share your views on the web. Simply click on the button labelled
+`Private` next to the name of the view. In the menu that pops up, turn on
+`Share to Web`. 
+
+You can change a shared (public) view and make it private by turning off
+`Share to web`.
diff --git a/content/docs/studio/get-started.md b/content/docs/studio/get-started.md
new file mode 100644
index 0000000000..3057f3ee6f
--- /dev/null
+++ b/content/docs/studio/get-started.md
@@ -0,0 +1,64 @@
+# Get Started with DVC Studio
+
+Here, we will walk you through a tutorial to use DVC Studio for collaboration on
+your ML projects. You will need access to a Github, Gitlab or Bitbucket account
+which has access to the Git repositories you want to connect. DVC Studio creates
+views from repositories when you connect to them.
+
+## What is a view?
+
+A _view_ is an interactive representation of the experiments run in your ML
+project. DVC Studio automatically identifies datasets, metrics and
+hyperparameters in your ML experiments. You can also add custom files with the
+required data (more on this later). Using this data, DVC Studio creates a
+summary view. This includes tables of all the metrics across all your
+experiments. You can also generate plots and compare experiments here.
+
+## DVC Studio Views page
+
+In your browser, open . Sign in with your Github,
+Gitlab, or Bitbucket account.
+
+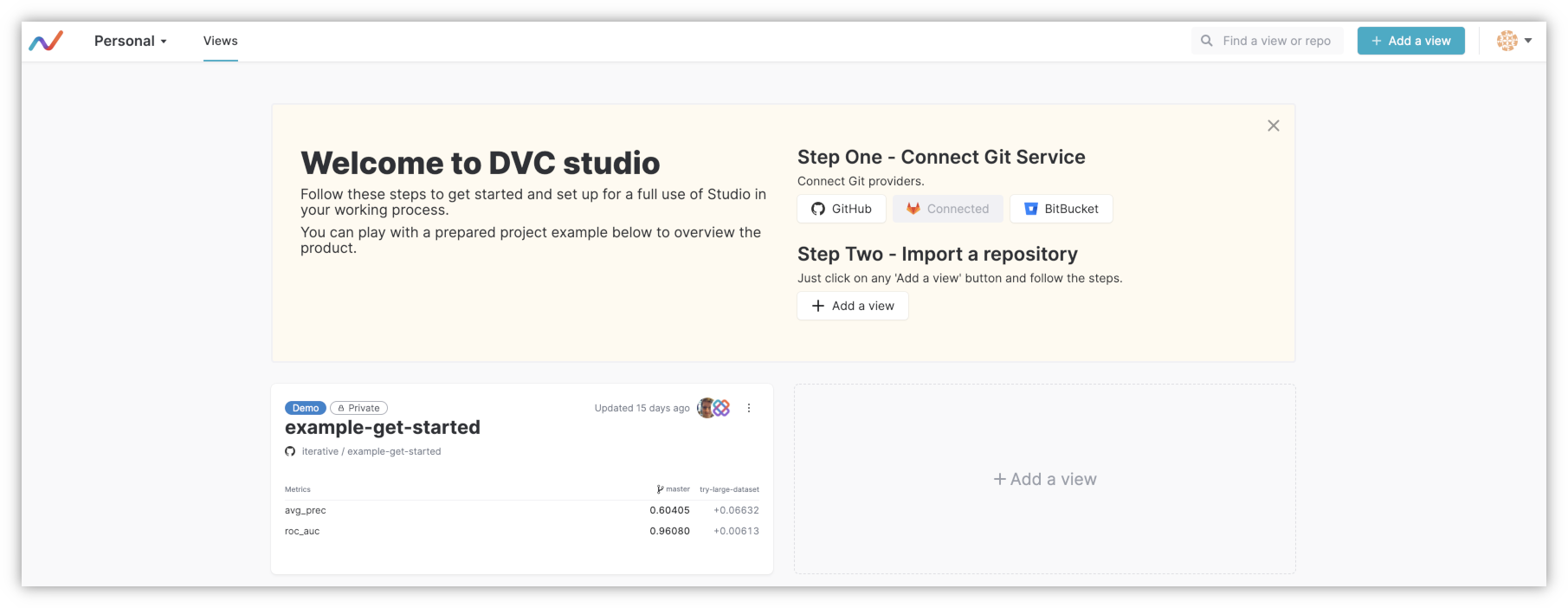 _When you first
+login, an example view is already created for you to explore, and you can add
+more views._
+
+When you first login, you will find that there already exists a view connecting
+to an example DVC project. Use this view to explore the features that DVC Studio
+has to offer.
+
+DVC Studio automatically identifies datasets, metrics and hyperparameters in
+your ML experiments. Each view on the dashboard displays the metrics. In the
+figure above, you can see that `avg_prec` and `roc_auc` metrics are displayed.
+
+## Components of a view
+
+You can dive deep into all the experiments committed to the repo. For this, open
+the view by clicking the view name (in this case, `example-get-started`).
+
+A table will be generated as shown below. This includes metrics, hyperparameters
+and information about the datasets. All the data is flattened and neatly
+presented for you to evaluate and compare the experiments.
+
+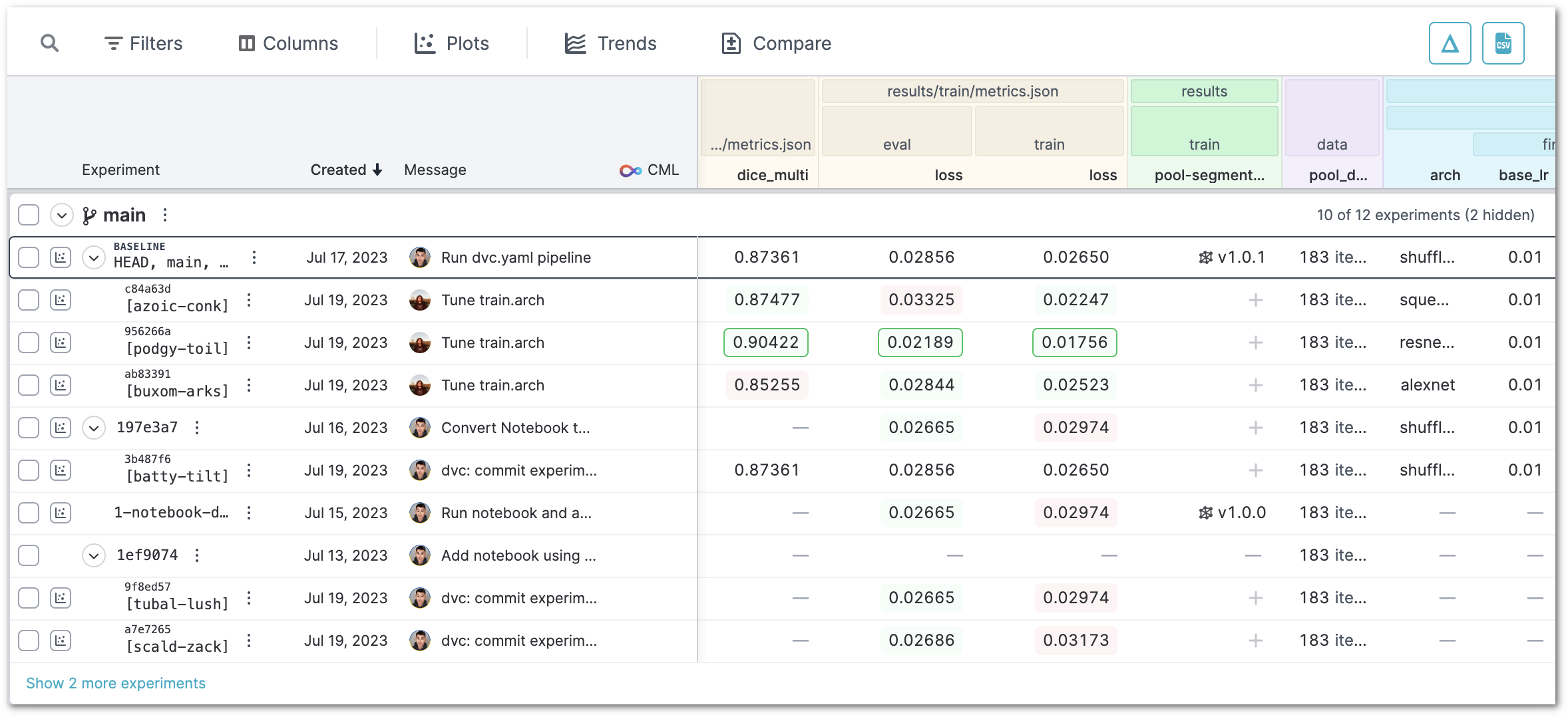
+
+This tabular display has the following components:
+
+- The branches in your Git repository.
+- All commits in each branch. Each commit, corresponding to a single row in the
+ table, represents an experiment.
+- Values of all the metrics, files and parameters in the given commits;
+ corresponding to the table columns.
+- Various buttons for performing actions:
+ - **Filters:** Filter commits
+ - **Columns:** Select columns to display
+ - **Show plots:** Show plots for the selected commits
+ - **Compare:** Compare different experiments
+ - **Run:** Run experiments by selecting any one commit (Refer
+ [here](/doc/studio/run-experiments) for how to run experiments)
+ - **Trends:** Generate trend charts to show metric evolution over time
+ - **Delta mode:** Toggle between absolute values and difference from the first
+ row
+
+You can connect to additional repositories and add more views as needed. You'll
+find out how to do this in the next section.
diff --git a/content/docs/studio/index.md b/content/docs/studio/index.md
new file mode 100644
index 0000000000..b3e63b51c4
--- /dev/null
+++ b/content/docs/studio/index.md
@@ -0,0 +1,25 @@
+# DVC Studio
+
+[`DVC Studio`](https://studio.iterative.ai/) is a comprehensive and interactive
+collaboration tool for your Machine Learning projects.
+
+Using the power of leading open-source tools DVC, CML and Git, it enables you to
+seamlessly manage data and models, run and track experiments, and visualize and
+share results.
+
+Project website: https://studio.iterative.ai
+
+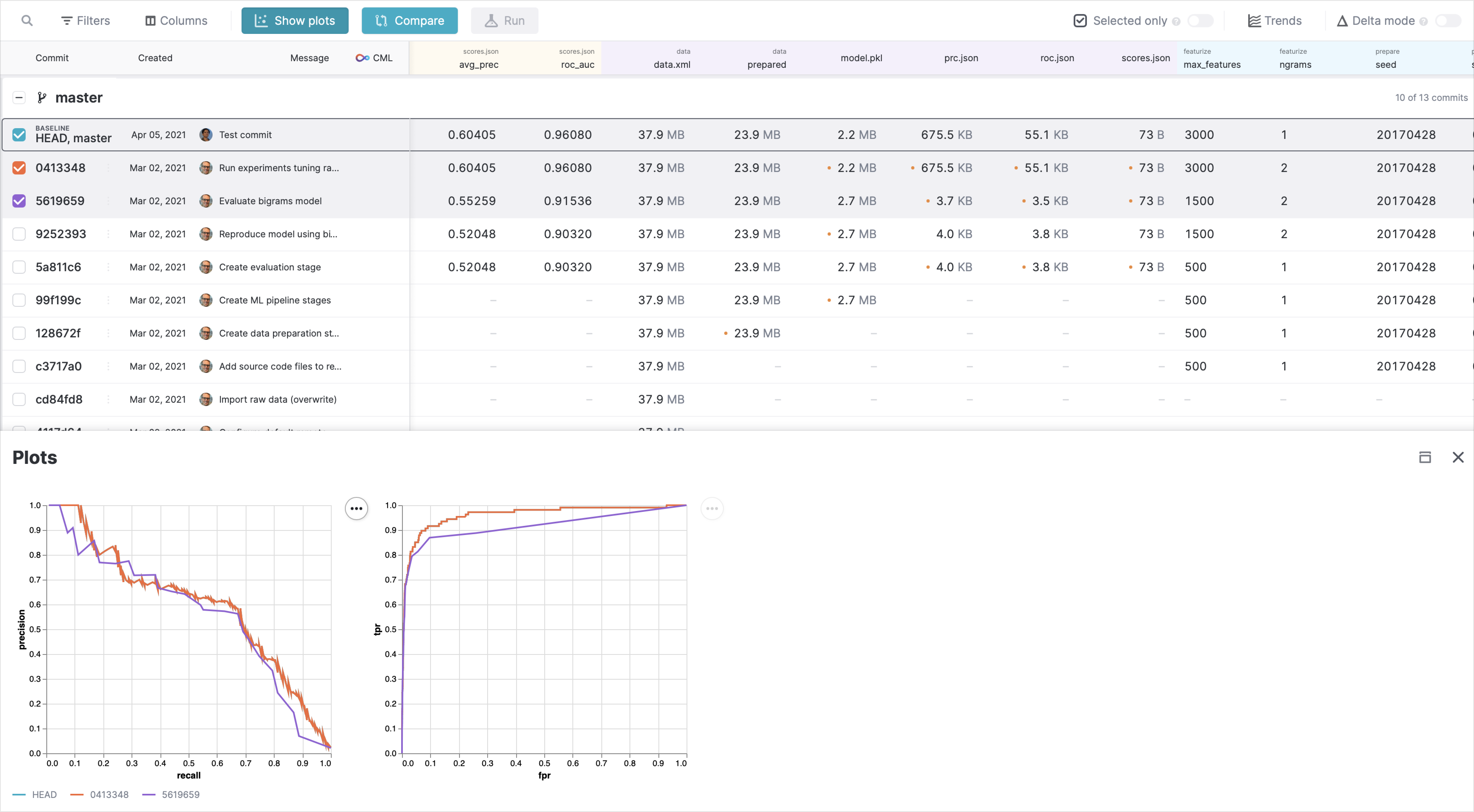 _DVC Studio experiments
+dashboard_
+
+Use DVC, CML and Studio to:
+
+- **Visualize, collaborate, and do everything that a regular ML tracking tool
+ does.**
+
+- **Keep your code, data and model connected at all times.**
+
+- **Use the power of Git to track and preserve all your experiments.**
+
+- **Run [CI/CD](https://en.wikipedia.org/wiki/CI/CD) for your ML projects on
+ cloud resources of your choice without any new tools.**
diff --git a/content/docs/studio/run-experiments.md b/content/docs/studio/run-experiments.md
new file mode 100644
index 0000000000..ee60c25a2e
--- /dev/null
+++ b/content/docs/studio/run-experiments.md
@@ -0,0 +1,28 @@
+# Run Experiments
+
+You can also run your ML experiments directly from DVC Studio. Your regular
+CI/CD set-up is used to run the experiments. For instance,
+[CML](https://dvc.org/doc/cml) Github Actions can be used to run ML experiments
+on each new commit.
+
+> Note that you cannot run experiments on the demo view (`example-get-started`)
+> that is provided to you by default. Once you create views for your ML project
+> repositories, you can follow the instructions given below and run experiments
+> directly from DVC Studio.
+
+To run experiments from DVC Studio, select the commit that you want to use and
+click the `Run` button. A form will let you to specify all the changes that you
+want to make to your experiment input files/dirs and parameters.
+
+
+
+The default values in this form are extracted from your selected commit. For
+instance, in the given example, `max_features` can be increased to 4000,
+`ngrams` can be changed to 2, and so on. Enter your commit message and
+description, select the branch to commit to (either the base branch or a new
+branch), and click on `Commit changes`.
+
+Now, the CI/CD pipeline that you have set up (eg, Github Actions) will be
+invoked to run the experiment. If you refresh the view (reload the page), the
+experiment (i.e. the commit that you just pushed) along with its results
+(metrics) will be included in the list of all commits.
diff --git a/content/docs/studio/teams.md b/content/docs/studio/teams.md
new file mode 100644
index 0000000000..4b18b28af1
--- /dev/null
+++ b/content/docs/studio/teams.md
@@ -0,0 +1,72 @@
+# Teams
+
+So far, you have seen how you can create personal and public views. In this
+section, we will illustrate how you can create teams. In DVC Studio, you can
+define teams with one or more team members. The team members are also called
+collaborators, and you can assign different roles to them. The views that you
+create in your team's page will be accessible to all members of the team.
+
+## Roles
+
+Team members can have different roles.
+
+- **View.** Users with the View access cannot edit team settings or create new
+ views within the team's page. They have read-only access to the views created
+ by other team members.
+- **Edit.** In addition to accessing all the team's views, users with the Edit
+ role can also create new views for the team, edit the views' settings, and run
+ experiments.
+- **Admin.** Admin users have full access to the team's views and settings. They
+ can do everything that viewers and editors can do. Additionally, they can add
+ (invite) and remove collaborators as well as change team settings such as
+ cloud credentials (data remotes).
+
+## Create a team
+
+To create a team, click on the drop down next to `Personal`. All the teams that
+you have created so far will be listed within "Teams" in the drop down menu. If
+you have not created any team so far, this list will be empty. Now, click on
+`Create a team`. 
+
+You will be asked to enter the URL namespace for your team. Enter a unique name.
+The URL for your team will be formed using this name.
+
+
+Then, click the `Create team` button on the top right corner.
+
+## Invite collaborators
+
+The next step is to invite the team members (or collaborators) for your team.
+You can also choose to skip adding collaborators at this point. For this, click
+on `Skip and Close` on the top right corner. You will be able to add
+collaborators by accessing team settings later.
+
+If you wish to add collaborators now, enter their email addresses. An email
+invite will be sent to each invitee, and they will have to join using their
+Github, Gitlab or Bitbucket account.
+
+You can add multiple collaborators. Each collaborator can be assigned the Admin,
+Edit, or View role. 
+
+Once you have added the people that you wish to add to your team, click on
+`Send Invites and Close` on the top right corner.
+
+## Manage your team and its views
+
+Once you have created the team, the team's page opens up.
+
+
+
+On this page, you can perform three types of tasks:
+
+- **Add a view.** Click on the `View` menu item to add views to the team's page.
+ The process for adding a view is the same as that for adding personal views
+ ([instructions](/doc/studio/create-view)). However, the views that you create
+ within the team will be accessible to all members (collaborators) of the team.
+
+- **Edit collaborators.** You can click on the `Team` menu item to edit the
+ collaborators in the team.
+
+- **Change settings.** Finally, you can click on the `Settings` menu item to
+ change the team name, add credentials for the data remotes, and delete the
+ team. 
diff --git a/content/docs/studio/visualize-experiments.md b/content/docs/studio/visualize-experiments.md
new file mode 100644
index 0000000000..b3f2dc87bd
--- /dev/null
+++ b/content/docs/studio/visualize-experiments.md
@@ -0,0 +1,40 @@
+# Visualize and Compare Experiments
+
+You can visualize and compare experiments using a variety of tools.
+
+## Generate metric plots
+
+You can visualize certain metrics of machine learning experiments as plots.
+Usual plot examples are AUC curves, loss functions, and confusion matrices,
+among others. This type of metrics files are created by users, or generated by
+user data processing code, and can be defined in dvc.yaml (plots field) for
+tracking (optional). Refer to the
+[DVC plots documentation](/doc/command-reference/plots) for details on how plots
+are generated.
+
+To generate metric plots, select one or more experiments (represented by the
+commits), and click on the 'Show plots' button.
+
+
+
+The plots will appear below the tabular display. If you have selected more than
+one experiment, you can use the plots to compare them.
+
+
+
+## Generate trend charts
+
+Click on the Trends button to generate a plot of how the metrics changed over
+the course of the different experiments. For each metric, the trend charts show
+how the metric changed from one commit to another. You can include one or more
+branches in the trend chart.
+
+
+
+## Compare experiments
+
+To compare different experiments, select two experiments (represented by the
+commits), and click on the `Compare` button. The metrics, parameters and files
+in the selected experiments will be displayed side by side for easy comparison.
+
+
diff --git a/src/components/Documentation/Layout/SidebarMenu/index.tsx b/src/components/Documentation/Layout/SidebarMenu/index.tsx
index a70e5b074b..d48eac9390 100644
--- a/src/components/Documentation/Layout/SidebarMenu/index.tsx
+++ b/src/components/Documentation/Layout/SidebarMenu/index.tsx
@@ -11,6 +11,7 @@ import Link from '../../../Link'
import { ReactComponent as ExternalLinkIcon } from './external-link-icon.svg'
import { ReactComponent as HouseIcon } from './house.svg'
import { ReactComponent as CMLIcon } from './cml_bw_logo.svg'
+import { ReactComponent as StudioIcon } from './studio_gray_icon.svg'
import {
structure,
@@ -25,7 +26,8 @@ import styles from './styles.module.css'
// Use the key string here as the "icon" field in sidebar.json
const ICONS: { [key: string]: React.FC<{ className?: string }> } = {
house: HouseIcon,
- cml: CMLIcon
+ cml: CMLIcon,
+ studio: StudioIcon
}
interface ISidebarMenuItemProps {
diff --git a/src/components/Documentation/Layout/SidebarMenu/studio_gray_icon.svg b/src/components/Documentation/Layout/SidebarMenu/studio_gray_icon.svg
new file mode 100644
index 0000000000..3cad3360e6
--- /dev/null
+++ b/src/components/Documentation/Layout/SidebarMenu/studio_gray_icon.svg
@@ -0,0 +1,457 @@
+
+
diff --git a/src/components/Documentation/Layout/SidebarMenu/studio_icon.svg b/src/components/Documentation/Layout/SidebarMenu/studio_icon.svg
new file mode 100644
index 0000000000..af633ed015
--- /dev/null
+++ b/src/components/Documentation/Layout/SidebarMenu/studio_icon.svg
@@ -0,0 +1,28 @@
+