-
Notifications
You must be signed in to change notification settings - Fork 7
UserGuide
The "Manik Hot deploy" plugin provides both deployment modes - the autodeployment and also the hotdeployment. It takes only some seconds to configure the plugin for your maven project and you can use it for simple web applications as also for enterprise applications (.ear) with a mulit-module structure. The following section shows how to use the manik-hot-deploy plugin in your eclipse IDE.
After you have installed the manik-hot-deploy plugin you can enable the feature choosing the context menu option of your project: "Manik hot deployment -> enable/disable"
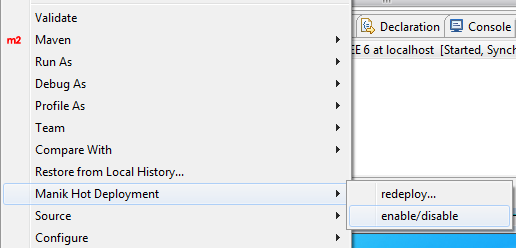
After you have enabled the manik-hot-deploy feature you can configure the hot deployment form the projects properties dialog box.
If your project is simple web application (no enterprise archive - .ear) you can configure the autodeploy feature as also the hotdeployment in one step. In the manik property dialog choose the 'autodeployment folder' of your application server. For Glassfish this is the folder autodeploy located in your domain - e.g.:
..[GLASSFISH_INSTALL]/glassfish/domains/domain1/autodeploy/
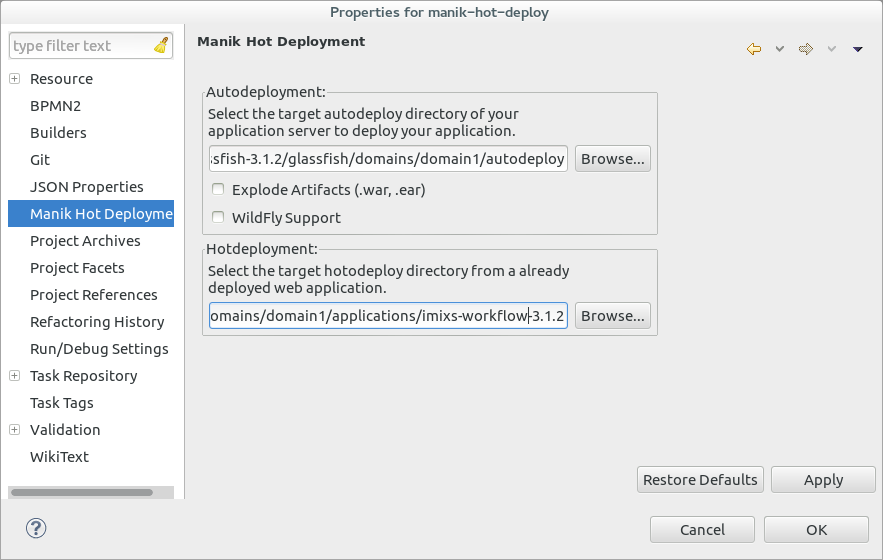
Click 'OK' to apply your settings. Each time when you now run the command
Run As>>Maven install
the .war file generated from the maven build process will be automatically moved into the autodeploy folder and Glassfish will start the deployment.
After you have deployed your web application the first time succesfully you can also configure the manik hotdeployment. From the manik property dialog choose the hotdeploy directory of your deployed web application. For example if your web application has the name 'imixs-workflow-web-sample.war' the path in your Glassfish domain is:
..[GLASSFISH_INSTALL]/glassfish/domains/domain1/applications/imixs-workflow-web-sample
Note! the directory for a hotdeploy configuration only exits if you have already deployed your application into your server. So you maybe need to deploy your application first!
If you are working with WildFly the autodeploy folder is located in :
..[WILDFLY_INSTALL]/standalone/deployments/
You need to check the option 'Explode Artifacts' and 'WildFly Support'.
To enable the autodeploy feature in Payara you have to set autodeploy-enabled=true in the das-config section of the domain.xml file.
<das-config dynamic-reload-enabled="true" autodeploy-enabled="true"></das-config>
If your project is an java enterprise project your maven project typical consists of different modules (called maven multi-module structure). The m2e Eclipse Plugin supports such a project structure and provides a separate project for each module. As you can see in the following example the project consists of the maven parent project and three modules (ear, ejb and web):
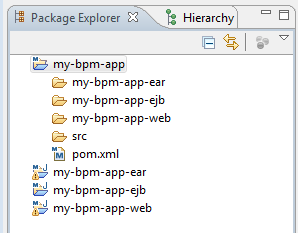
In such a project structure you have to configure the manik-hot-deploy feature in two steps. First you can enable the autodeployment for the EAR module: Enable the manik-hot-deploy feature for the ear project and open the manik property page from this project. Now choose the 'autodeployment folder' of your application server. For Glassfish this is the folder autodeploy located in your domain - e.g.:
..[GLASSFISH_INSTALL]/glassfish/domains/domain1/autodeploy/

Leave the 'hotdeploymet folder' empty and click 'OK' to apply your settings. Now the autodeployment feature for your ear module is enabled. Each time when you now run the command
Run As>>Maven install
in your ear or parent project node, the .ear file generated from the maven build process will be automatically moved into the autodeploy folder and Glassfish will start the deployment.
To enable the hotdeployment feature you need to configure the manik-hot-deploy for your web module.
From the manik property dialog choose the hotdeploy directory of your deployed ear application. This is the web module located inside your ear application folder For example if your ear application is named 'imixs-workflow-sample.ear' and your web module is named 'imixs-workflow-web-sample.war' the path in your Glassfish domain is:
..[GLASSFISH_INSTALL]/glassfish/domains/domain1/applications/imixs-workflow-sample-ear/imixs-workflow-web-sample
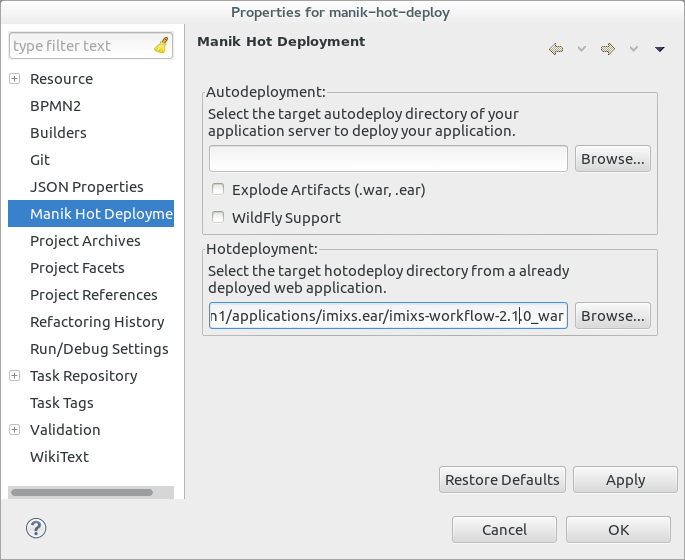
Note! the directory for a hotdeploy configuration only exits if you have already deployed your EAR application into your server. So you maybe need to deploy your application first!
If you have more than one web module in your EAR project you can configure the hotdeployment for each module.
Note! do not configure autodeployment of a web module inside a EAR. This will lead into a deployment conflict as the web module can not be deployed separately with the ear module.
In general the incremental deploy feature did not work for .class files and deployment descriptors (like web.xml or faces-config.xml). In this case you need to do a new maven install and start the autodeplyment.