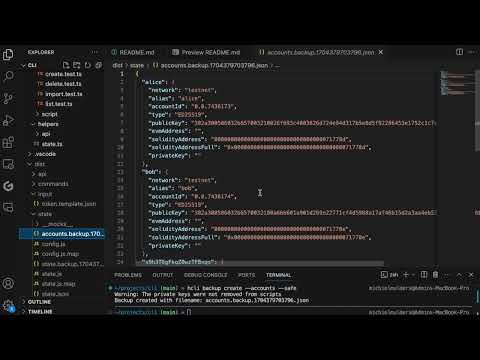Welcome to the Hedera CLI Tool, a powerful and intuitive command-line interface designed to streamline your interactions with the Hedera network. Whether you're a developer needing to set up test environments, automate network-related tasks, or explore the extensive capabilities of the Hedera mainnet and testnet, this tool is your one-stop solution.
The Hedera CLI Tool elegantly addresses the complexities associated with distributed ledger technologies. It simplifies the process of executing actions such as creating new accounts, sending transactions, managing tokens, and associating with existing tokens directly from the CLI. This high level of functionality and ease of use significantly reduces the barrier to entry for developers working on Hedera-based projects.
A key advantage of the Hedera CLI Tool is its potential to enhance your workflow. It's not just about performing individual tasks; it's about integrating these tasks into a larger, more efficient development process. With plans for future integration into Continuous Integration/Continuous Deployment (CI/CD) pipelines, this tool promises to be a versatile asset in the automation and management of Hedera network operations.
🎯 Feature requests can be submitted on the Hedera CLI repository as an issue. Please check the issues before submitting a new one and tag it with the
Feature Requestlabel.
- Prerequisites
- Installation
- Connecting the CLI tool with your Local Hedera Network
- Video Guide
- Commands
Before proceeding with the installation and setup of the Hedera CLI Tool, ensure the following prerequisites are met:
The Hedera CLI Tool requires Node.js (version LTS 16.20.2 or higher). You can check your current version by running node -v in your terminal. If you do not have Node.js installed, you can download it from Node.js official website.
You will need an account on the Hedera network to interact with the ledger. Follow these steps to set up your account:
- Visit the Hedera Portal and create a new account.
- During the account creation process, you will receive a DER encoded private key and an account ID. The private key corresponds to your
OPERATOR_KEY, and the account ID is yourOPERATOR_ID. These credentials are essential for authenticating and performing operations using the Hedera CLI Tool.
Make sure to securely store your DER encoded private key and account ID, as they are crucial for accessing and managing your Hedera account.
Make sure to clone the repository. You can do this by running the following command in your terminal:
git clone https://github.com/hashgraph/hedera-cli.gitNavigate to the repository folder and install the necessary packages using npm. This sets up everything you need to get started with the Hedera CLI Tool.
cd hedera-cli && npm installCompile the package to ensure all components are ready for use.
npm run buildCreate a .hedera folder in your user's home directory. This folder will store your configuration files.
mkdir -p ~/.hedera
cd ~/.hederaCreate a .env file within the .hedera folder to securely store your operator credentials.
touch .envAdd the following lines to your ~/.hedera/.env file, replacing the placeholders with your actual operator ID and key for previewnet, testnet, and mainnet. It's not mandatory to set keys for all networks. If you only want to use one network, you can leave the other credentials blank. Make sure that each operator account contains at least 1 Hbar.
PREVIEWNET_OPERATOR_KEY=
PREVIEWNET_OPERATOR_ID=
TESTNET_OPERATOR_KEY=302e0201003005060[...]
TESTNET_OPERATOR_ID=0.0.12345
MAINNET_OPERATOR_KEY=
MAINNET_OPERATOR_ID=
LOCALNET_OPERATOR_ID=
LOCALNET_OPERATOR_KEY=
Next, set up the CLI tool with the command:
node dist/hedera-cli.js setup initNote. You can set a custom absolute path for your
.envfile by using the--pathflag. For example,node dist/hedera-cli.js setup init --path /Users/myUser/projects/cli/.env. More information can be found in the setup command section below.
The setup init command will also create the different operator accounts in your address book (dist/state/state.json file) so you can use them in your commands.
You can verify the installation by listing all accounts in your address book. If you haven't added any accounts yet, you should see the following output:
node dist/hedera-cli.js account list
// No accounts found.When first using the network, the CLI tool will use the testnet network. You can switch to the mainnet or other networks like previewnet or localnet using the following command:
node dist/hedera-cli.js network use mainnetTo avoid typing the full command each time, you can set an alias in your shell profile. For example, in bash or Z shell, you can add the following line to your .bashrc/.bash_profile or .zshrc. Replace the path with the absolute path to your hedera-cli installation path.
alias hcli="node /Users/myUser/hedera-cli/dist/hedera-cli.js"Make sure you reload your shell, whether it's bashrc, zshrc, or another shell profile.
source ~/.bashrcYou can verify the alias by listing all accounts in your address book.
hcli account listIf you haven't added any accounts yet, you should see the same output like in step 5.
You can download example scripts from the examples file and add them to your state. This allows you to quickly test the CLI tool and see how scripting functionality works. You can download the example scripts using the following command:
node dist/hedera-cli.js state download --url https://raw.githubusercontent.com/hashgraph/hedera-cli/main/src/commands/script/examples.json --mergeThe Hedera CLI tool can be used to interact with a local Hedera network. This is useful for testing and development purposes. To connect the CLI tool with your local Hedera network, you need to set up a local Hedera network. You can follow the instructions in the Hedera documentation to set up a local Hedera network.
By default, the src/state/config.ts file contains the default configuration for the localnet. You can change the configuration to match your local network by editing the src/state/config.ts file and then setting the operator key and ID using the setup init command. The default configuration for the localnet is:
{
"localNodeAddress": "127.0.0.1:50211",
"localNodeAccountId": "0.0.3",
"localNodeMirrorAddressGRPC": "127.0.0.1:5600"
}The localnet network can be configured in your .env file, so you can use the setup init command to add the localnet operator key and ID to your state. The default values for the localnet operator key and ID are:
LOCALNET_OPERATOR_ID=0.0.2
LOCALNET_OPERATOR_KEY=302e020100300506032b65700422042091132178e72057a1d7528025956fe39b0b847f200ab59b2fdd367017f3087137Learn how to use the Hedera CLI Tool by watching the video below.
Let's explore the different commands, their options, and outputs.
- Setup Commands: Instantiate or reset the Hedera CLI tool
- Network Commands: Switch Hedera networks
- Wait Command: Wait for a specified amount of seconds
- Account Commands: Create and manage accounts
- Token Commands: Create and manage tokens
- Topic Commands: Create and manage topics
- Hbar Command: Transfer hbars between accounts
- Backup Commands: Create a backup of your state
- Record Commands: Record CLI interactions and store it in scripts
- State Commands: Manage the state of the CLI tool
- Script Commands: Replay and manage scripts containing recorded CLI interactions
- Dynamic Variables in Scripts: Use dynamic variables in scripts
Each of the commands can be run with the
--helpflag to display the command's options and usage.Use the
--quietflag to suppress the output of the command or the--verboseflag to display more information.
The setup command is an essential component of the Hedera CLI tool, designed to initialize and configure your working environment. This command facilitates the process of setting up the CLI with your operator key and ID.
setup init
setup reload1. Initialization: Sets up the CLI with the operator key and ID.
hcli setup init [--path <path>]Flags:
- Path: (optional) Sets a custom absolute path for your
.envfile. Defaults to your homedir, e.g.~/.hedera/.env.
When executed, the setup command performs several key functions:
Environment Variable Validation:
It checks if the HOME environment variable is defined and reads PREVIEWNET_OPERATOR_KEY, PREVIEWNET_OPERATOR_KEY, TESTNET_OPERATOR_KEY, TESTNET_OPERATOR_ID, MAINNET_OPERATOR_KEY, MAINNET_OPERATOR_ID, LOCALNET_OPERATOR_ID, and LOCALNET_OPERATOR_KEY from the ~/.hedera/.env file.
State Update:
Once the localnet, previewnet, testnet, and mainnet operator key and ID are validated, these credentials are used to update the dist/state/state.json file, which holds the configuration state of the CLI tool. The command will also add the operator accounts to your address book.
2. Reload Operator Key and Id:
Reload the operator key and ID from the .env file. This command is useful when you add new networks to your .env file and want to update the state, so you can use the new networks.
hcli setup reload [--path <path>]Flags:
- Path: (optional) Sets a custom absolute path for your
.envfile. Defaults to your homedir, e.g.~/.hedera/.env.
The network command in the Hedera CLI tool is designed to manage and interact with different Hedera networks. It allows users to switch between networks and list available networks. This flexibility is crucial for developers who need to test their applications in different network environments.
network use
network list1. Switching Networks:
This command switches the current network context to the specified network.
hcli network use <name>Replace <name> with the name of the network you wish to switch to (mainnet, testnet, previewnet, or localnet running the Hedera network locally).
2. Listing Available Networks:
This command lists all available networks that the CLI tool can interact with. It's useful for confirming the network options and ensuring correct network names are used when switching networks.
hcli network list
// Available networks: mainnet, testnet, previewnet, localnetThe network command includes a catch-all for unknown subcommands. If an unrecognized command is entered, it triggers an error message and displays the help text for the network command.
// Invalid network name. Available networks: mainnet, testnet, previewnet, and localnetThe wait command in the Hedera CLI tool is designed to pause the execution of commands for a specified amount of time. This command is useful for waiting for transactions to be confirmed on the network or the mirror node to update before executing subsequent commands.
hcli wait <seconds>
// Example
hcli wait 3The wait command is used in the examples section below.
The account command in the Hedera CLI tool encompasses a suite of subcommands designed for managing Hedera accounts. These subcommands provide functionalities for creating new accounts, retrieving account balances, listing accounts in the address book, importing existing accounts, and clearing the address book.
account create
account balance
account list
account import
account clear
account delete
account view1. Create a New Account:
Initializes a new Hedera account with a specified alias, balance, and type. The balance and type are optional and have defaults if not specified.
hcli account create -a,--alias <alias> [-b,--balance <balance>] [-t,--type <type>]Flags:
- Alias: (required) A unique identifier for the new account.
- Balance: (optional) Initial balance in tinybars. Defaults to 1000.
- Type: (optional) The account type (
ECDSAorED25519). Defaults toED25519.
Note: Setting the
<alias>torandomwill generate a random 20-char long alias. This is useful for scripting functionality to avoid running into non-unique alias errors. It's not allowed to use the word operator as an alias or as part of an alias because it's reserved for the operator accounts.
2. Retrieve Account Balance:
Displays the balance of a specified account. Users can choose to view only the Hbar balance or the balance of a specific token. It's not possible to use both options at once.
hcli account balance <accountIdOrAlias> [-h,--only-hbar] [-t,--token-id <tokenId>]
// Output
Balance for account 0.0.5892294:
1000 hbars
Token balances:
0.0.5892308: 23. List All Accounts:
Lists all accounts stored in the address book. An optional flag allows displaying private keys.
hcli account list [-p,--private]
// Output with -p flag
Accounts:
- Alias: bob
Account ID: 0.0.4536938
Type: ECDSA
Private Key: 30300201[...]4. Import an Existing Account:
Allows users to import an existing account into the CLI tool using the account's alias, ID, type, and optionally private key. You can import accounts without a private key, but you won't be able to sign transactions with them.
hcli account import -a,--alias <alias> -i,--id <id> [-k,--key <key>]
// Example
hcli account import -a alice -i 0.0.5892294 -k 30300201[...]
hcli account import -a alice -i 0.0.12450Flags:
- Alias: (required) Alias for the imported account.
- Id: (required) Account ID.
- Key: (optional) Private key.
5. Clear All Accounts:
Removes all account information from the address book.
hcli account clear6. Delete an Account:
Deletes an account from the address book.
hcli account delete -a,--alias <alias> -i,--id <id>Flags:
- -a, --alias: (optional) Alias of the account to delete.
- -i, --id: (optional) Account ID of the account to delete.
7. View Account Information:
Displays detailed information about a specified account by its ID. The account can be in the CLI's state or on the Hedera network.
hcli account view -i,--id <id>Flags:
- -i, --id: (required) Account ID to view.
The token command in the Hedera CLI tool provides functionality for creating, associating, and transferring tokens on the Hedera network. It includes subcommands for creating fungible tokens, associating tokens, and transferring tokens between accounts.
token create-from-file
token create
token associate
token transfer1. Create Token from File:
This command allows users to create a new token by specifying a JSON file that contains the token's configuration. Files are stored in the dist/input folder of the project using the format token.<filename>.json. Replace <filename> with your desired filename.
hcli token create-from-file -f,--file <filename>Flags:
- File: (required) Filename containing the token information in JSON format.
A token input file looks like below. You can define all properties you would normally define when using using the SDK to create a token. All of the properties are required except for the min/max values for custom fractional fees. If you don't need a key, leave it as an empty string.
{
"name": "myToken",
"symbol": "MTK",
"decimals": 2,
"supplyType": "finite",
"initialSupply": 1000,
"maxSupply": 1000000,
"keys": {
"supplyKey": "<alias:bob>",
"treasuryKey": "<alias:alice>",
"adminKey": "<newkey:ecdsa:10000>",
"feeScheduleKey": "",
"freezeKey": "",
"wipeKey": "",
"pauseKey": "",
"kycKey": ""
},
"customFees": [
{
"type": "fixed",
"unitType": "token",
"amount": 1,
"denom": "0.0.3609946",
"exempt": true,
"collectorId": "0.0.2221463"
},
{
"type": "fractional",
"numerator": 1,
"denominator": 100,
"exempt": true,
"collectorId": "0.0.2221463"
}
],
"memo": "Test token"
}Note: that you can use placeholders for all keys on a token. The format
<alias:bob>refers to an account with aliasbobin your address book. It will use Bob's key.You can also tell the CLI tool to create a new account with an account type (
ecdsaored25519) and an initial balance in TinyBars. The<newkey:ecdsa:10000>placeholder creates a new ECDSA account with 10,000 TinyBars and uses its key for the admin key.
Here's how custom fees are defined in the token input file:
"customFees": [
{
"type": "fixed", // Indicates a fixed fee
"unitType": "token", // Indicates the denomination of the fee: "token", "hbar", or "tinybar"
"amount": 1, // Amount of the fee
"denom": "0.0.3609946", // If the unit type is "token", then you need to set a denominating token ID to collect the fees in
"exempt": true, // If true, exempts all the token's fee collector accounts from this fee.
"collectorId": "0.0.2221463" // Sets the fee collector account ID that collects the fee.
},
{
"type": "fractional", // Indicates a fractional fee
"numerator": 1, // Numerator of the fractional fee
"denominator": 100, // Denominator of the fractional fee: 1/100 = 1% fee on the transfer
"min": 1, // Optional: Minimum fee user has to pay
"max": 100, // Optional: Maximum fee user has to pay because fractional fees can become very costly
"exempt": true, // If true, exempts all the token's fee collector accounts from this fee.
"collectorId": "0.0.2221463" // Sets the fee collector account ID that collects the fee.
}
]2. Create Fungible Token:
Creates a new fungible token with specified properties like name, symbol, treasury ID, treasury key, decimals, initial supply, and admin key.
hcli token create --treasury-id <treasuryId> --treasury-key <treasuryKey> --name <name> --symbol <symbol> --decimals <decimals> --supply-type <supplyType> --initial-supply <initialSupply> --admin-key <adminKey>Flags:
- Treasury ID: (required) Treasury ID for the fungible token.
- Treasury Key: (required) Treasury key for the fungible token.
- Name: (required) Name of the fungible token.
- Symbol: (required) Symbol of the fungible token.
- Decimals: (required) Decimals of the fungible token.
- Supply type: (required) Supply type can be either
finiteorinfinite. - Initial Supply: (required) Initial supply of the fungible token.
- Admin Key: (required) Admin key of the fungible token.
Note: It's better to use the
token create-from-fileif you want to set all properties for a token. Thetoken createcommand only allows for a couple of options.
3. Associate Token with Account:
Associates a specified token with an account. Both the token ID and the account ID (or alias) are required.
hcli token associate -a,--account-id <accountId> -t,--token-id <tokenId>
// Example
hcli token associate -a bob -t 0.0.5892309Flags:
- Account ID: (required) Account ID or alias to associate with the token.
- Token ID: (required) Token ID to be associated with the account.
4. Transfer Fungible Token:
Facilitates the transfer of a specified amount of a fungible token from one account to another.
hcli token transfer -t,--token-id <tokenId> --to <to> --from <from> -b,--balance <balance>Flags:
- Token ID: (required) Token ID to transfer.
- To: (required) Account ID to transfer the token to.
- From: (required) Account ID to transfer the token from.
- Balance: (required) Amount of token to transfer.
The topic command in the Hedera CLI tool provides functionality for creating topics and retrieving information about topics on the Hedera network.
topic create
topic list
topic message submit
topic message find1. Create Topic:
Creates a new topic with a specified memo, submit key, and admin key. If you don't provide any options, a public topic will be generated. Setting the submit key creates a private topic. If you don't set an admin key, the topic is immutable.
hcli topic create [-s, --submit-key <submitKey>] [-a, --admin-key <adminKey>] [--memo <memo>]Flags:
- Submit Key: (optional) Submit key for the topic.
- Admin Key: (optional) Admin key for the topic.
- Memo: (optional) Memo for the topic (100 bytes).
2. List Topics:
Lists all topics on the Hedera network known by the CLI tool.
hcli topic list3. Submit Message to Topic:
Submits a message to a specified topic.
hcli topic message submit -t,--topic-id <topicId> -m,--message <message>Flags:
- Topic ID: (required) Topic ID to submit the message to.
- Message: (required) Message to submit to the topic.
4. Find Messages for Topic:
Finds messages for a specified topic by its sequence number.
hcli topic message find -t,--topic-id <topicId> -s,--sequence-number <sequenceNumber>Flags:
- Topic ID: (required) Topic ID to find the message for.
- Sequence Number: (required) Sequence number of the message you want to find.
The hbar command in the Hedera CLI tool is designed for transferring hbars between accounts.
hcli hbar transfer -b,--balance <balance> [-f,--from <from>] [-t,--to <to>]
// Example
hcli hbar transfer -f alice -t bob -b 1000
hcli hbar transfer -f alice -t 0.0.12345 -b 1000Flags:
- Balance: (required) Amount of hbars to transfer.
- From: (optional) Account ID or alias to transfer the hbars from.
- To: (optional) Account ID or alias to transfer the hbars to.
Note: If you don't specify a
fromortoaccount, the CLI tool will prompt you to select an account from your address book, listed by alias.
The backup command in the Hedera CLI tool is designed for creating backups of the state.json file, which contains configuration and state information.
backup create
backup restore1. Creating Backup:
This command creates a backup of the state.json file. The backup file is named using a timestamp for easy identification and recovery. The format is: state.backup.<timestamp>.json. The backup is stored in the same dist/state directory as state.json. It's possible to provide a custom name for the backup file: state.backup.<name>.json.
hcli backup create [--name <name>] [--accounts] [--safe]
// Example
hcli backup create --accounts --safe
hcli backup create --safe
hcli backup create --name myBackupFlags:
- Name: (optional) Filename of the backup file. Defaults to
state.backup.<timestamp>.json. - Accounts: (optional) Creates a backup of the accounts section of the state. The backup file is named
accounts.backup.<timestamp>.json. - Safe: (optional) Removes private information from the backup like token keys, account keys, and operator key/ID. It does not remove the private keys in scripts' commands.
2. Restoring Backup:
This command restores a backup of the state.json file stored in the same dist/state directory. It only restores state files with the format state.backup.<timestamp>.json.
hcli backup restore -f,--file <filename> [--restore-accounts] [--restore-tokens] [--restore-scripts]Flags:
- File: (optional) Filename of the backup file to restore.
- Restore Accounts: (optional) Restores the accounts section of the state.
- Restore Tokens: (optional) Restores the tokens section of the state.
- Restore Scripts: (optional) Restores the scripts section of the state.
You can combine the flags to restore only certain parts of the state. For example, you can restore only the accounts and tokens section of the state by using the following command:
hcli backup restore -f state.backup.1704321015228.json --restore-accounts --restore-tokensNote: If you don't provide a filename, the CLI tool will list all available backups and ask you to select one. You can still use the flags to restore only certain parts of the state.
The record command in the Hedera CLI tool is designed for recording sequences of commands executed in the CLI. This feature is particularly useful for automating network operations or setting up testing environments by replaying recorded scripts containing commands.
record start
record stop1. Start Recording:
Initiates the recording of commands under a new script tag in your dist/state.json file. A unique script name must be provided to start recording. It also sets the recording variable in your state to 1 to indicate a recording is active.
hcli record start <script_name>Note: You can load other scripts (see "Script Commands" below) within your script. This allows you to combine different script blocks to build complex sequences.
2. Stop Recording:
Ends the current recording session. The recorded commands are saved under the script tag initiated with start.
hcli record stopThe state command in the Hedera CLI tool is designed for managing the state of the CLI tool. It allows users to view the current state, clear the state, and download a new state via a remote URL.
state download
state view
state clear1. Download State:
Downloads a state file from an external URL and add it to the dist/state.json file. You can use this command to update your state with new accounts, tokens, or scripts. You can choose to overwrite the current state or merge the downloaded state with the current state.
hcli state download --url <url> [--overwrite] [--merge]Flags:
- URL: (required) URL to download the state file from.
- Overwrite: (optional) Overwrites the current state file with the contents of the downloaded file.
- Merge: (optional) Merges the downloaded state file with the current state file. It won't fail when the state file contains duplicate keys.
Format for remote script files:
{
"accounts": {
"myalias": {
"network": "testnet",
"alias": "myalias",
"accountId": "0.0.7426198",
"type": "ecdsa",
"publicKey": "302d300706052b8104000a03220003732a9daae40e2a41ccd10dd35b521cbcafdd4bf906a66e37d0a65512a1d7db23",
"evmAddress": "a5accb5010ad3ee50c66a433d5b8fdfe0d0eab59",
"solidityAddress": "0000000000000000000000000000000000715096",
"solidityAddressFull": "0x0000000000000000000000000000000000715096",
"privateKey": "303002010030[...]"
}
},
"scripts": {
"script-script1": {
"name": "script1",
"commands": [
"account create -a alice",
"account create -a bob"
]
}
},
"tokens": {
"0.0.7426199": {
"network": "testnet",
"associations": [],
"tokenId": "0.0.7426199",
"name": "myToken",
"symbol": "MTK",
"treasuryId": "0.0.7426195",
"decimals": 2,
"initialSupply": 1000,
"supplyType": "finite",
"maxSupply": 1000000,
"keys": {
"adminKey": "303002010030[...]",
"pauseKey": "",
"kycKey": "",
"wipeKey": "",
"freezeKey": "",
"supplyKey": "302e02010030[...]",
"feeScheduleKey": "",
"treasuryKey": "302e02010030[...]"
}
}
},
"topics": {
"0.0.7426199": {
"network": "testnet",
"topicId": "0.0.7426199",
"memo": "Test topic",
"submitKey": "302a300506032b6570032100[...]",
"adminKey": "302a300506032b6570032100[...]"
}
}
}You can access an example here. You can use it like this:
hcli state download --url https://gist.githubusercontent.com/michielmulders/f8ae878431d3d551ecf5e478e9e96ea5/raw/9d5c0329eb3fe5bfda02b8ec1880c5894bd4539e/stateUpdate.json --overwrite2. View State:
Displays the current state of the CLI tool.
hcli state view [--accounts] [--tokens] [--scripts] [--account-alias <account-alias>] [--account-id <account-id>] [--token-id <token-id>]Flags:
- Accounts: (optional) Displays the accounts section of the state.
- Tokens: (optional) Displays the tokens section of the state.
- Scripts: (optional) Displays the scripts section of the state.
- Account Alias: (optional) Displays the account with the specified alias.
- Account ID: (optional) Displays the account with the specified ID.
- Token ID: (optional) Displays the token with the specified ID.
3. Clear State:
Clears the state of the CLI tool. This command is useful for resetting the state to its initial state. Depending on the flags provided, it resets the entire state or skips certain parts of the state, such as the accounts, tokens, or scripts sections in your state. For example, this might be useful when you want to reset your state but keep your address book (state.accounts).
hcli state clear [-a, --skip-accounts] [-t, --skip-tokens] [-s, --skip-scripts]Flags:
- -a, --skip-accounts: (optional) Skips clearing accounts.
- -t, --skip-tokens: (optional) Skips clearing tokens.
- -s, --skip-scripts: (optional) Skips clearing scripts.
The script command in the Hedera CLI tool allows users to load and execute previously recorded scripts. This command is particularly useful for automating repetitive tasks or for quickly setting up specific states or environments that have been captured in a script.
script load
script list
script delete1. Load and Execute Recorded Script:
Loads a script by name from state and sequentially executes each command in the script.
hcli script load -n,--name <name>Each command is executed via execSync, which runs the command in a synchronous child process.
2. List All Scripts:
Lists all scripts stored in the dist/state.json file.
hcli script list3. Delete Script:
Deletes a script from the dist/state.json file.
hcli script delete -n,--name <name>The dynamic variables feature in our script execution command (script load) allows you to store variables during script execution and reference them in other commands within the script. This feature enhances script flexibility and reusability by enabling you to replace options with arguments or state variables, and store and retrieve variables as needed.
Let's look at an example of how dynamic variables work. In this example, we'll create a script that creates a random account and stores the privateKey in a variable called tokenMichielAdminKey and the account alias in a variable called accountAlias. We'll then use these variables to create a new token. Funnily, we are using the accountAlias variable to set the token name.
{
"name": "test",
"commands": [
"network use testnet",
"account create -a random --args privateKey,tokenMichielAdminKey --args alias,accountAlias",
"token create -n {{accountAlias}} --symbol rand --decimals 2 --initial-supply 1000 --supply-type infinite --admin-key {{tokenMichielAdminKey}} --treasury-id 0.0.4536940 --treasury-key 302302[...]"
],
"args": {}
}Make sure to not use a space between the variable name and the comma. Otherwise, the CLI tool will not recognize the variable.
--args privateKey,tokenMichielAdminKeyis correct,--args privateKey, tokenMichielAdminKeyis not.
When a command fails, the script execution stops and the error is displayed.
The following example shows how you can use dynamic variables to create a script that creates three accounts, creates a token, associates the token with the third account, and transfers one token from the second account (treasury) to the third account. Then, it displays the token state and the balance of the third account. Often, it will tell you that the third account has a 0 balance because the mirror node hasn't updated yet.
{
"name": "transfer",
"commands": [
"network use testnet",
"account create -a random --args privateKey,privKeyAcc1 --args alias,aliasAcc1 --args accountId,idAcc1",
"account create -a random --args privateKey,privKeyAcc2 --args alias,aliasAcc2 --args accountId,idAcc2",
"account create -a random --args privateKey,privKeyAcc3 --args alias,aliasAcc3 --args accountId,idAcc3",
"token create -n mytoken -s MTK -d 2 -i 1000 --supply-type infinite -a {{privKeyAcc1}} -t {{idAcc2}} -k {{privKeyAcc2}} --args tokenId,tokenId",
"token associate --account-id {{idAcc3}} --token-id {{tokenId}}",
"token transfer -t {{tokenId}} -b 1 --from {{aliasAcc2}} --to {{aliasAcc3}}",
"wait 3",
"account balance --account-id-or-alias {{aliasAcc3}} --token-id {{tokenId}}",
"state view --token-id {{tokenId}}"
],
"args": {}
}The below command shows how to create a new account on testnet with 1 hbar and prints the hbar balance.
{
"name": "account-create",
"commands": [
"network use testnet",
"account create -a random -b 100000000 --type ecdsa --args privateKey,privKeyAcc1 --args alias,aliasAcc1 --args accountId,idAcc1",
"wait 3",
"account balance --account-id-or-alias {{idAcc1}} --only-hbar"
],
"args": {}
}Not each command exposes the same variables. Here's a list of commands and the variables they expose, which you can use in your scripts.
| Command | Variables |
|---|---|
account create |
alias, accountId, type, publicKey, evmAddress, solidityAddress, solidityAddressFull, privateKey |
account import |
alias, accountId, type, publicKey, evmAddress, solidityAddress, solidityAddressFull, privateKey |
token create |
tokenId, name, symbol, treasuryId, adminKey |
token create-from-file |
tokenId, name, symbol, treasuryId, treasuryKey, adminKey, pauseKey, kycKey, wipeKey, freezeKey, supplyKey, feeScheduleKey |
The Hedera CLI tool stores its state in the dist/state/state.json file. This file contains all the information about your accounts, tokens, scripts, and network. You can edit this file manually, but it's not recommended.
Here's an example state:
{
"network": "testnet",
"mirrorNodeTestnet": "https://testnet.mirrornode.hedera.com/api/v1",
"mirrorNodeMainnet": "https://mainnet.mirrornode.hedera.com/api/v1",
"testnetOperatorKey": "",
"testnetOperatorId": "",
"mainnetOperatorKey": "",
"mainnetOperatorId": "",
"previewnetOperatorId": "",
"previewnetOperatorKey": "",
"recording": 0,
"recordingScriptName": "",
"scriptExecution": 0,
"scriptExecutionName": "",
"accounts": {
"bob": {
"network": "testnet",
"alias": "bob",
"accountId": "0.0.7393086",
"type": "ED25519",
"publicKey": "302a300506032b657003210059b9fc2413aa2a1dccda4b6ea0f99a48414db6f6ad6eb28589bab12f578f8697",
"evmAddress": "",
"solidityAddress": "000000000000000000000000000000000070cf3e",
"solidityAddressFull": "0x000000000000000000000000000000000070cf3e",
"privateKey": "302e0201003005060507c46c02ad871ffc38bb216497c6ac9a34aff3ac637153815a896"
}
},
"scripts": {
"script-test": {
"name": "test",
"creation": 1697103669402,
"commands": [
"network use testnet",
"account create -a random --args privateKey,tokenMichielAdminKey --args alias,accountAlias",
"token create -n {{accountAlias}} -s mm -d 2 -i 1000 --supply-type infinite -a {{tokenMichielAdminKey}} -t 0.0.4536940 -k 302e020100300506032b6568253a539643468dda3128a734c9fcb07a927b3f742719db731f9f50"
],
"args": {}
}
},
"tokens": {
"0.0.7393102": {
"network": "testnet",
"associations": [],
"tokenId": "0.0.7393102",
"name": "myToken",
"symbol": "MTK",
"treasuryId": "0.0.7393093",
"decimals": 2,
"initialSupply": 1000,
"supplyType": "finite",
"maxSupply": 1000000,
"keys": {
"adminKey": "3030020100300506e9fdf92f82267a40c9ce7932d2622ba29aad3d8d7036dbe5d27",
"pauseKey": "",
"kycKey": "",
"wipeKey": "",
"freezeKey": "",
"supplyKey": "302e0201003005002ad871ffc38bb216497c6ac9a34aff3ac637153815a896",
"feeScheduleKey": "",
"treasuryKey": "302e0201003078aede2e6a5c46701d89ab48b3e28a31e50243bd85c19f0"
}
}
}
}Contributions are welcome. Please see the contributing guide to see how you can get involved in the Hedera Hashgraph repositories. Below you can find some tips specific for this repository.
You can run the application in development mode. It will watch for changes in the src folder and automatically recompile the application while maintaining the dist/state.json file.
To get started, create a new state file called test_state.json in the /src/state/ folder.
cd src/state
touch test_state.jsonNext, copy the contents of the src/state/base_state.json file into the test_state.json file.
Once that's done, you can start the application in development mode using the following command:
npm run dev-buildFurther, you can lint or format the code using the following commands:
npm run lint
npm run formatHow to handle config?
If you add features that affect the initial config, make sure to update both the state/config.ts and types/state.d.ts files.
You need to create a local clone of commander program each time you run a unit test to ensure test encapsulation: const program = new Command();
Use program.parseAsync if you are testing an asynchronous command.
const { Command } = require('commander');
const networkCommands = require("../../commands/network");
const fs = require("fs");
describe("network commands", () => {
describe("network switch command", () => {
test("switching networks successfully", () => {
// Arrange
fs.readFileSync = jest.fn(() => JSON.stringify({ network: "mainnet" })); // Mock fs.readFileSync to return a sample config
fs.writeFileSync = jest.fn(); // Mock fs.writeFileSync to do nothing
//console.log = jest.fn(); // Mock console.log to check the log messages
const program = new Command();
networkCommands(program);
// Act
program.parse(["node", "hedera-cli.js", "network", "use", "testnet"]);
// Assert
const opts = program.opts();
expect(opts.network).toBe("testnet");
// expect(program.args).toEqual(["--type", "order-cake"]);
// Check that console.log was called with the correct message
expect(console.log).toHaveBeenCalledWith("Switched to testnet");
// Check that fs.writeFileSync was called with the updated config
expect(fs.writeFileSync).toHaveBeenCalledWith(
expect.any(String), // path
JSON.stringify({ network: "testnet" }, null, 2),
"utf-8"
);
});
});
describe("network switch ls", () => {
// [...]
});
});The E2E tests run on localnet and use the state from the dist/state/state.json file.
Dynamic variables are variables that are stored in the state and can be used in scripts. They are useful for storing information that is generated during script execution and can be used in other commands within the script.
To allow processing of dynamic variables in a command, you need to add a single line of code converting the dynamic variables in your options to their actual values. Don't forget to import the dynamicVariablesUtils which holds the replaceOptions function.
import dynamicVariablesUtils from '../../utils/dynamicVariables';
program
.command('create')
.action(async (options: CreateAccountOptions) => {
options = dynamicVariablesUtils.replaceOptions(options);
// [...]
})To allow dynamic variables in a command, you need to add the --args flag to the command. The --args flag takes a list of arguments that are allowed to be dynamic variables.
program
.command('create')
// ...
.option(
'--args <args>',
'Store arguments for scripts',
(value: string, previous: string) =>
previous ? previous.concat(value) : [value],
[],
)Further, for each command you want to allow the user to store variables, you need to define a command action. Command actions define the mapping between script commands and the corresponding actions. You can specify actions for different commands and use them when storing variables.
const commandActions: CommandActions = {
account: {
create: {
action: 'accountCreate',
},
import: {
action: 'accountImport',
},
},
token: {
create: {
action: 'tokenCreate',
},
createFromFile: {
action: 'tokenCreateFromFile',
}
},
};Next, you can define command outputs for your action. Command outputs define the output variables that can be captured and stored for specific actions. You can specify the output variables for each action to use them later in the script.
const commandOutputs: CommandOutputs = {
accountCreate: {
alias: 'alias',
accountId: 'accountId',
type: 'type',
publicKey: 'publicKey',
evmAddress: 'evmAddress',
solidityAddress: 'solidityAddress',
solidityAddressFull: 'solidityAddressFull',
privateKey: 'privateKey',
},
// Define outputs for other actions here
};Make sure that each property you define exists in the output for the command. Here's the code for the accountCreate command. The accountDetails output contains all the properties defined in the commandOutputs object. If you define a property in the commandOutputs object that doesn't exist in the accountDetails output, the script execution will fail.
.action(async (options: CreateAccountOptions) => {
options = dynamicVariablesUtils.replaceOptions(options);
try {
let accountDetails = await accountUtils.createAccount(
options.balance,
options.type,
options.alias,
);
// Store dynamic variables
dynamicVariablesUtils.storeArgs(
options.args,
dynamicVariablesUtils.commandActions.account.create.action,
accountDetails,
);
} catch (error) {
logger.error(error as object);
}
});The storeArgs function takes the options.args and the commandAction as arguments. It then stores the output variables in the state according to the user's instructions.
Whenever changing the commandActions or commandOutputs objects, make sure to update the documentation as well.
You can use the logger object to log messages to the console. The logger object is defined in src/utils/logger.ts. It is defined as a singleton which you can import in your files.
import { Logger } from '../../utils/logger';
const logger = Logger.getInstance();- Regular output messages are logged using the
logger.logfunction. - Verbose output messages are logged using the
logger.verbosefunction. - Error messages are logged using the
logger.errorfunction which has an overload signaturelogger.error(error: Error | string): Log a single object or stringlogger.error(error: string, data: object): Log an error string and object
If you have a question on how to use the product, please see our support guide.
This project is governed by the Contributor Covenant Code of Conduct. By participating, you are expected to uphold this code of conduct.