-
Notifications
You must be signed in to change notification settings - Fork 2.4k
New issue
Have a question about this project? Sign up for a free GitHub account to open an issue and contact its maintainers and the community.
By clicking “Sign up for GitHub”, you agree to our terms of service and privacy statement. We’ll occasionally send you account related emails.
Already on GitHub? Sign in to your account
Import from Vivaldi #23704
Labels
feature/importer
OS/Desktop
priority/P2
A bad problem. We might uplift this to the next planned release.
QA Pass-Linux
QA Pass-macOS
QA Pass-Win64
QA/Test-All-Platforms
QA/Yes
release-notes/include
retention
Milestone
Comments
25 tasks
Closed
|
Opera moved to #23738 |
Verification
|
| Brave | 1.43.63 Chromium: 104.0.5112.81 (Official Build) beta (x86_64) |
|---|---|
| Revision | 5b7b76419d50f583022568b6764b630f6ddc9208-refs/branch-heads/5112@{#1309} |
| OS | macOS Version 11.6.8 (Build 20G730) |
Prerequisite: Download Vivaldi and create multiple profiles
Before Vivaldi import
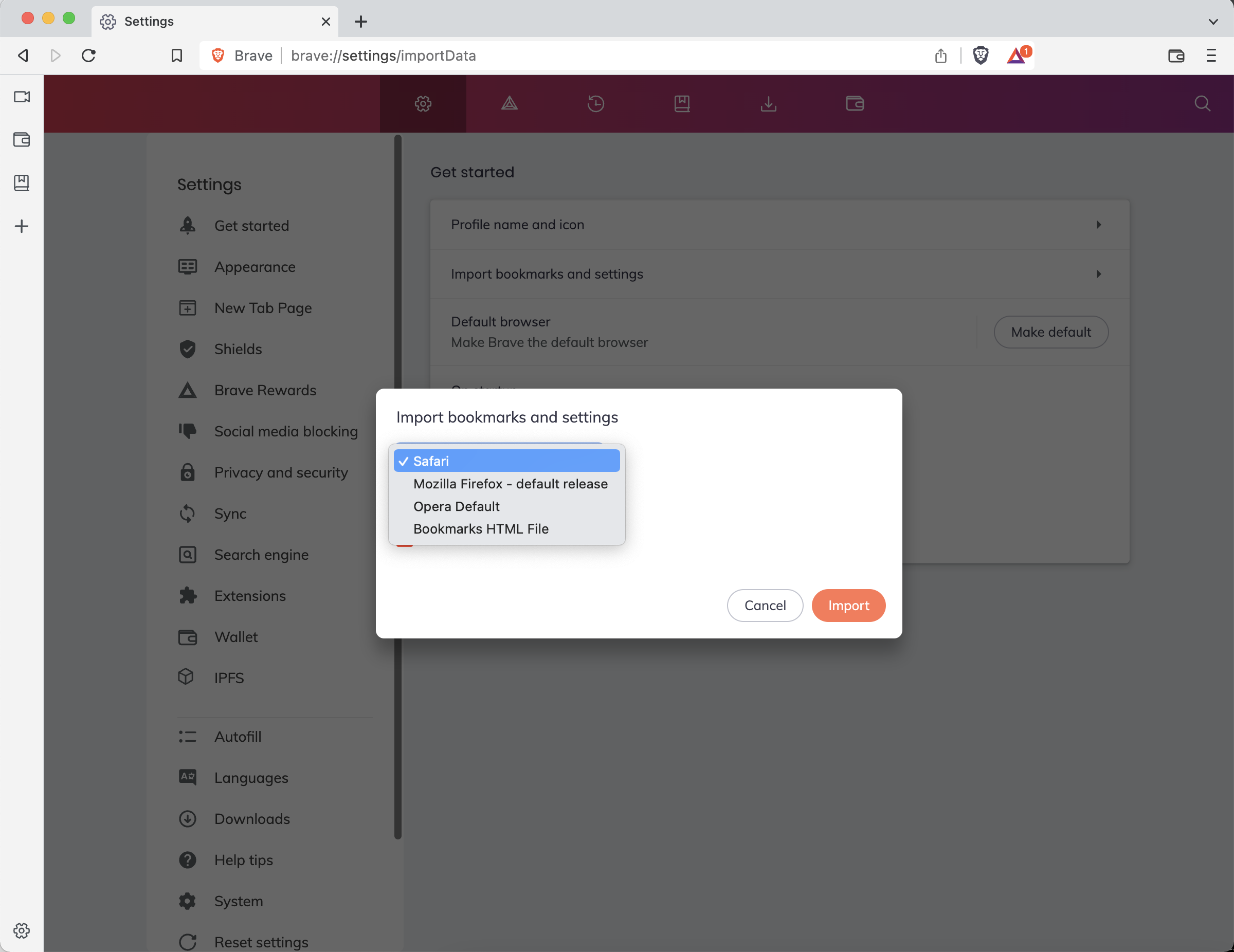
Profile 1 - Downloaded Vivaldi and added history/bookmarks/extensions
| history | bookmarks | extensions |
|---|---|---|
 |
 |
 |
Profile 2 - added bookmarks and imported history/bookmarks/passwords from Microsoft Edge
| history | bookmarks | passwords |
|---|---|---|
 |
 |
 |
Profile 3 - imported bookmarks and passwords from Chrome
| bookmarks | passwords |
|---|---|
 |
 |
Case 1: Vivaldi Profile 1 - Import from Import bookmarks now... link on the bookmarks bar - PASSED
Vivaldi Profile 1 - Import from Import bookmarks now... link on the bookmarks bar - Install
1.43.63 - launch Brave
- click
Skip welcome tour - click
Import bookmarks now...link in the bookmarks bar - confirmed
Vivaldioption displayed in the drop down list ofImport bookmarks and settingsmodal - Select
Vivaldi Profile 1 - keep default selections
Browsing historyFavorites/BookmarksSaved passwordsExtensions
- click
Import - confirmation modal
Your bookmarks and settings are readyis displayed as it's existing functionality - click
Done - confirmed
Favorites/Bookmarksshown in thebookmarks barandsidebarand inbrave://settings/bookmarks - confirmed
Extensionsimported and shown inbrave://extensions - confirmed
Browsing historyis imported and shownbrave://history - confirmed all
bookmarks/passwords/extensions/historyare imported fromVivaldias expected - clicked on a bookmark (
joinhoney.com) and the site is loaded
| Step 4 | Step 5 | Step 6 & 7 | Step 9 | Step 11 | Step12 | Step 13 | Step 14 | Step 15 |
|---|---|---|---|---|---|---|---|---|
 |
 |
 |
 |
 |
 |
 |
 |
 |
Case 2: Vivaldi Profile 2 - Import from Hamburger menu - PASSED
Vivaldi Profile 2 - Import from Hamburger menu - PASSED - new profile
- launch Brave
- click
Hamburger menu - click
Bookmarks>>Import bookmarks and settings - confirmed
Vivaldi Profile 2option displayed in theImport bookmarks and settingsmodal - select
Vivaldi Profile 2and import onlyFavorites/Bookmarksoption - click
Import - click
Done - confirmed bookmarks shown in the
bookmarks barandbrave://settings/bookmarks - confirmed bookmarks displayed in
Hamburger menu>>Bookmarks - confirmed
Microsoft Edgebookmarks folder that originally imported intoVivaldiare imported intoBrave
| Step 3&4 | Step 5 | Step 6& 7 | Step 8 | Step 10 |
|---|---|---|---|---|
 |
 |
 |
 |
 |
Case 3: Multiple profiles - Import Vivaldi Profile 1 & Profile 3 profiles - PASSED(*)
Vivaldi Profile 1 & Profile 3 profiles - PASSED(*) - new profile
- launch Brave
- click
Skip welcome tour - visit
brave://settings/importDatato openImport bookmarks and settingsmodal - select
Vivaldi Profile 1and importBrowsing HistoryandExtensionsfrom theImport bookmarks and settingsmodal - click
import - click
Done - confirmed
Browsing HistoryandExtensionsare successfully imported fromVivaldi Profile 1 - return to
brave://settings/importDatato openImport bookmarks and settingsmodal again - select
Vivaldi Profile 3and importFavorite BookmarksandSaved passwordsand clickimport - checked
Favorites/BookmarksandSaved passwordsare successfully imported fromVivaldi Profile 3-FAILED- didn't import passwords:
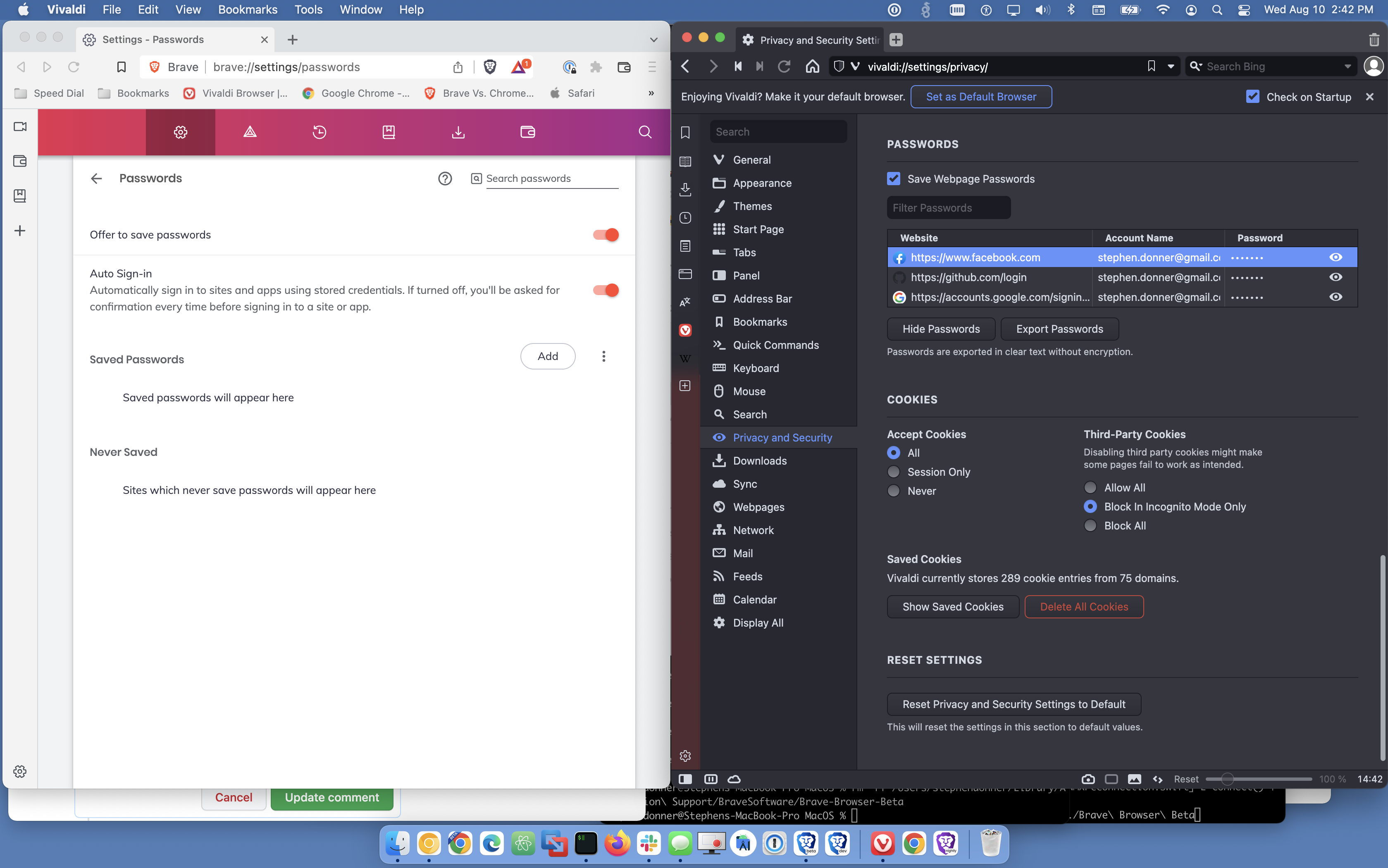
| Step 5 | Step 7 | Step 8 | Step 10 | Step 11 |
|---|---|---|---|---|
 |
 |
 |
 |
 |
Case 4: Multiple browsers - Import from Vivaldi and Microsoft Edge - PASSED
Vivaldi and Microsoft Edge - PASSED - new profile
- launch Brave
- click
Import bookmarks now...in the bookmarks bar - select
Vivaldi Profile 1from theImport bookmarks and settingsmodal - keep default selections
Browsing history,Favorites/Bookmarks,Saved Passwords,Extensions - click
Importand clickDone - confirmed successful import of
Browsing history,Favorites/Bookmarks,Saved Passwords,ExtensionsfromVivaldi Profile 1 - go to
brave://settings/importDataand clickImport bookmarks and settings - select
Microsoft Edge Profile 2from theImport bookmarks and settingsmodal - select
Browsing history,Favorites/Bookmarks - click
Importand clickDone - confirmed successful import of
Browsing history,Favorites/BookmarksfromMicrosoft Edge Profile 2 Imported from Micr....folder shown in thebookmarks barand in thebookmarks sidebar
| Step 7 | Step 12 |
|---|---|
 |
 |
Case 5: Bookmarks imported from Vivaldi should Sync between devices - PASSED
Vivaldi should Sync between devices - PASSED device 1
- new profile
- launch Brave
- click
Import bookmarks now...in the bookmarks bar - select
Vivaldifrom `Import bookmarks and settings modal - keep default selections of
Browsing history,Favorites/Bookmarks,Saved Passwords,Extensionsand complete import - confirmed successful import of
Browsing history,Favorites/Bookmarks,Saved Passwords,Extensions - visit
brave://sync - click on
Start using sync---->Start a new Sync Chain - click
Computer - copy the code words
- under
Sync Settings, click on the `Sync everything' radio button
| Step 5 | Step6 | Step10 | Step 11 |
|---|---|---|---|
 |
 |
 |
 |
device 2
- go to device 2
- click on the "hamburger" menu, and then
Sync - click
I have a Sync Code - enter/paste the code words from
device 1 - click
Confirm - click
OK - under
Sync Settings, click on theSync everythingtoggle - confirmed
Favorites/Bookmarks,Saved Passwords,Extensionssynced successfully - confirmed
Browsing historynot synced. Only URLs of the sites that were visited in the session are synced
| Step 5& 6 | Step 7 | Step 8&9 |
|---|---|---|
 |
 |
 |
Case 6: Upgrade 1.42.88 --->1.43.63 - PASSED
1.42.88 --->1.43.63 - PASSED - install
1.42.88 - launch Brave
- click
Import bookmarks nowin the bookmarks bar - select
Chromein theImport bookmarks and settings - keep default selections of
Browsing history,Favorites/Bookmarks,Saved Passwords,Extensionsand complete import - confirmed successful import of
Browsing history,Favorites/Bookmarks,Saved Passwords,Extensions - close the browser
- install
1.43.63 - relaunch Brave
- confirmed
Browsing history,Favorites/Bookmarks,Saved Passwords,Extensionsare retained - go to
Hamburger menu>>Bookmarks>>Import bookmarks and settings - select
Vivaldi Person 1 - keep default selections of
Browsing history,Favorites/Bookmarks,Saved Passwords,Extensionsand complete import - confirmed successful import from
Vivaldi Person 1
| Step 1 | Step 5 | Step 6 | Step 11 | Step 12&13 | Step 14 |
|---|---|---|---|---|---|
 |
 |
 |
 |
 |
 |
Logged:
|
Verification Bug filed: # #24826
Vivaldi Profile 1- Import from Import bookmarks now... link on the bookmarks bar |
| Step 5 | Step 6 -8 | Step 9 | Step 11 | Step12 | Step 13 | Step 15 |
|---|---|---|---|---|---|---|
 |
 |
 |
 |
 |
 |
 |
Case 2: Vivaldi Profile 2 - Import from Hamburger menu - PASSED
Vivaldi Profile 2 - Import from Hamburger menu - PASSED - new profile
- launch Brave
- click
Hamburger menu - click
Bookmarks>>Import bookmarks and settings - confirmed
Vivaldi Profile 2option displayed in theImport bookmarks and settingsmodal - select
Vivaldi Profile 2and import onlyFavorites/Bookmarksoption - click
Import - click
Done - confirmed bookmarks shown in the
bookmarks barandbrave://bookmarks - confirmed bookmarks displayed in
Hamburger menu>>Bookmarks
| Step 3-4 | Step 5-8 | Step 9 | Step 10 |
|---|---|---|---|
 |
 |
 |
 |
Case 3: Multiple profiles - Import Vivaldi Profile 1 & Profile 2 profiles - PASSED
Vivaldi Profile 1 & Profile 2 profiles - PASSED - new profile
- launch Brave
- click
Skip welcome tour - visit
brave://settings/importDatato openImport bookmarks and settingsmodal - select
Vivaldi Profile 1and importBrowsing HistoryandExtensionsfrom theImport bookmarks and settingsmodal - click
import - click
Done - confirmed
Browsing HistoryandExtensionsare successfully imported fromVivaldi Profile 1 - return to
brave://settings/importDatato openImport bookmarks and settingsmodal again - select
Vivaldi Profile 2and importFavorite BookmarksandSaved passwordsand clickimport - confirmed and
Favorites/Bookmarkssuccessfully imported fromVivaldi Profile 2
| Step 4-5 | Step 8Bookmarks | Step 8History | Step 9-10 | Step 11 |
|---|---|---|---|---|
 |
 |
 |
 |
 |
Case 4: Multiple browsers - Import from Vivaldi and Chrome - PASSED
Vivaldi and Chrome - PASSED - new profile
- launch Brave
- click
Import bookmarks now...in the bookmarks bar - select
Vivaldi Profile 1from theImport bookmarks and settingsmodal - keep default selections
Browsing history,Favorites/Bookmarks,Extensions - click
Importand clickDone - confirmed successful import of
Browsing history,Favorites/Bookmarks,ExtensionsfromVivaldi Profile 1 - go to
brave://settings/importDataand clickImport bookmarks and settings - select
Chrome Person 1from theImport bookmarks and settingsmodal - select
Browsing history,Favorites/Bookmarks - click
Importand clickDone - confirmed successful import of
Browsing history,Favorites/BookmarksfromChrome Person 1 Imported from Micr....folder shown in thebookmarks barand in thebookmarks sidebar
| Step 4-5 | Step 7bookmarks | Step 7History | Step 7Extension | Step 9-10 | Step 12 | Step 13 |
|---|---|---|---|---|---|---|
 |
 |
 |
 |
 |
 |
 |
Case 5: Bookmarks imported from Vivaldi should Sync between devices - PASSED
Vivaldi should Sync between devices - PASSED Profile 1
- new profile
- launch Brave
- click
Import bookmarks now...in the bookmarks bar - select
Vivaldi Person 1fromImport bookmarks and settings modal - select
Browsing history,Favorites/Bookmarks,Extensionsand complete import - confirmed successful import of
Browsing history,Favorites/Bookmarks,Extensions - visit
brave://sync - click on Start using sync>>
Start a new Sync Chain - click
Computer - copy the code words
- under
Sync Settings, click on the `Sync everything'
| Step 5 | Step 6 | Step 10 | Step 11 |
|---|---|---|---|
 |
 |
 |
 |
*profile 2 *
- go to Profile 2
- click on the "hamburger" menu, and then
Sync - click
I have a Sync Code - enter/paste the code words from
Profile1 - click
Confirm - click
OK - under
Sync Settings, click on theSync everythingtoggle - confirmed
Favorites/Bookmarks,Extensionssynced successfully - confirmed
Browsing historynot synced. Only URLs of the sites that were visited in the session are synced
| Step 4-6 | Step 7 | Step 8-9 |
|---|---|---|
 |
 |
 |
Case 6: Upgrade 1.42.97--->1.43.74 - PASSED
1.42.97--->1.43.74 - PASSED - install 1.42.97
- launch Brave
- click
Import bookmarks nowin the bookmarks bar - select
Chromein theImport bookmarks and settings - select
Browsing history,Favorites/Bookmarksand complete import - confirmed successful import of
Browsing history,Favorites/Bookmarks - close the browser
- install 1.43.74
- relaunch Brave
- confirmed
Browsing history,Favorites/Bookmarksare retained - go to
Hamburger menu>>Bookmarks>>Import bookmarks and settings - select
Vivaldi Profile 1 - select
Browsing history,Favorites/Bookmarks,Extensionsand complete import - confirmed successful import from
Vivaldi Profile 1
| Step 1 | Step4-5 | Step 6 | Step 11 | Step 12&13 | Step 14 |
|---|---|---|---|---|---|
 |
 |
 |
 |
 |
 |
This was referenced Aug 31, 2022
Sign up for free
to join this conversation on GitHub.
Already have an account?
Sign in to comment
Labels
feature/importer
OS/Desktop
priority/P2
A bad problem. We might uplift this to the next planned release.
QA Pass-Linux
QA Pass-macOS
QA Pass-Win64
QA/Test-All-Platforms
QA/Yes
release-notes/include
retention











































Description
Follow-up to #13334
Currently not showing options to import Vivaldi.
Steps to Reproduce
Actual result:
Profile not detected / shown in drop down
Expected result:
Profile should be detected / shown in profile
Should offer information that's available including bookmarks, history, and saved passwords
Reproduces how often:
Easily.
Brave version (brave://version info)
Version/Channel Information:
Other Additional Information:
Miscellaneous Information:
The text was updated successfully, but these errors were encountered: