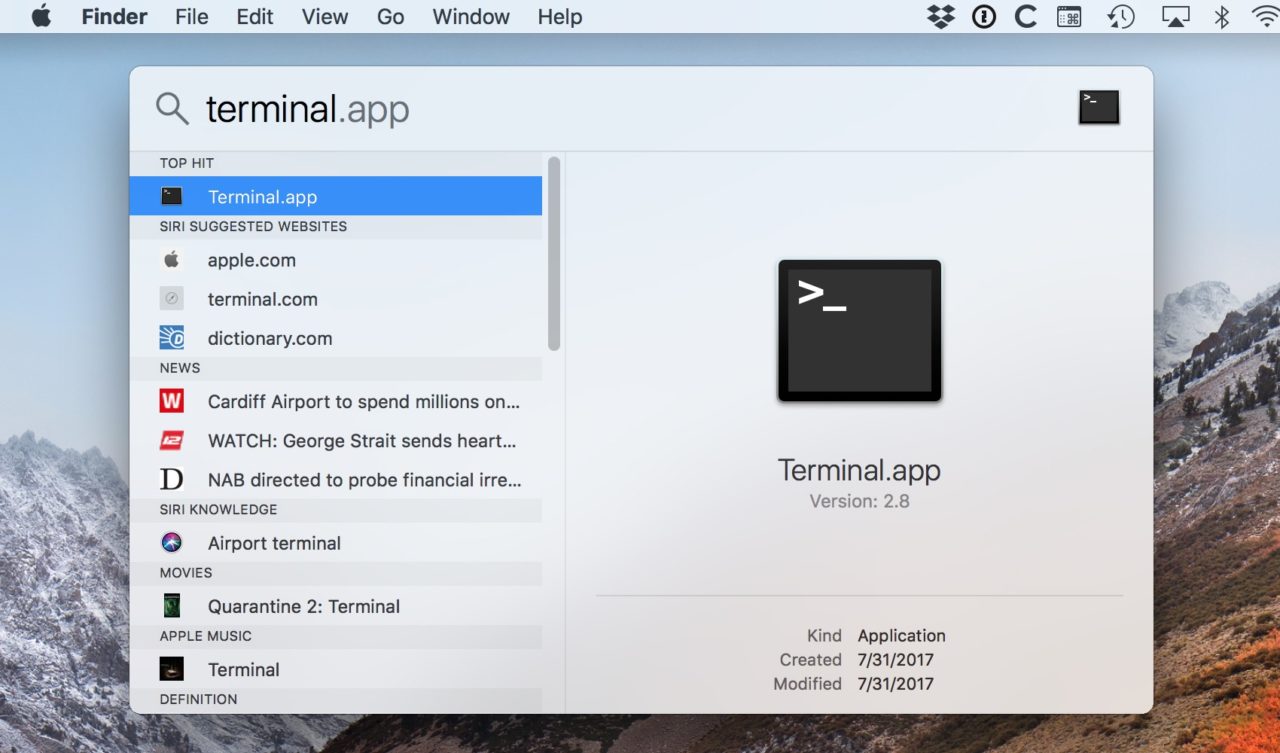- Step 1: Register for access to the HPC
- Step 2: Setup SSH Connection for your Computer
- Step 3: Setup Connection for Via Foundry
- Step 4: Project Space Requirements
The registration form can be found at HPC website. Once the HPC Admins receives your registration form, they will send an email to your PI requesting the PI’s permission to give you access. After it’s approved you will receive an email from the HPC Admins group with your HPC account user name.
In order to use the pipelines in Via Foundry, you need access your cluster account.
Troubleshooting: If you're getting "Operation timed out" errors, try installing VPN software (eg. Pulse Secure) to access UMass Medical School network.
You can find the details at this UMass Medical School Link.
In order to make an SSH connection to your account, you need to use program like PuTTY.
A1. Download and open PuTTY from their website.
-
Generate the Key:
-
Run
puttygenorputtygen.exe.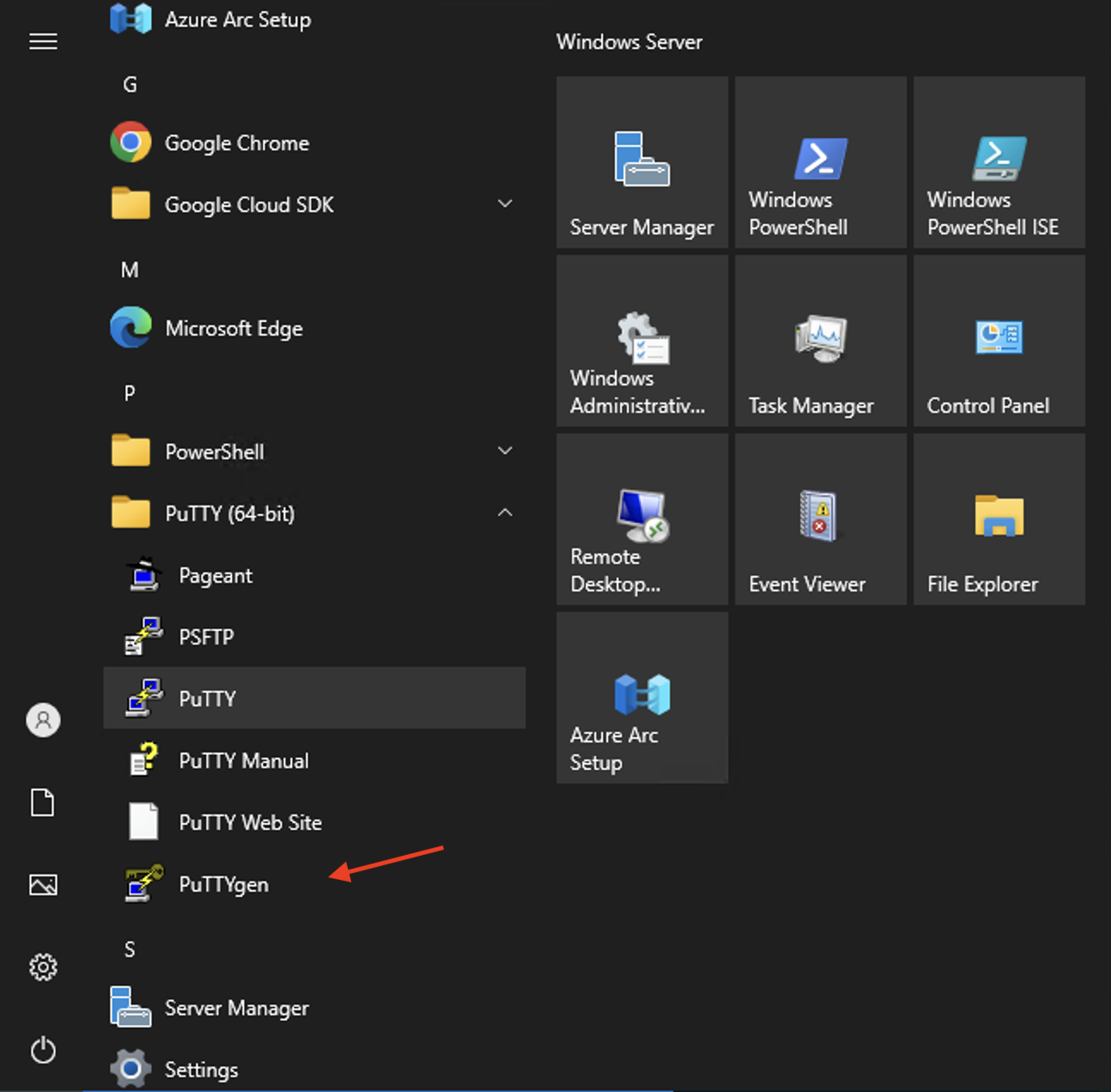
-
Click the 'Generate' button.
-
Follow the instructions to move your mouse to generate randomness.
-
(Optional) Enter a passphrase in the 'Key passphrase' field and confirm it in the 'Confirm passphrase' field. This passphrase will be required each time you log into the HPC cluster.
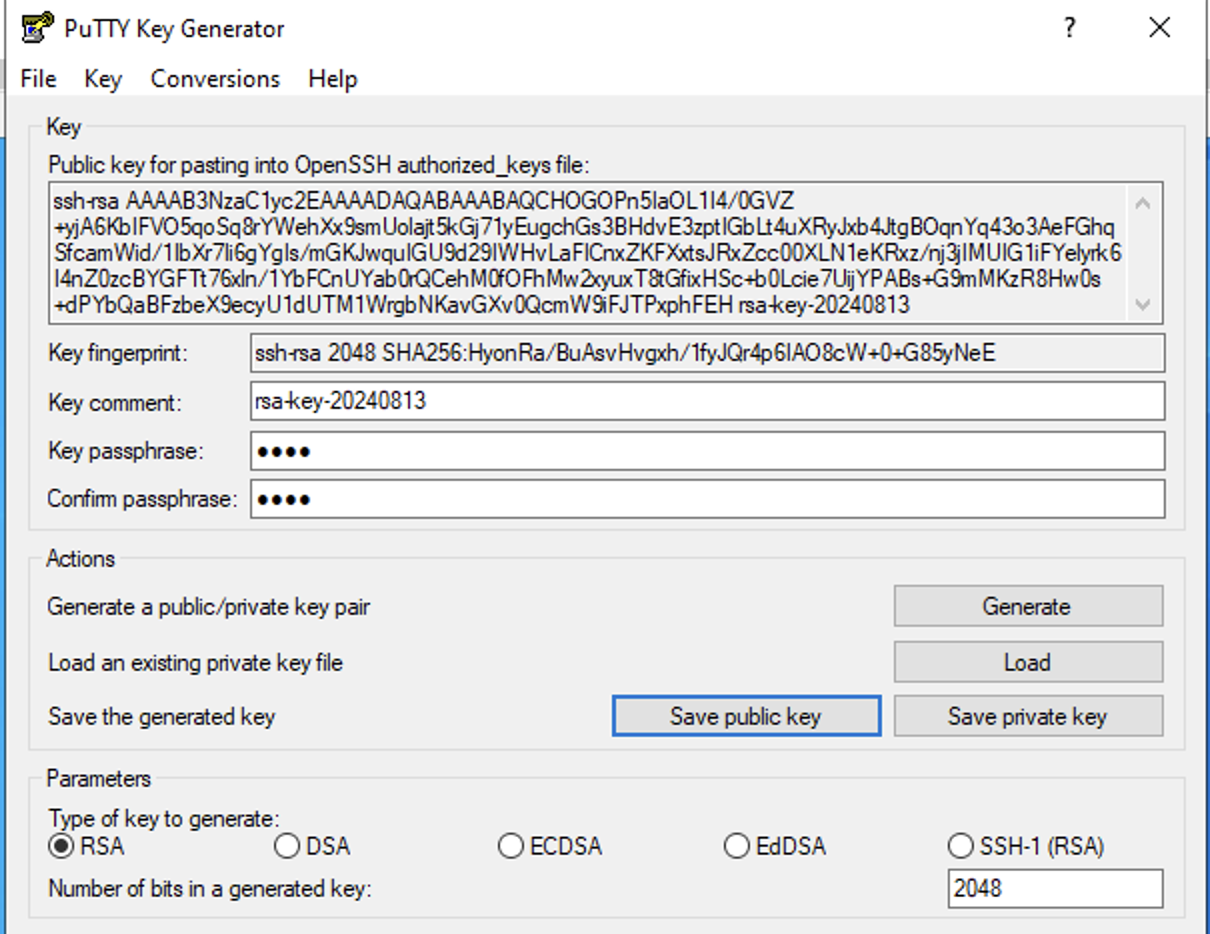
-
Click the 'Save public key' button and save the public key file (e.g.,
public.key). This file can be used later if needed.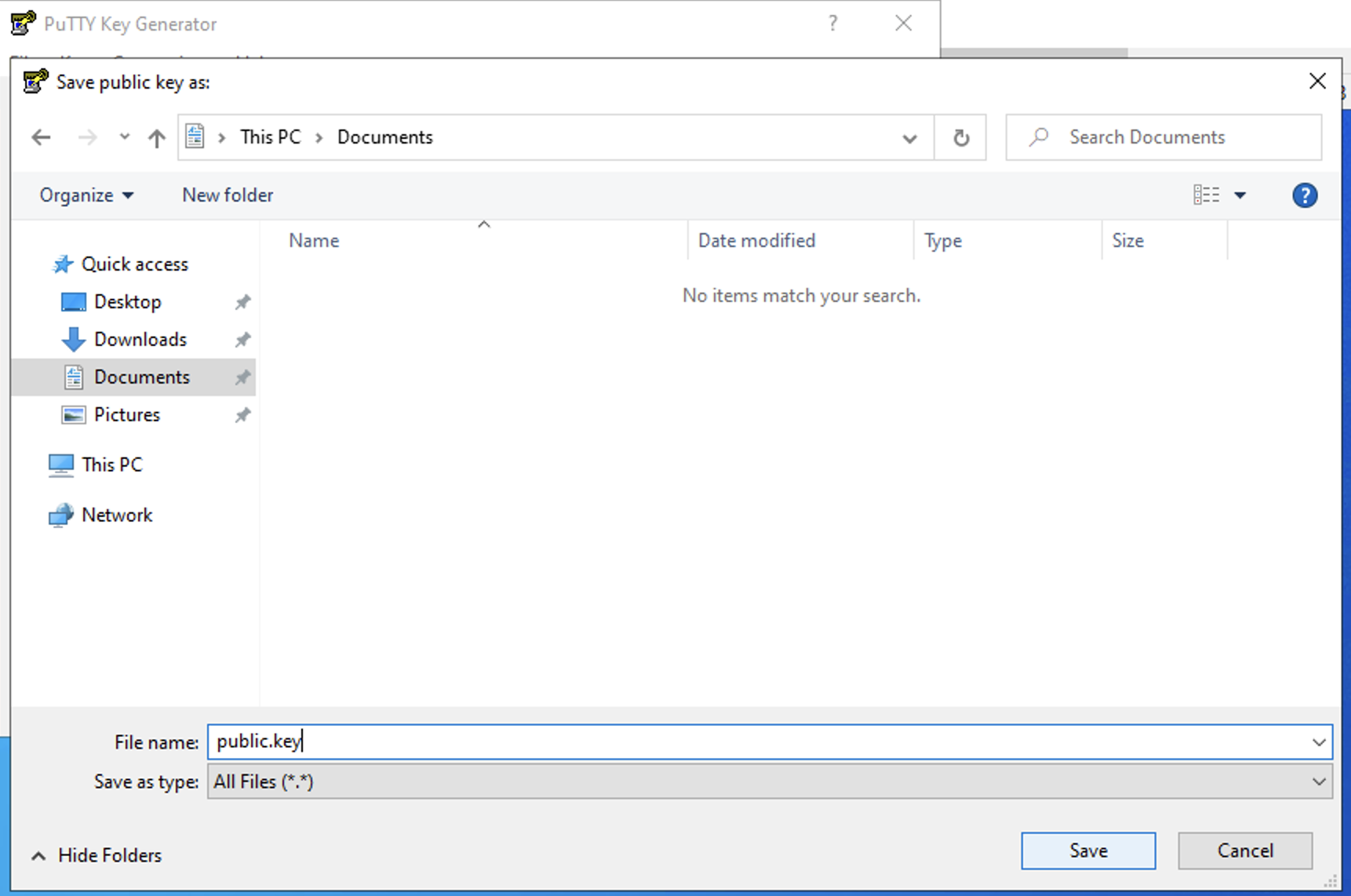
-
Copy all the text in the box under "Public key for pasting into OpenSSH authorized_keys file" and paste it into the portal at https://hpcportal.umassmed.edu/PublicKeys. (Please use your UMASS email as username and email password for login.)
Example public key:
ssh-rsa AAAAB3NzaC1yc2EAAAADAQABAAABAQCHOGOPn5IaOL +yjA6KbIFVO5qoSq8rYWehXx9smUolajt5kGj71yEugchGs3BH ... Xv0QcmW9iFJTPxphFEH rsa-key-20240813- Please click "Create New" button
- KeyName: Any name (e.g. My Laptop Key)
- KeyValue: Public Key from your laptop.
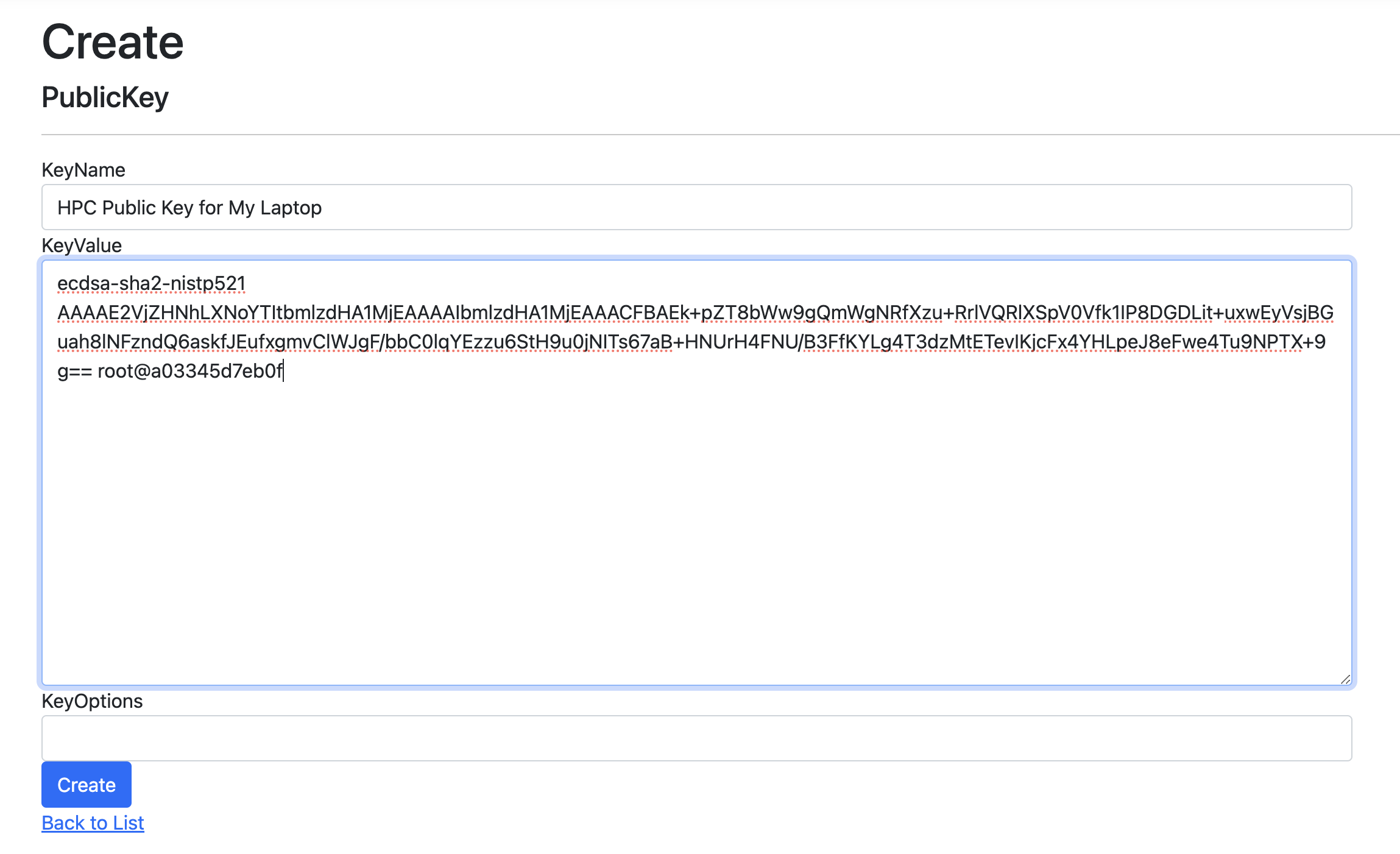
-
Click the 'Save private key' button and save the private key file (e.g.,
private.ppk). Remember the file name and location.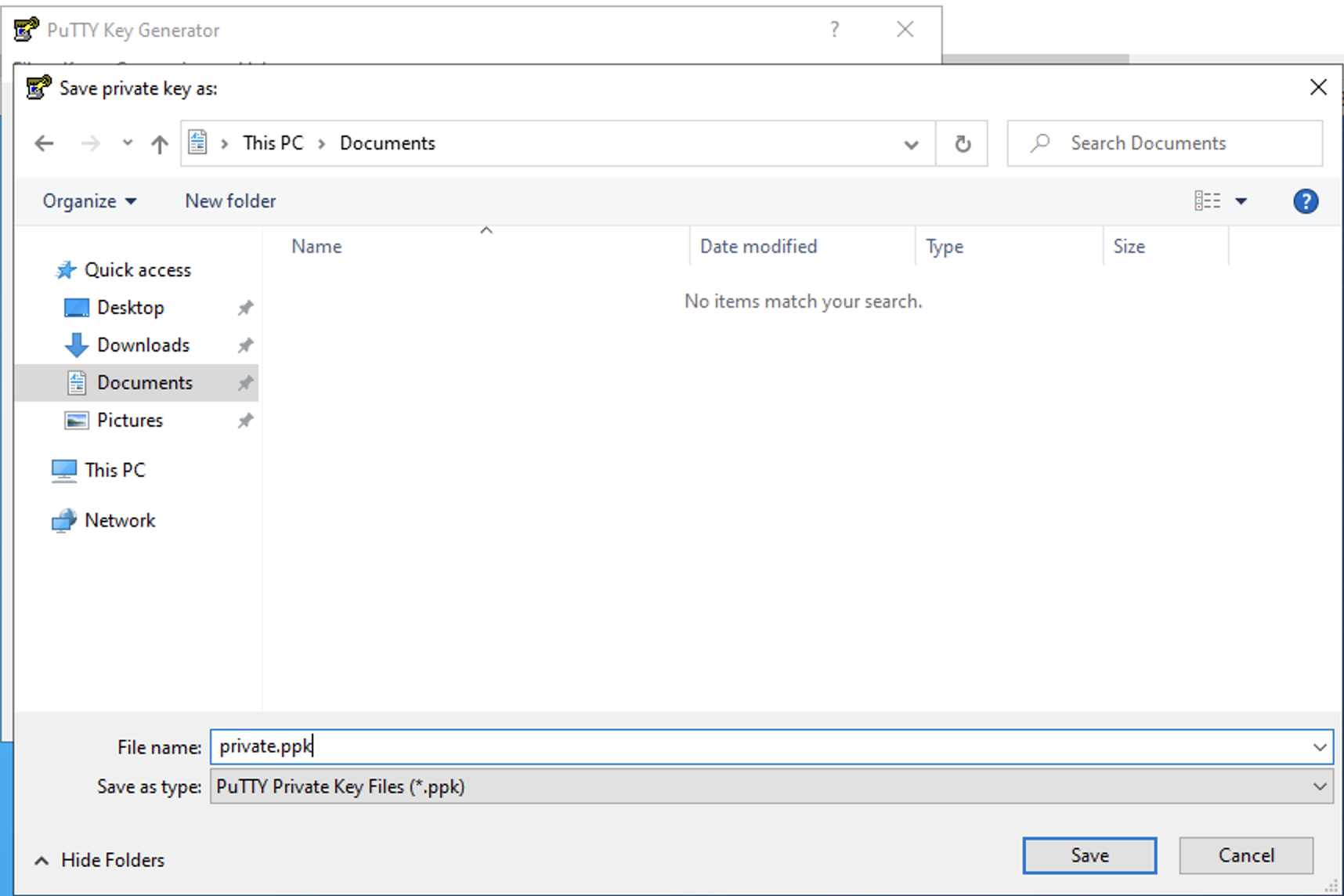
-
You can now close the
puttygenapplication.
-
-
Configure Putty for SSH Connection:
-
Run
putty.exeor the Putty application (notputtygen).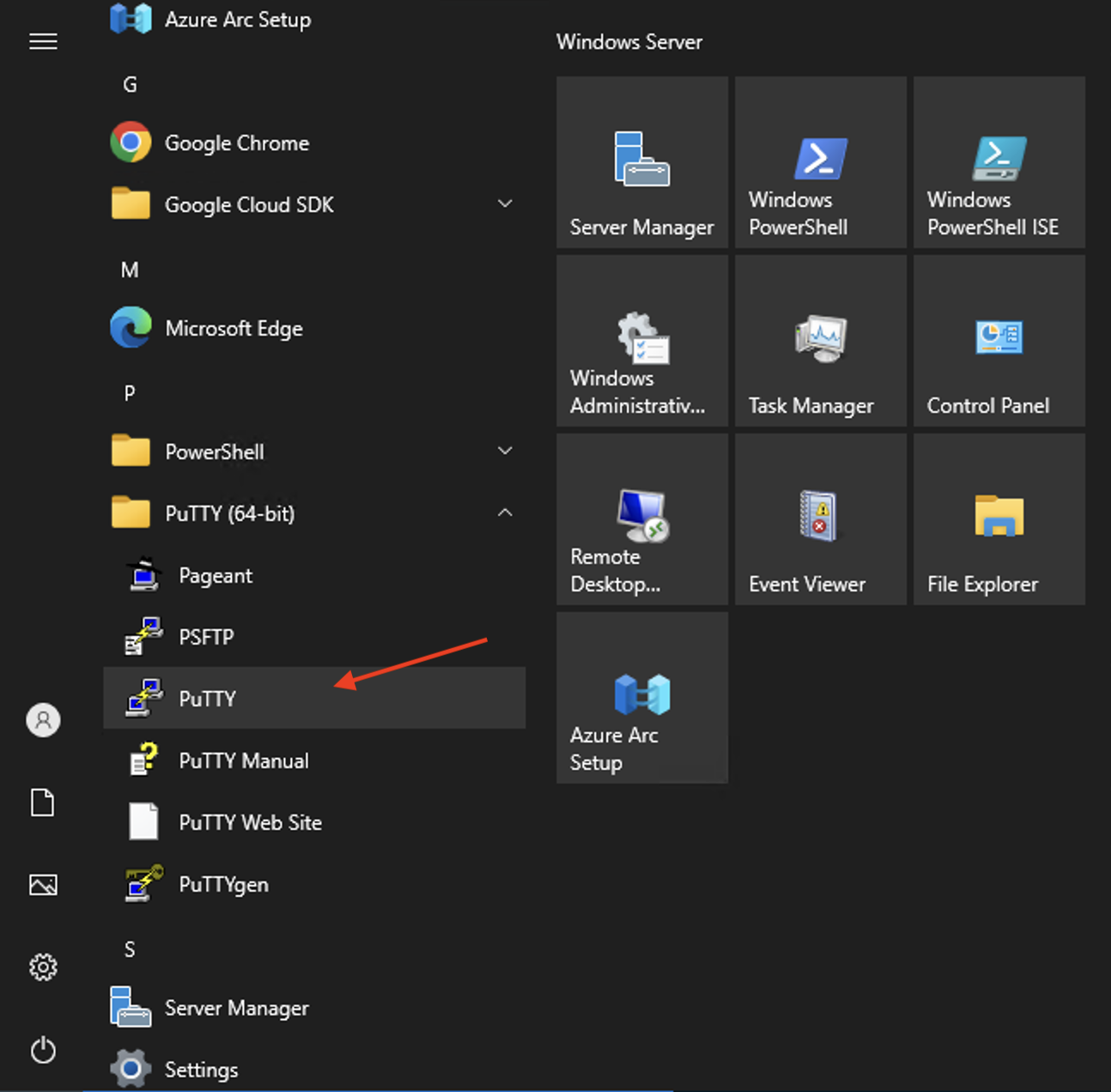
-
If you don’t already have a session created for connecting to the SCI cluster, enter
hpc.umassmed.eduas the hostname. -
In the 'Saved Sessions' field, enter a name for the session (e.g.,
HPC UMASS) and click the 'Save' button to create a session for quick access.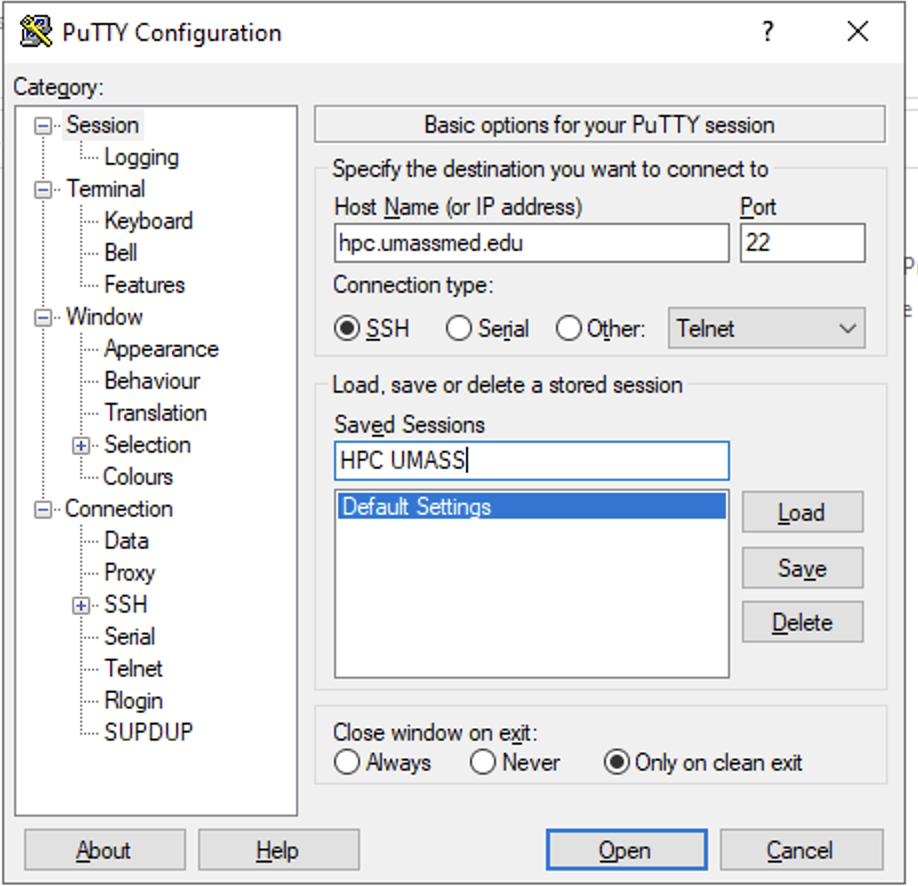
After Clicking on Save button:
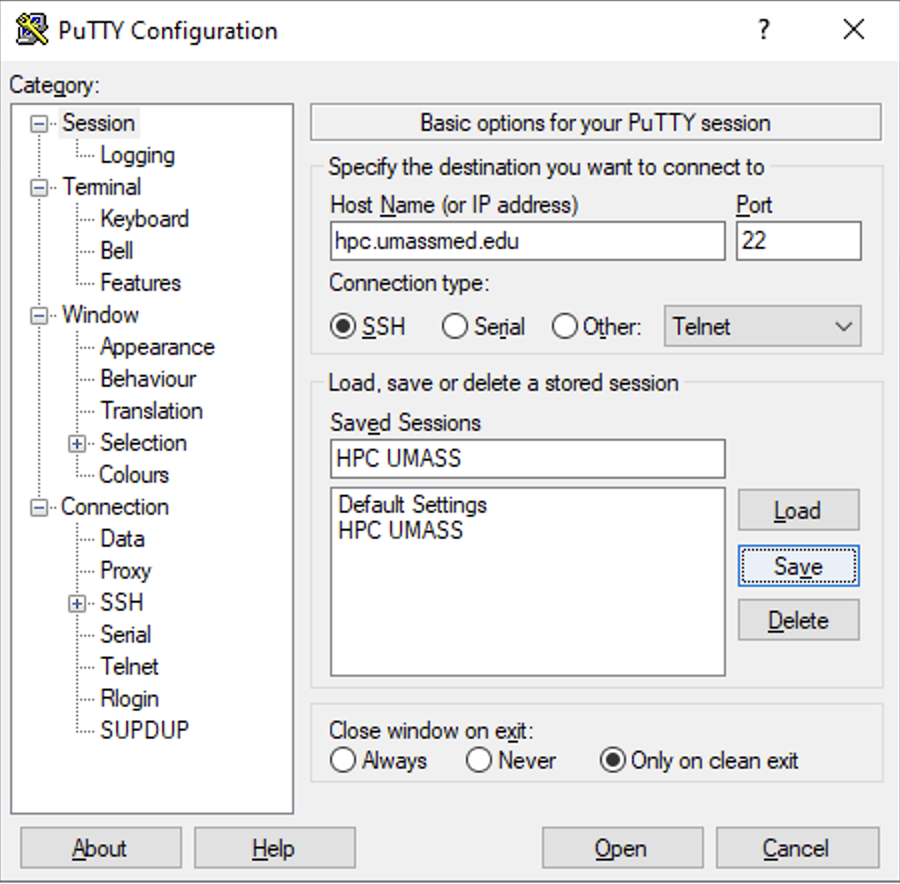
-
Select your
HPC UMASSsession from the session list and click 'Load'. -
In the Putty configuration, expand the 'Connection' category, then expand the 'SSH' category, and expand the 'Auth' category and then select 'Credentials' section.
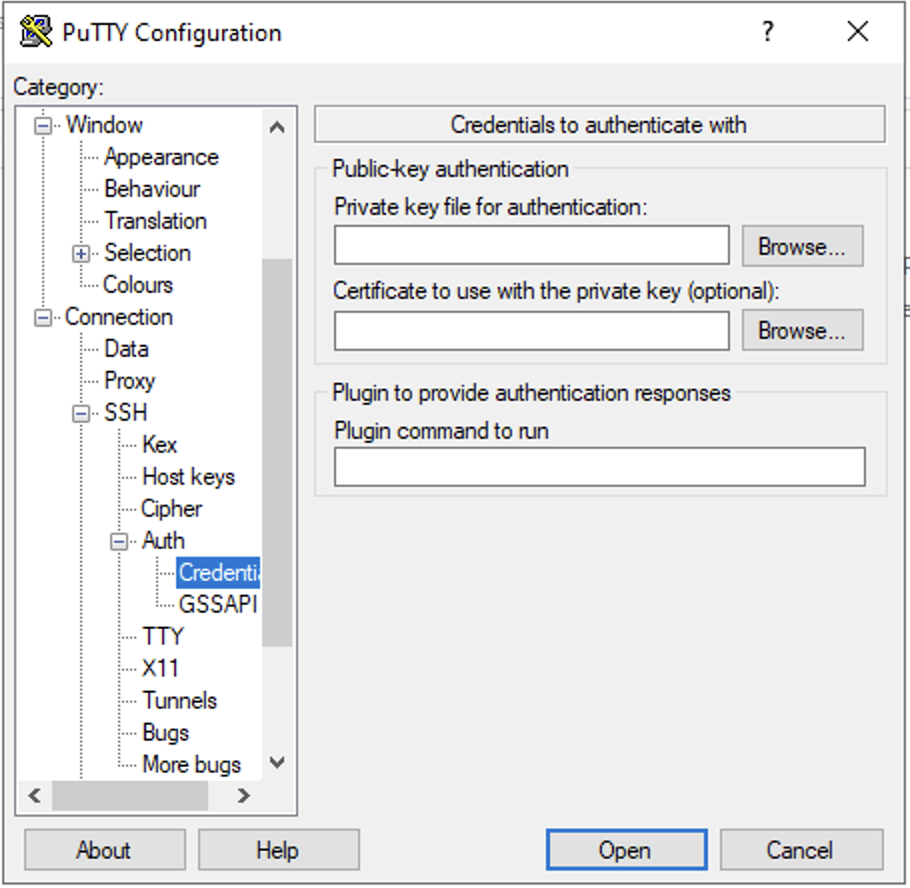
-
In the 'Credentials' section, under 'Private key file for authentication', click 'Browse' and locate your private key file (e.g.,
private.ppk).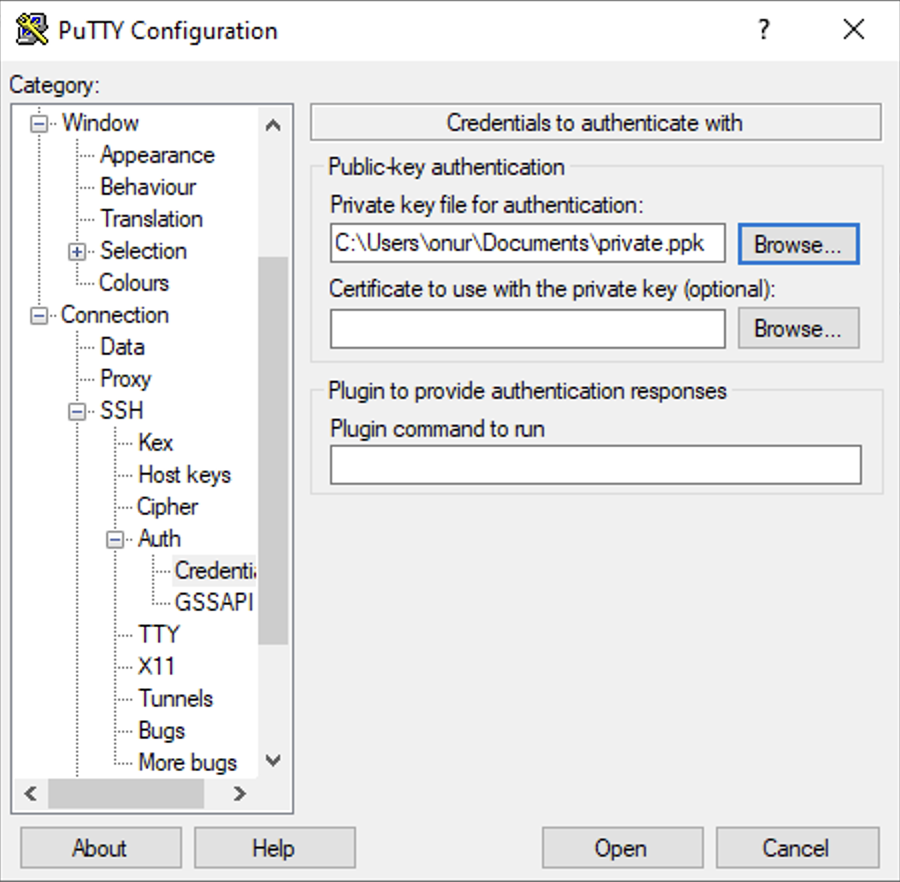
-
After setting the location of the private key, go back to the 'Session' category, ensure that the
HPC UMASSsession is selected, and click 'Save'. -
Now, when you launch the
HPC UMASSsession, Putty will use the configured public key. It will prompt you to enter the passphrase you set for the private key.
-
-
Important Notes:
- Username: On the connection screen, enter your cluster username (e.g.,
onur.yukselen-umw). - Passphrase: When entering your passphrase, you won’t see any characters displayed as you type. Just type it and press Enter.
- Quick Access: Since you configured your SSH connection session, each time you open Putty, you can simply select the
HPC UMASSsession, click 'Load', and then click 'Open' to connect.
- Username: On the connection screen, enter your cluster username (e.g.,
If you are a MacOS or Linux user, you can make an SSH connection by using Terminal, a console program included with the operating system.
B1. Search for the Terminal program in your operating system and click to open it.
-
Generate the SSH Key:
- From your command prompt, run the following command:
ssh-keygen -t ecdsa -b 521 - When prompted, accept the default file locations unless you already have keys with those names. Setting a password for the key file is strongly recommended.
- From your command prompt, run the following command:
-
Locate Your Keys:
-
You should end up with two keys in
~/.sshfolder, usecd ~/.sshcommand to enter that folder andlscommand to see files:cd ~/.ssh ls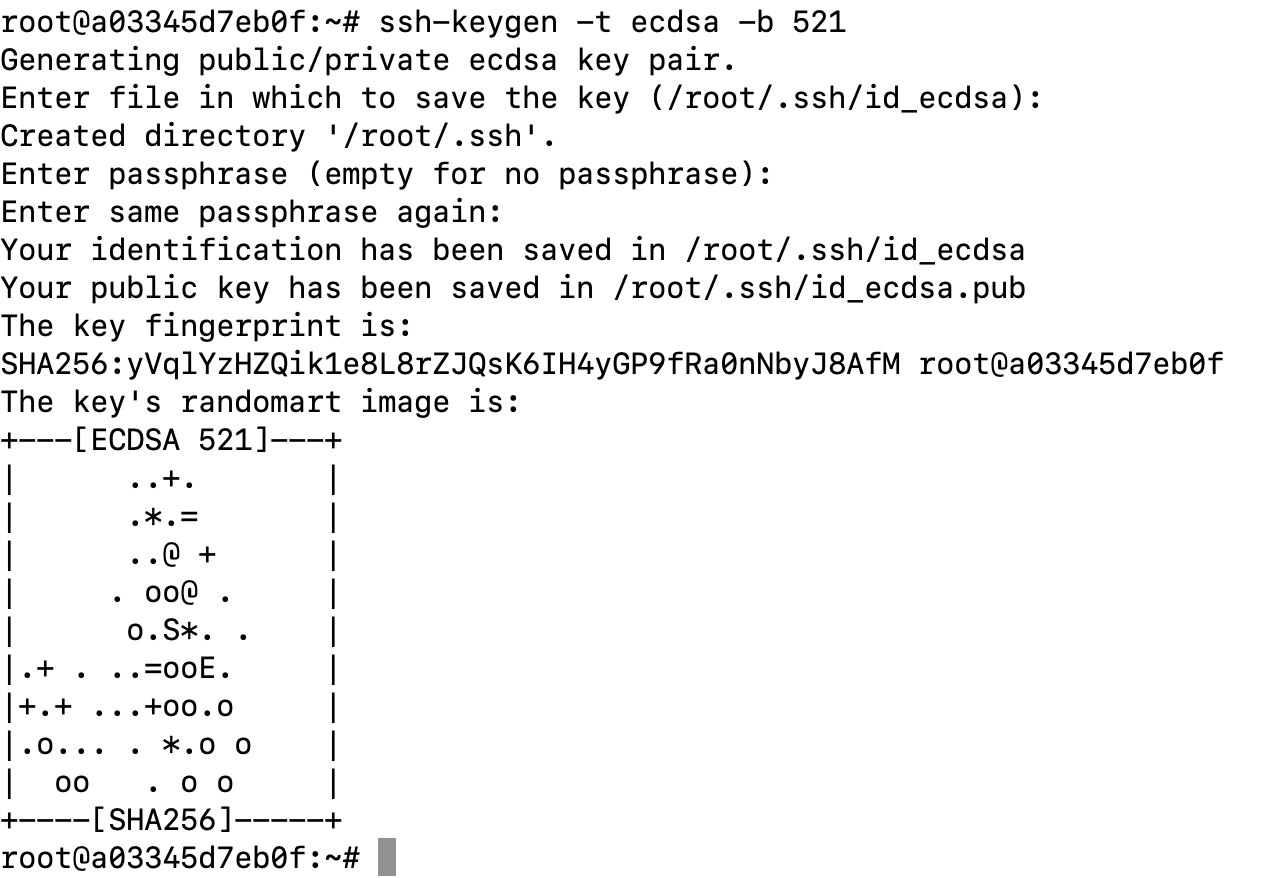
- Private key: By default, this will be named
id_ecdsa. - Public key: By default, this will be named
id_ecdsa.pub. - Use
catcommand to print public key file content:
cat id_ecdsa.pub
- Private key: By default, this will be named
-
-
Upload the Public Key:
-
Open the following portal: UMassMed HPC Public Keys.
-
Copy the contents of your public key (
id_ecdsa.pub) and paste it into the portal.
-
-
Connect with SSH command:
-
Default approach to login your HPC account:
-
If you choose a name other than the default for your keys, you'll need to specify the location of your private key when authenticating via SSH.
ssh -i /path/to/your/private/key [email protected]
-
-
Visit the Via Foundry website (https://viafoundry.umassmed.edu) and create SSH keys.
- Click Profile Icon (at the top right) -> Click SSH Keys Tab -> Click Add SSH Key Button
- Enter any name for your SSH key.
- Click the "Create new keys" checkbox and click the "Generate Keys" button.
- Copy your public SSH key and click the "Submit" button.
-
Visit the HPC site and add SSH Keys to your account:
-
Add your public SSH key to the HPC site: https://hpcportal.umassmed.edu/PublicKeys/Create (Please use your UMASS email as username and email password for login.)
-
Please click "Create New" button
-
KeyName: Any name (e.g. Viafoundry Key)
-
KeyValue: Public Key from Foundry website.
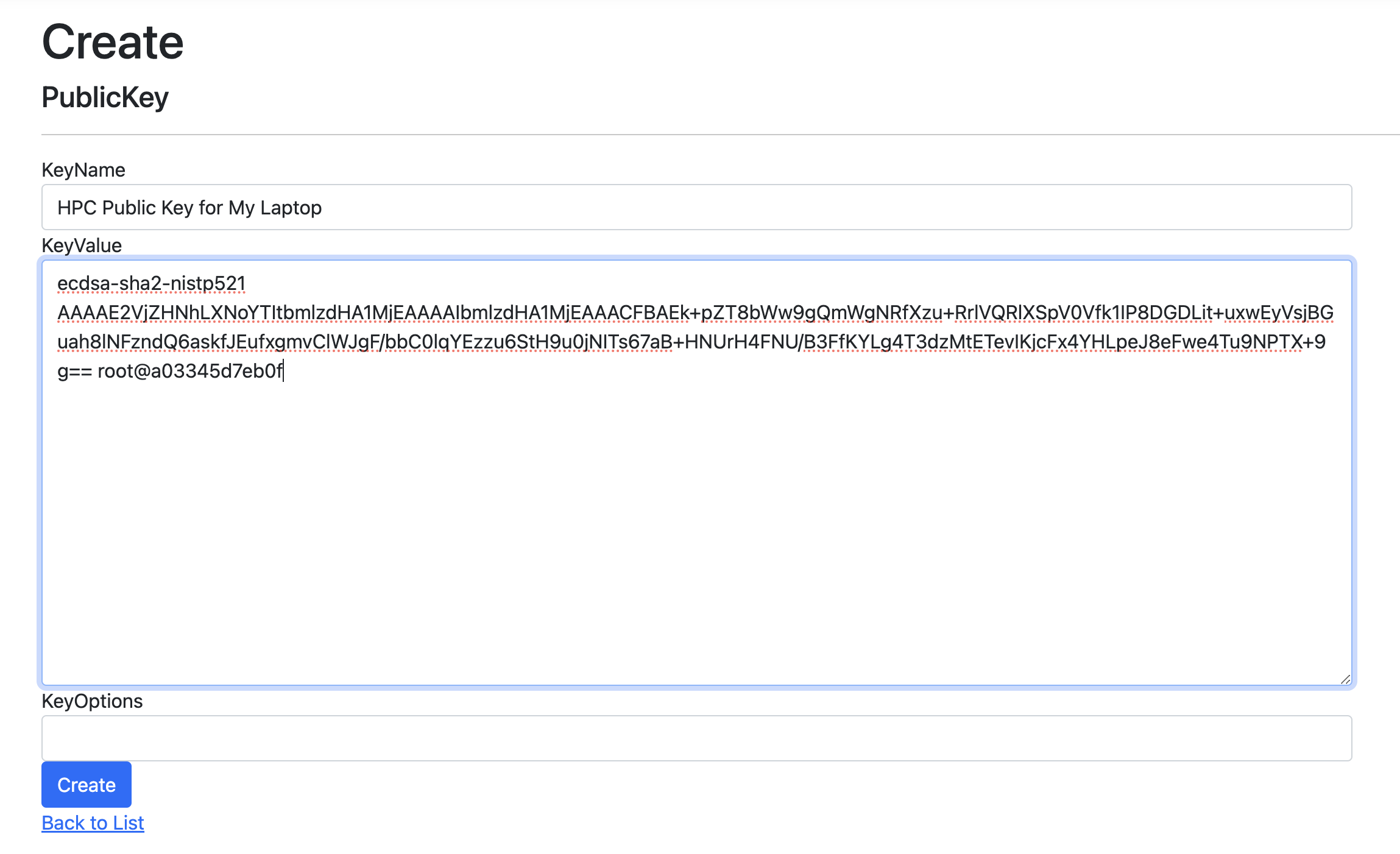
-
-
At the Via Foundry website, Add a New Run environment for HPC
- Click Profile Icon (at the top right) -> Click Run Environments Tab -> Click Add Environment Button
- Choose the Profile Name "New UMASS SCI Cluster"
- Enter your HPC username
- Select your SSH Keys
- Click "Check Connection" button to verify connection.
- Click the "Save Changes" button.
Consult HPC-Admins ([email protected]) for your project space requirements. For example; typically 6 RNA-Seq libraries (5G to 10G each) require at least 500G of space to store the data and run the pipelines. Confirm you have the necessary space for your project.