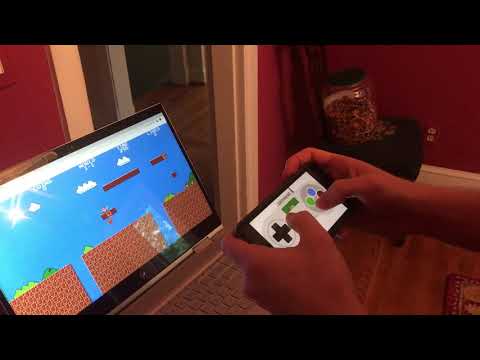iWiimote is a functional game controller, implemented on the web, that uses gyroscopic and touch sensors to emulate input on the computer it is connected to. Though it has limitations, the iWiimote is fun and easy to use with a variety of games.
Care about the technicalities? See our paper.
Just want to try it? Read on!
Use python 3.
Run pip install -r requirements.txt to get the necessary python packages
Make sure you have the most up to date version of openssl (1.1.1c or higher). You can check this by running openssl version in your command line.
To establish the connection for the game controller, we must generate some certificates. There are two versions of the shell script for doing so, one for Windows:
generateCerts.sh IPand one for Linux:
./generateCertsLinux.sh IPRun this command in the root directory of this project, where IP is your active local IP address. For example,
generateCerts.sh 192.168.1.3This script will use openSSL to generate self-signed certificates to allow the controller to connect over your local network.
If you haven't done this before, you'll want the instructions server.
cd server
python start.pyOn your mobile phone, scan the QR code and go to the website on your local network for instructions. The webpage will walk you through installation of the certificates you generated in the firs step.
You can now run the server that establishes the controller connection. You may need to close the terminal every time you need to restart the server. To start the server on Windows, run the below command.
cd server
python controller.pyOn linux, the keyboard emulation library we used needs access to /dev/, so run
cd server
sudo python controller.pyDepending on your installation you may have to sudo pip install -r requirements.txt.
The python script will detect your active IP address and host a websocket server on port 12000.
If you are using the instruction server, follow the link.
Otherwise, navigate to https://iwiimote.herokuapp.com/?ipAddr=IP:12000,
where IP is your active IP address
The website is effectively your controller. The Instructions server will generate a link to the website with the correct query parameter to ipAddr. https://iwiimote.herokuapp.com/?ipAddr=IP:12000
To get iWiimote to work, first hit the "Give permissions" button in the center of the controller, and accept the appropriate dialog box. This allows iWiimote access to the gyroscope so you can use it as a pointer.
Next, hit the ON button. If the connection is successful, the button will turn green,
and the controller.py server should print "Phone connected".
Try pressing the d-pad, or using the dropdown to select pointer mode. Not working? Create a Github issue and we'll look at it.
You might be wondering, why on earth did we do it this way? See the implementation section of our paper.