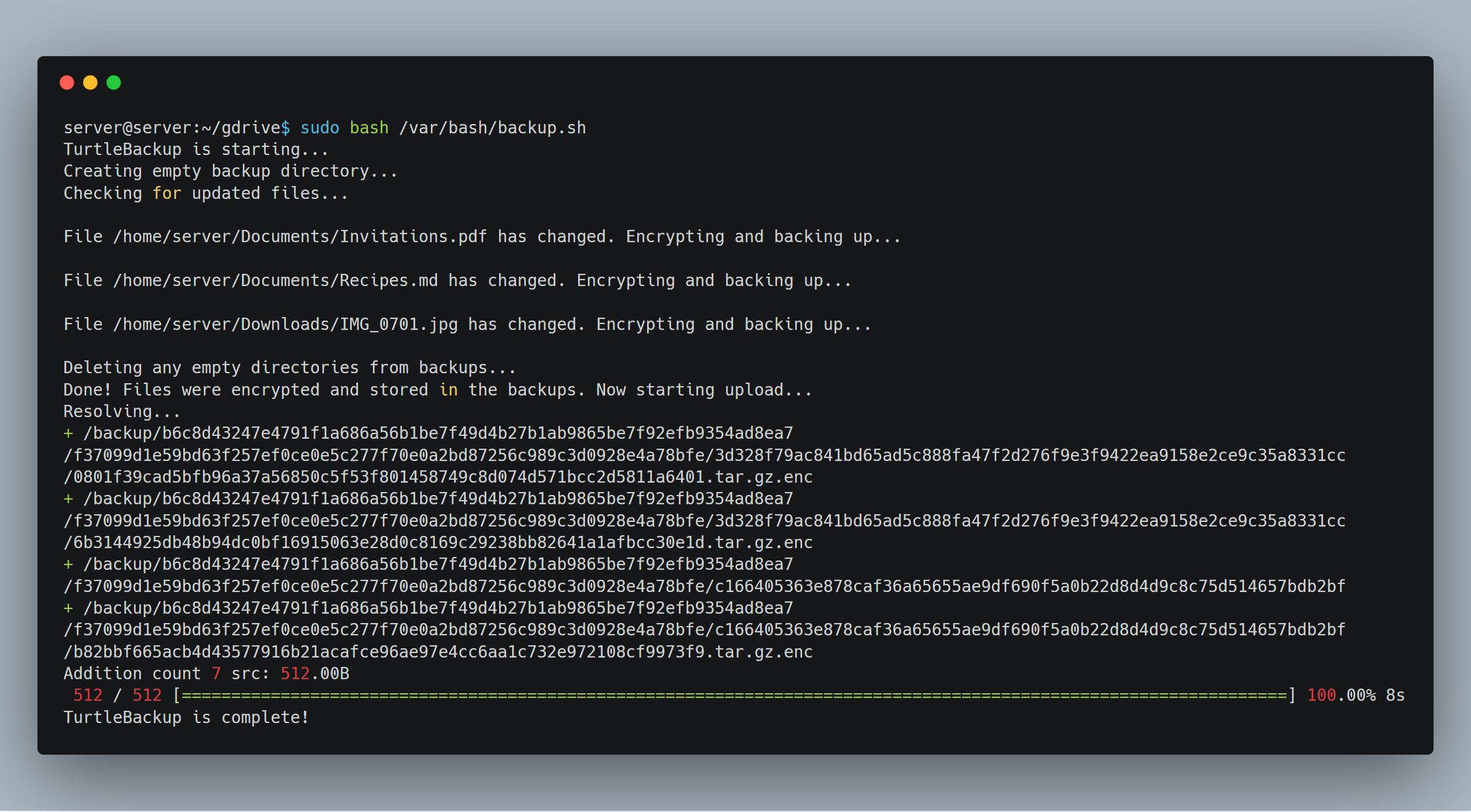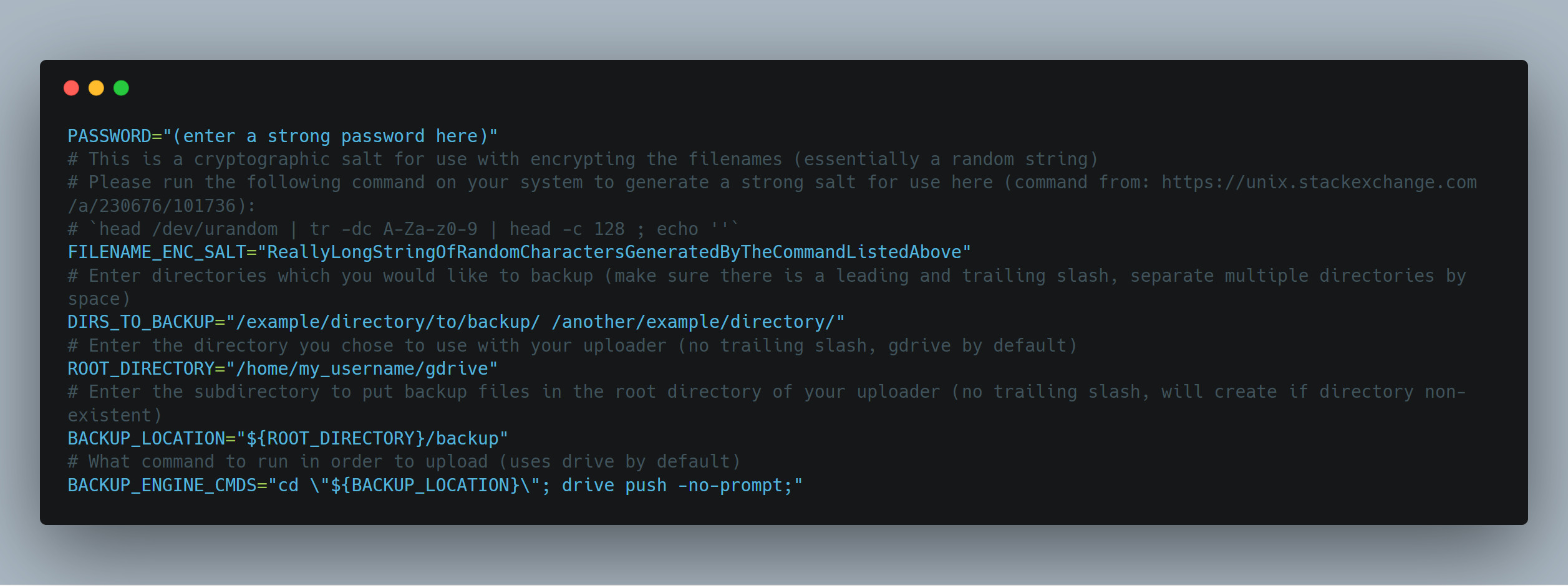Make simple, compressed and encrypted backups to your cloud of choice.
TurtleBackup is a simple script that handles the encryption and versioning process required in order to make secure, encrypted backups for use with a file uploader with minimal network overhead.
If you've ever wanted to backup all your important files to a cloud service like Google Drive, but wanted to encrypt them on your own for added security, you probably would wind up writing some sort of script to automate encrypting and uploading your files.
So, you'd probably start out by moving all your files to a single directory, encrypting that directory, and uploading...
After the first encryption you'd realize that, by encrypting your files, the uploader which you have chosen would not be able to recognize that your files didn't change, because... they did change... They were re-encrypted.
On top of this, for any single file change, the entire backup would have to be re-encrypted and re-uploaded, which is dumb and wasteful.
So you go back to the drawing board...
You need to:
-
Encrypt each file individually so that file changes may be uploaded as they occur without re-uploading everything
-
Check whether changes indeed occurred before pulling out the file, encrypting, and putting it in the uploader directory (otherwise the uploader will see the newly encrypted file, re-uploading)
-
Preserve the directory structure, which must be encrypted as well
-
Have a way to easily decrypt backups
When you're done doing all of this, you'll wind up with TurtleBackup!
Installing TurtleBackup is simple!
First, install your backup engine. TurtleBackup works with https://github.com/odeke-em/drive out of the box, making backups to Google Drive, so let's do that:
I find the platform packages to be the easiest, so try to find your distro in that list.
Since I run Ubuntu, I'll put those instructions right here:
sudo add-apt-repository ppa:twodopeshaggy/drive
sudo apt-get update
sudo apt-get install drive
Once installed, you have to initialize a directory to act as the main Google Drive directory on your system. During this process, you'll allow drive to access your Google Drive:
drive init ~/gdrive
Great, now either clone or download TurtleBackup into your directory of choice:
cd /directory/of/choice
git clone https://github.com/LNFWebsite/TurtleBackup.git
Give the backup.sh and decrypt.sh files executable permissions:
chmod u+x /directory/of/choice/TurtleBackup/backup.sh /directory/of/choice/TurtleBackup/decrypt.sh
And edit the configuration parameters at the top of the backup.sh script:
Terrific, now you're ready for your first backup!
To backup and upload your files, just run the following in a terminal or in a Cron job:
sudo /path/to/TurtleBackup/backup.sh
To download and decrypt your backups, take a glance at the decrypt.sh script, configuring as necessary, then run:
cd /path/to/where/you/want/the/encrypted/backups
drive pull # or whatever you use to download your backups
sudo /path/to/TurtleBackup/decrypt.sh
Voila! You're files should be placed in the directory specified in the script, with preserved file paths, filenames, and permissions.
Copyright 2018 LNFWebsite
Licensed under the Apache License, Version 2.0 (the "License");
you may not use this file except in compliance with the License.
You may obtain a copy of the License at
http://www.apache.org/licenses/LICENSE-2.0
Unless required by applicable law or agreed to in writing, software
distributed under the License is distributed on an "AS IS" BASIS,
WITHOUT WARRANTIES OR CONDITIONS OF ANY KIND, either express or implied.
See the License for the specific language governing permissions and
limitations under the License.