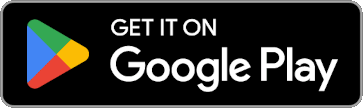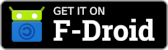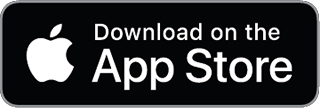Narada (Sanskrit: नारद, IAST: Nārada), or Narada Muni, is a sage-divinity, famous in Hindu traditions as a travelling musician and storyteller, who carries news and enlightening wisdom (source). Our naarad delivers news (noticies) to the KGP community.
Table of Contents
- Visit Naarad Signup page
- You will be prompted to enter your institute email
- Once email is entered, you will receive a verification OTP on the provided email
- Enter the OTP in the available field and click the
Verifybutton - After a while, you will then receive a prompt on the screen saying
Credentials sent to your institute email - Check your institute email for credentials and make sure to keep them safe for future use
- Follow through webapp user login step
Tip
It is recommended to change the auto-generated password.
 |
 |
|---|---|
 |
 |
- After following all the steps for registering a user on naarad you will be redirected to Naarad Login page
- You will be prompted to enter username and password, enter those which you just received on your institute email
- Finally, press the
loginbutton, now you are authorised to access naarad and subscribe to limited topics
Make sure to grant the webapp notification permission.
In order to receive notifications even if the webapp's tab is closed, follow the steps below:
- Click on
Settingsbutton on the left panel - Enable
Background Notifications(4th option from top)
Tip
To receive seamless real-time notifications, following configurations are recommended:
- Make sure the
Minimum Priorityis set toAny Priority, in order to not miss any notification - Make sure the
Delete Notificationsis set toNever, in order to store old notifications
After completing Naarad User Login, visit https://naarad.metakgp.org/kgp-mftp and you will be automatically subscribed to MFTP aka CDC Noticeboard.
If the automatic method doesn't work, then you can do it manually as described below:
- Click on
+ Subscribe to topicbutton on the left panel - Enter
kgp-mftpin the text box and clickSubscrbebutton - In case you were not logged in, it will require for credentials, enter the ones you received during user registration
- Make sure to click
Enable Nowfor the banner regardingSwitching to WebSockets... - Click on
+icon in bottom right corner - Enter topic name as:
kgp-mftp - Check
Use another server - Replace
https://ntfy.shwithhttps://naarad.metakgp.org - Press the
Subscribebutton - It will now prompt you to Login, enter the credentials received during user registration
- Click the
Loginbutton, you will be taken to the topic page
 |
 |
|---|---|
 |
 |
- Once you subscribe to the topic, then follow then configure the settings as below
- Click on the three dots on top-right corner and click on
Subscription Settings - Configure the settings as shown in the second image below
 |
 |
|---|
Attachment URLs are protected by heimdall. Heimdall sessions are created when you authorise via your institute email, as done during steps 2,3,4 while registering a user. Hence, it is not possible to directly dwonlaod the attachments via the mobile application, while, the process for the same on webapp is straightforward. Follow the steps below to download the attachment via your mobile devices.
- Tap on the attachment banner
- A context-menu will appear, tap on
Copy URL. You will receive a toast message, sayingURL copied to clipboard - Open your choice of browser on your mobile device and paste the copied URL
- You will be redirected to heimdall. Authorise with your institute email as done during the steps 2,3,4 while registering a user. This is a one time step
- The pdf will be downloaded locally
 |
 |
|---|---|
 |
 |
In order to receive unrestricted real-time notifications on the mobile applications, follow the steps below for your specifc device(s).
Tip
It is also recommended to disable "Battery Saver" to not have any unwanted delay.
Enable Background App Refresh for the ntfy app on both Wifi & mobile data.
Note
Observe the following differences before watching the video:
- Make sure the setting is enabled for both Wifi & Mobile Data
- Make sure it is enabled for NTFY app
- If you don't find the setting as shown in the video, search for a similar setting for your version of iOS
Here's the general tutorial to Turn On Background App Refresh in iOS.
Disable Battery Optimisation for the ntfy app.
Warning
This particular setting will differ from device to device. The place it is located at, the way it is written, everything might differ slightly from one vendor to another vendor. So make sure:
- When you search on the web, you provide your device model - for better results
- Search for a similar setting on your own for your device manually
Here are the general tutorials, to unrestrict background app activity:
Note
Make sure you follow both the ways and see that both the methods are in sync (have the same thing - Unrestricted Battery Usage)